Webcam Anda saat ini sedang digunakan oleh kesalahan aplikasi lain di Windows 10 /11
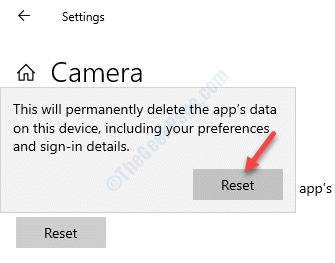
- 973
- 221
- Enrique Purdy
Anda mencoba melakukan panggilan video menggunakan aplikasi online atau skype dan bang datang kesalahan, “Webcam Anda saat ini sedang digunakan oleh aplikasi lain“. Kesalahan ini mencegah Anda menggunakan kamera untuk aplikasi. Anda dapat mencoba menggunakan dua kamera web berbeda dari dua merek yang berbeda, gunakan USB 2.0 dan 3.0 slot, gunakan alat pembersih registri gratis atau restart sistem, tetapi kesalahan tetap seperti itu. “Webcam Anda saat ini sedang digunakan oleh aplikasi lain"Kesalahan di Windows 10 adalah masalah umum. Untungnya, ada beberapa metode yang dapat Anda perbaiki masalah ini. Mari kita lihat caranya.
Daftar isi
- Metode 1: Perhatikan lebih dekat jika ada kunci kamera atau aktifkan laptop Anda
- Metode 2: Nonaktifkan dan Aktifkan Kamera Terpadu
- Metode 3: Pasang kembali kamera terintegrasi
- Metode 4: Ubah Pengaturan Privasi Kamera
- Metode 5: Setel ulang kamera
- Metode 6: Jalankan Pemecah Masalah
- Metode 7: Hapus instalan aplikasi Windows yang bermasalah
- Metode 8: Matikan Firewall
Metode 1: Perhatikan lebih dekat jika ada kunci kamera atau aktifkan laptop Anda
Banyak produsen laptop menempatkan kunci kamera khusus (misalnya F10), sakelar webcam pada keyboard atau di tempat lain di laptop. Perhatikan lebih dekat, jika ada kunci pada keyboard atau sakelar untuk menghidupkan/ mematikan kamera .
Jika Anda dapat menemukan tombol tersebut, cobalah untuk menekannya sekali dan periksa lagi.

Metode 2: Nonaktifkan dan Aktifkan Kamera Terpadu
Langkah 1: Klik kanan Awal menu dan pilih Pengaturan perangkat.
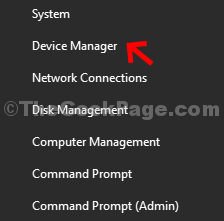
Langkah 2: Dalam Pengaturan perangkat jendela, perluas Kamera bagian.
Catatan: - Jika tidak ada Kamera Di Device Manager, cukup temukan perangkat pencitraan
Sekarang, klik kanan pada kamera terintegrasi dan pilih Nonaktifkan perangkat.
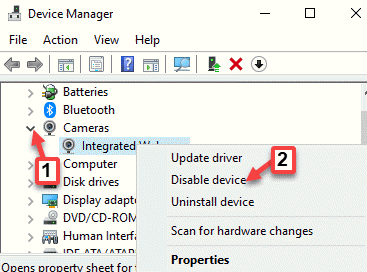
Langkah 3: Tunggu beberapa detik dan kemudian klik kanan pada kamera terintegrasi lagi dan pilih Aktifkan perangkat.
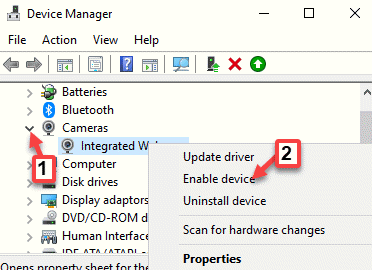
Sekarang, kembali dan periksa apakah kamera berfungsi dengan aplikasi.
Metode 3: Pasang kembali kamera terintegrasi
Langkah 1: Klik kanan Awal menu dan pilih Berlari untuk membuka Jalankan perintah.
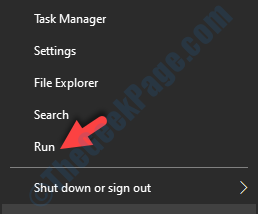
Langkah 2: Menulis devmgmt.MSC dalam Jalankan perintah Kotak pencarian dan tekan OKE untuk membuka Pengaturan perangkat jendela.
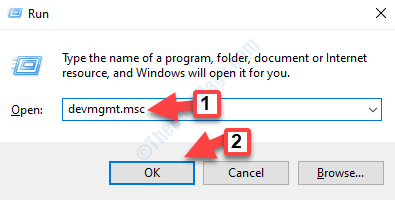
Langkah 3: Di jendela Device Manager, buka Kamera bagian, dan memperluasnya.
Catatan: - Jika tidak ada Kamera Di Device Manager, cukup temukan perangkat pencitraan
Sekarang, klik kanan pada kamera terintegrasi dan pilih Menghapus perangkat.
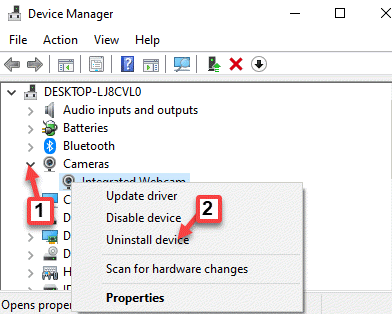
Langkah 4: Klik Uninstall Tombol di Pop Up Konformasi.
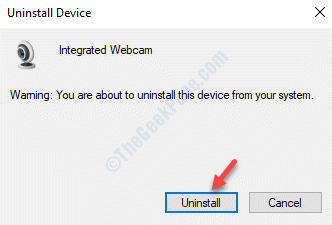
Sekarang, restart PC janda Anda 10 dan driver yang hilang akan diinstal secara otomatis. Jika tidak, maka kunjungi situs web produsen dan unduh dan instal driver secara manual.
Anda sekarang dapat membuka aplikasi dan mencoba menjalankan kamera, dan itu akan berhasil.
Metode 4: Ubah Pengaturan Privasi Kamera
Langkah 1: Tekan Menang + i kunci bersama di keyboard Anda untuk membuka Pengaturan jendela.
Langkah 2: Dalam Pengaturan jendela, pergi ke Pribadi.
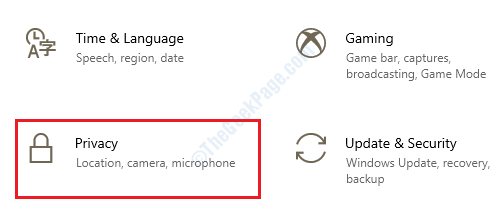
Langkah 3: Di jendela berikutnya, buka sisi kiri panel dan klik Kamera.
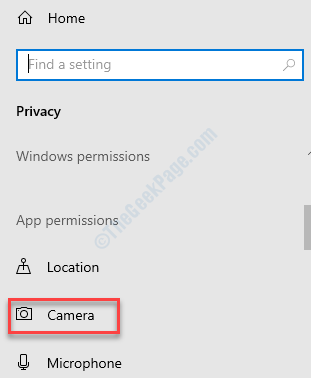
Langkah 4: Sekarang, buka sisi kanan jendela dan di bawah izinkan akses ke kamera pada perangkat ini, klik Mengubah.
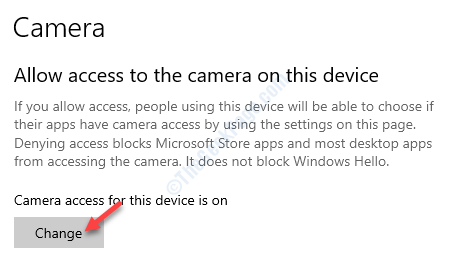
Langkah 5: Di pop up, aktifkan Akses kamera untuk perangkat ini.
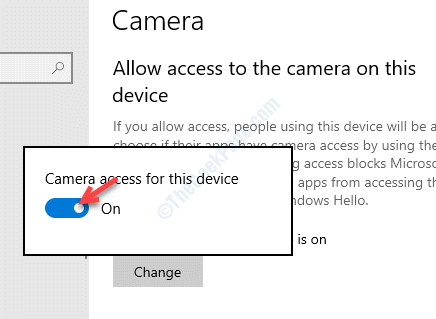
Langkah 6: Gulir ke bawah dan aktifkan Izinkan aplikasi untuk mengakses kamera Anda bagian.
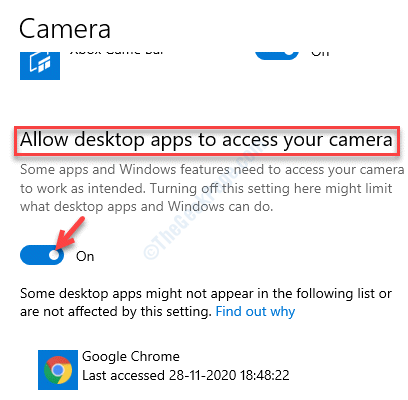
Langkah 7: Sekarang, pergi ke Pilih aplikasi Microsoft Store mana yang dapat mengakses kamera Anda dan mengaktifkan aplikasi yang menginginkan akses ke kamera Anda.
Misalnya, jika Anda mau Skype Untuk mengakses kamera, pergi ke Skype dan hidupkan.
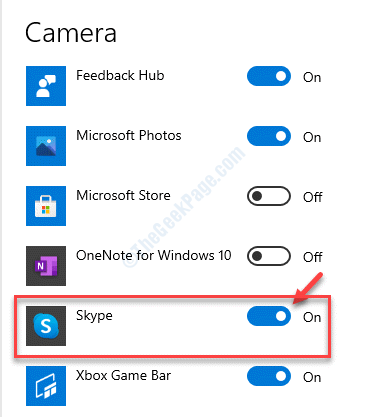
Sekarang, keluar pengaturan dan pergi ke aplikasi. Coba gunakan kamera dan itu harus berfungsi dengan baik sekarang.
Metode 5: Setel ulang kamera
Langkah 1: Klik kanan di Awal menu dan pilih Pengaturan.
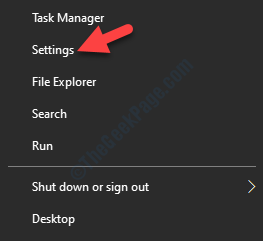
Langkah 2: Dalam Pengaturan jendela, klik Aplikasi.
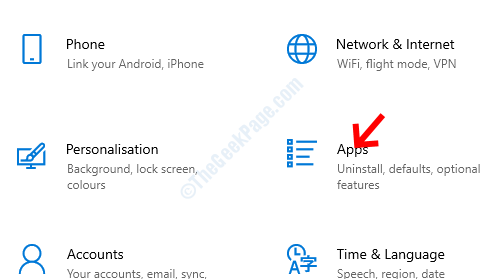
Langkah 3: Anda diarahkan langsung ke Aplikasi & Fitur bagian.
Sekarang, pergi ke sisi kanan panel, gulir ke bawah dan pilih Kamera aplikasi.
Klik pada Opsi lanjutan tautan di bawahnya.
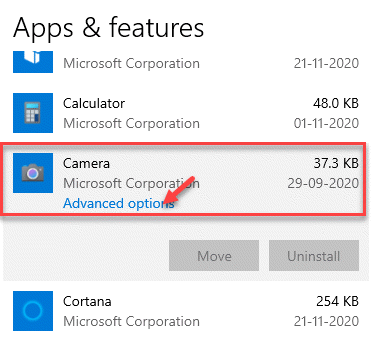
Langkah 4: Selanjutnya, gulir ke bawah dan raih Mengatur ulang bagian. Klik pada Mengatur ulang tombol di bawahnya.
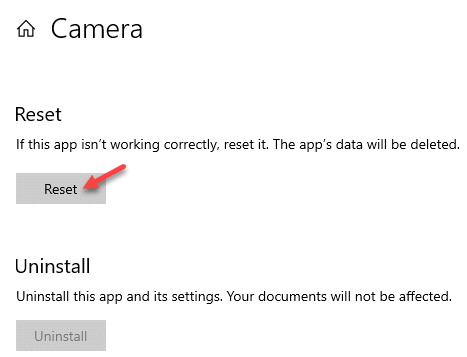
Langkah 5: Klik Mengatur ulang lagi di jendela pop up untuk mengkonfirmasi aksinya.
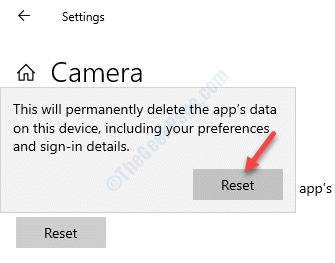
Setelah proses reset selesai, restart PC Anda dan periksa apakah kamera berfungsi untuk aplikasi tertentu.
Metode 6: Jalankan Pemecah Masalah
Langkah 1: Klik pada Awal menu dan pilih Pengaturan (ikon gigi).
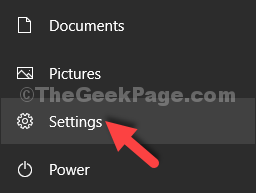
Langkah 2: Dalam Pengaturan jendela, klik Pembaruan & Keamanan.
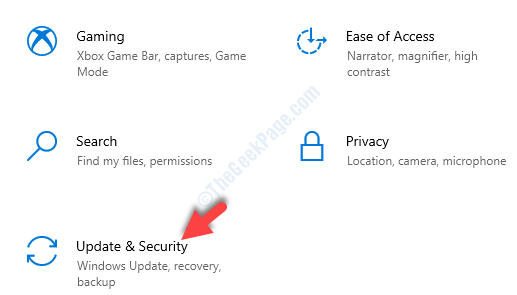
Langkah 3: Selanjutnya, klik Pemecahan masalah di sisi kiri panel.
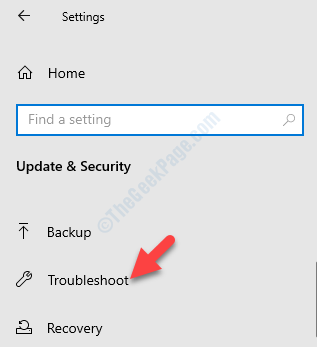
Langkah 4: Sekarang, buka sisi kanan jendela, gulir ke bawah dan dan klik Pemecah masalah tambahan.
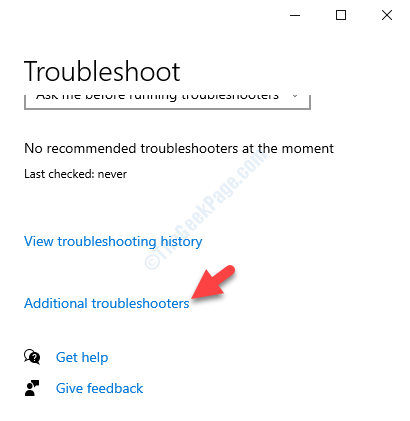
Langkah 5: Di jendela berikutnya, di bawah Temukan dan perbaiki masalah lainnya bagian, pilih jenis pemecahan masalah dan klik Jalankan Pemecah Masalah.
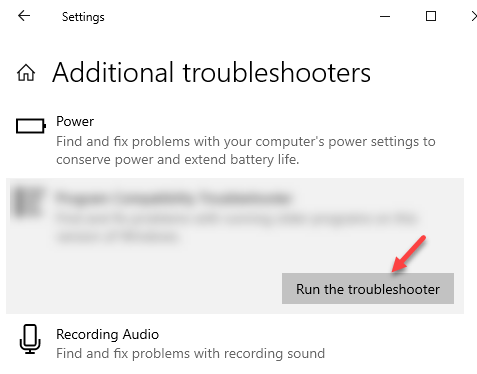
Langkah 6: Mow, tunggu pemecah masalah untuk mendeteksi masalah apa pun. Jika ada masalah yang ditemukan itu akan secara otomatis memperbaiki kesalahan di tempat.
Kemudian restart PC Anda dan coba kamera untuk situs web atau aplikasi dan itu harus berfungsi.
Jika tidak ada masalah yang ditemukan, Anda akan melihat pesan yang mengatakan bahwa tidak ada perubahan yang diperlukan.
Metode 7: Hapus instalan aplikasi Windows yang bermasalah
Misalnya, jika Anda memiliki masalah menggunakan kamera Skype, inilah cara Anda dapat menangani masalah ini:
Langkah 1: Ketik nama aplikasi (misalnya, Skype) Di bilah pencarian Windows dan klik kanan pada hasilnya.
Pilih Uninstall Dari menu klik kanan.
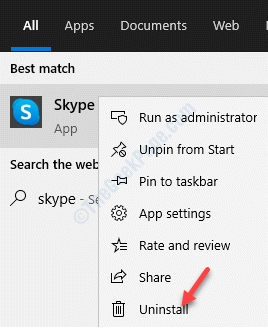
Langkah 2: Sekarang, di prompt yang muncul, tekan Uninstall Tombol lagi untuk mengonfirmasi.

Langkah 3: Sekarang, buka bilah dan ketik pencarian Windows Microsoft Store.
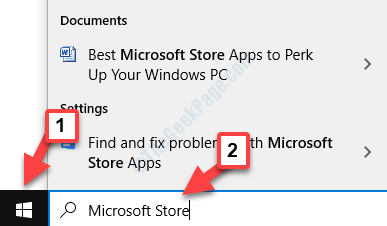
Langkah 4: Klik kiri pada hasil untuk membuka Toko.
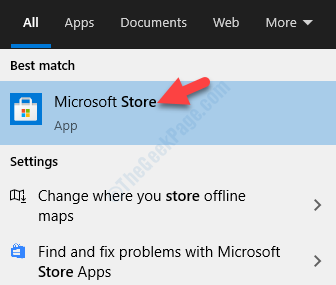
Langkah 5: Dalam Toko, Pergi ke sisi kiri atas dan klik untuk memperluas tiga garis horizontal.
Lalu pilih Perpustakaan saya dari daftar.
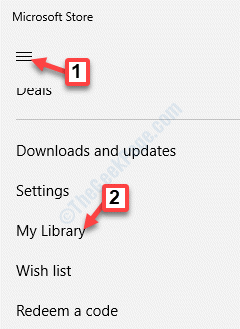
Langkah 6: Temukan aplikasi yang baru saja Anda hapus dan klik pada Install Tombol untuk menambahkannya kembali.
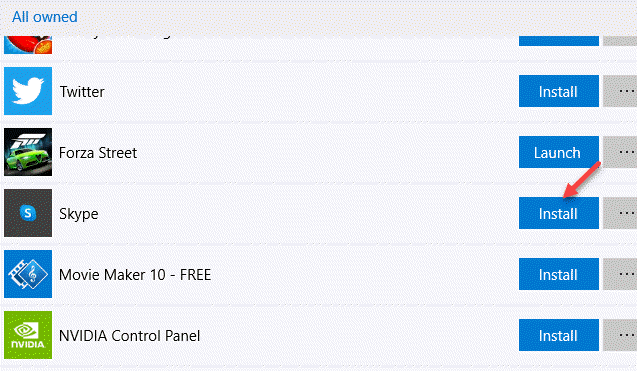
Setelah instalasi selesai, coba gunakan kamera untuk aplikasi dan periksa apakah itu berfungsi.
Metode 8: Matikan Firewall
Langkah 1: tekan Menang + r membersihkan keyboard Anda untuk membuka Jalankan perintah.
Langkah 2: Dalam Jalankan perintah Jendela, ketik Firewall.cpl di kotak pencarian dan tekan Memasuki.
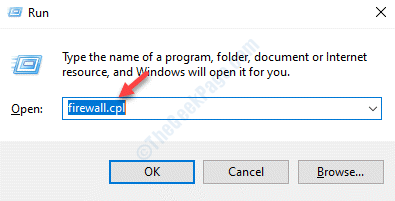
Langkah 3: Itu membuka Windows Defender Firewall halaman masuk Panel kendali.
Klik Menghidupkan atau mematikan firewall bek windows Opsi di sebelah kiri.
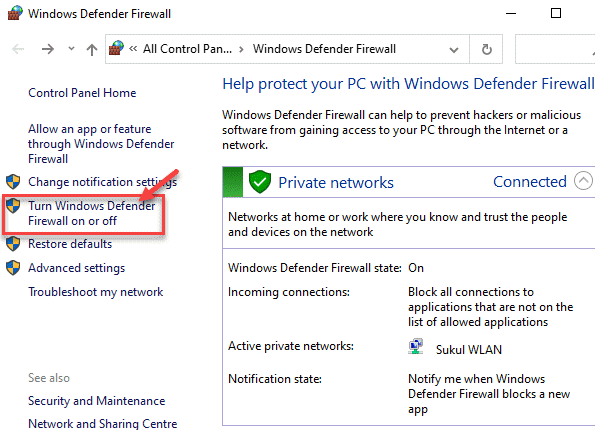
Langkah 4: Pilih tombol radio di sebelah Nyalakan Windows Defender Firewall (tidak disarankan) di bawah keduanya Pengaturan Jaringan Pribadi Dan Pengaturan Jaringan Publik.
Tekan OKE untuk menyimpan perubahan dan keluar.
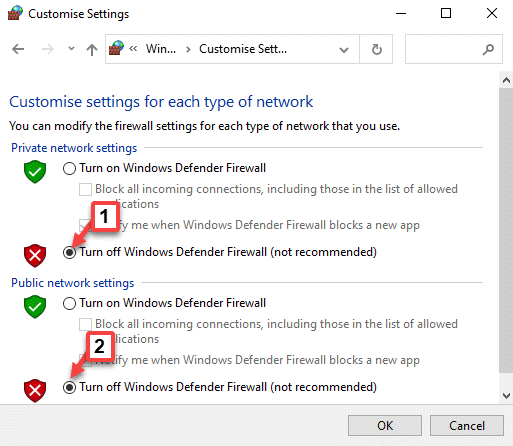
Sekarang, kembali ke aplikasi dan periksa apakah “Webcam Anda saat ini sedang digunakan oleh aplikasi lain " kesalahan hilang.
Anda juga dapat pergi ke Microsoft Store dan memeriksa apakah ada pembaruan yang tersedia untuk aplikasi tersebut. Jika ada pembaruan terbaru yang tersedia, lalu selesaikan proses pembaruan untuk aplikasi dan Anda sekarang harus dapat menggunakan kamera untuk aplikasi tertentu.
Atau, Anda juga dapat menonaktifkan perangkat lunak antivirus pihak ke -3 di PC Anda, karena perangkat lunak antivirus ini mungkin menjadi salah satu alasan mengapa Anda melihat “Webcam Anda saat ini sedang digunakan oleh aplikasi lain"Kesalahan. Atau, Anda juga dapat mengatur ulang aplikasi yang menampilkan pesan, menghapus instalan aplikasi, atau pembaruan perangkat lunak apa pun.
Jika tidak ada metode di atas yang berhasil, Anda dapat melakukan pemulihan sistem berdasarkan titik pemulihan yang dibuat sebelumnya dan mengembalikannya ke keadaan sebelumnya.
- « Cara memperbaiki kesalahan akses perangkat keras di google chrome
- Gagal memuat kesalahan driver monitor perangkat keras di windows 10 fix »

