Cara memperbaiki kesalahan akses perangkat keras di google chrome

- 4524
- 750
- Simon Cormier
Chrome tidak diragukan lagi di antara browser paling populer karena fitur dan fungsinya yang canggih, tetapi ia hadir dengan serangkaian masalahnya sendiri. Anda terkadang menemukan kesalahan, salah satunya adalah “Terjadi kesalahan saat mencoba mendapatkan akses ke kamera dan/atau mikrofon: Kesalahan akses perangkat keras”Saat melakukan panggilan video menggunakan Chrome. Kesalahan ini paling umum dengan Facebook Messenger, tetapi juga dapat terjadi dengan situs web lain. Kesalahannya tampaknya, terutama terjadi karena izin yang gagal, konflik browser, pengemudi yang sudah ketinggalan zaman, atau aplikasi yang tidak kompatibel. Namun, kami memiliki beberapa solusi untuk Anda perbaiki Kesalahan akses perangkat keras di Google Chrome. Mari kita lihat caranya.
Daftar isi
- Metode 1: Izinkan kamera dan mikrofon dalam pengaturan privasi
- Metode 2: Izinkan Chrome menggunakan kamera dan mikrofon
- Metode 3: Reset Izin Situs
- Metode 4: Menghapus instalan perangkat lunak bermasalah
- Metode 5: Nonaktifkan Perangkat Bermasalah/Kamera IR
- Metode 6: Perbarui driver sistem dan windows
- Solusi 2: Perbarui driver sistem
- Metode 7: Menghapus instalan dan menginstal ulang pengemudi yang bertentangan
- Metode 8: Edit editor registri
- Metode 9: Dapatkan Aplikasi Messenger dari Windows Store
- Metode 10: Memulai panggilan suara dan ubah ke panggilan video
Metode 1: Izinkan kamera dan mikrofon dalam pengaturan privasi
Langkah 1: tekan Menang + i Hotkey di keyboard Anda untuk membuka Pengaturan aplikasi.
Langkah 2: Dalam Pengaturan aplikasi, klik Pribadi.
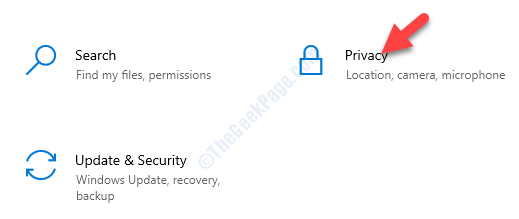
Langkah 3: Di jendela berikutnya, di sisi kiri panel, klik Kamera.
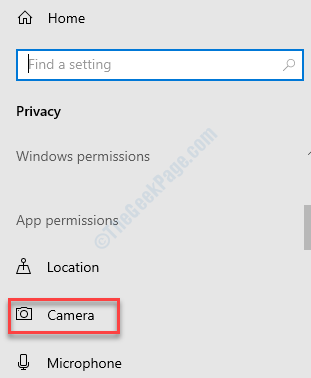
Langkah 4: Sekarang, navigasikan ke sisi kanan jendela dan di bawah Izinkan akses ke kamera di perangkat ini, pastikan itu menunjukkan Akses kamera untuk perangkat ini aktif.
Jika ditampilkan dimatikan, klik pada Mengubah tombol.
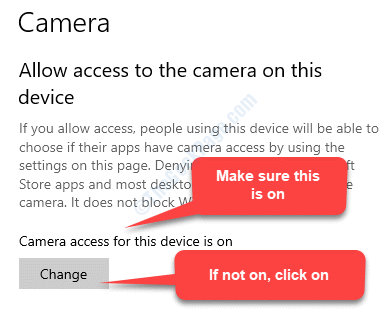
Langkah 5: Di pop up, pindahkan slider ke kanan untuk menyalakan Akses kamera untuk perangkat ini.
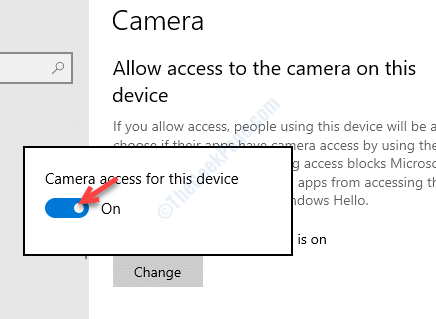
Langkah 6: Sekarang, gulir ke bawah dan di bawah Izinkan aplikasi desktop untuk mengakses kamera Anda, Pindahkan slider ke kanan untuk menyalakannya.
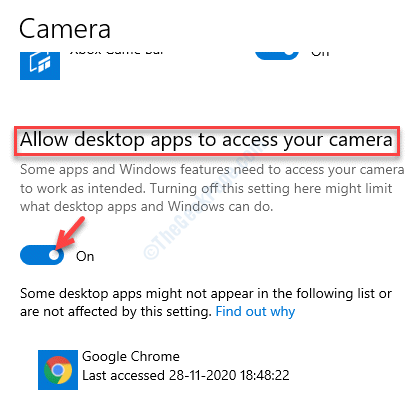
Langkah 7: Pergi ke Pilih aplikasi Microsoft Store mana yang dapat mengakses kamera Anda bagian dan periksa apakah Kamera Aplikasi dihidupkan. Jika tidak, pindahkan slider ke kanan untuk menyalakannya.
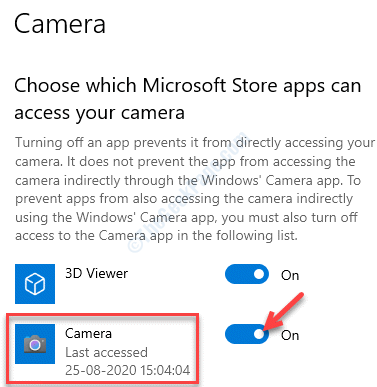
Langkah 8: Sekarang, buka sisi kiri panel dan klik Mikropon.
Ulangi Langkah 4 ke Langkah 6 untuk menghidupkan Mikropon mengakses.
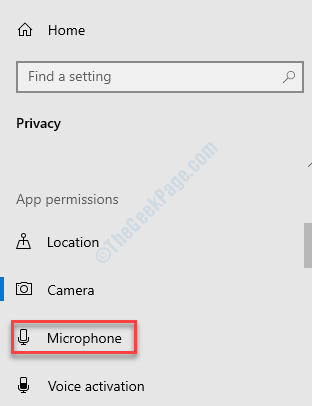
Sekarang, kembali ke situs web di browser Chrome Anda dan coba lakukan panggilan video. Itu harus bekerja dengan baik.
Metode 2: Izinkan Chrome menggunakan kamera dan mikrofon
Solusi 1: Melalui Opsi Kelola
Langkah 1: Di halaman situs web di Chrome, Anda dapat melihat ikon kamera di sisi kanan ekstrem dari bilah alamat. Klik di atasnya dan kemudian klik Mengelola di bagian bawah pop-up.
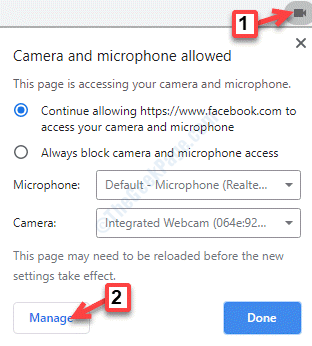
Langkah 2: Anda diarahkan ke Pengaturan Situs halaman masuk Chrome.
Gulir ke bawah dan di bawah Izin Bagian, klik Kamera.
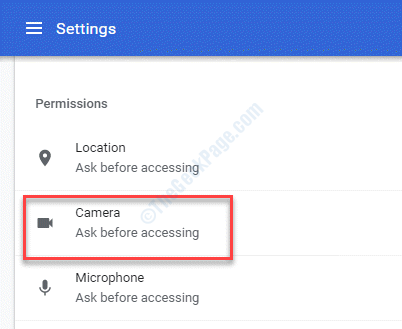
Langkah 3: Dalam Kamera Halaman Pengaturan, Pergi ke Tanyakan sebelum mengakses (direkomendasikan) dan pindahkan slider ke kanan untuk menyalakannya.
Pada saat yang sama, pastikan situs web terdaftar di bawah Mengizinkan.

Langkah 4: Ulangi Langkah 2 Dan 3 untuk Mikropon untuk mengaktifkannya.
*Catatan - Setiap kali Anda membuka situs web untuk panggilan atau panggilan video, itu akan meminta Anda untuk mengizinkan Kamera Dan Mikropon. Pastikan untuk menekan Mengizinkan untuk melanjutkan.
Kesalahan akses perangkat keras harus hilang sekarang dan Anda dapat melakukan panggilan video secara normal.
Solusi 2: Melalui Pengaturan Chrome
Langkah 1: Klik tiga titik vertikal (Sesuaikan dan kontrol Google Chrome) di sisi kanan ekstrem layar krom dan pilih Pengaturan.
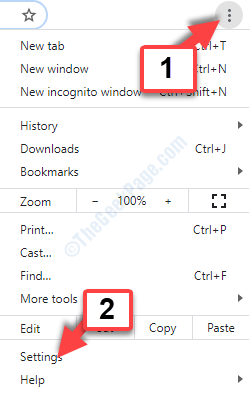
Langkah 2: Dalam Pengaturan halaman, buka Privasi dan Keamanan bagian dan klik Pengaturan Situs.
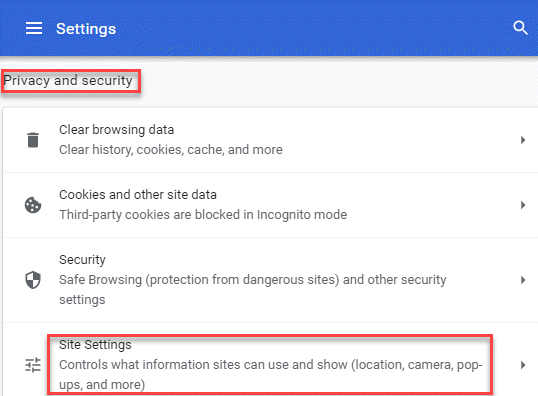
Langkah 3: Sekarang, pergi ke Izin dan klik Kamera.
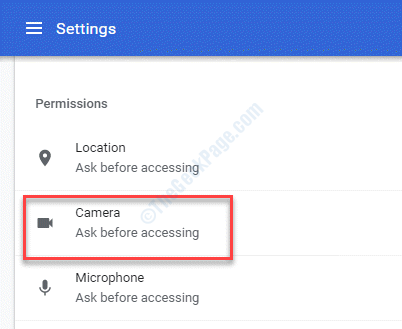
Langkah 4: Nyalakan Tanyakan sebelum mengakses (direkomendasikan) pilihan.
Juga, periksa apakah situs tersebut terdaftar di bawah Mengizinkan.

*Catatan - Pastikan Anda menekan Mengizinkan Saat Anda melihat prompt meminta Kamera Dan Mikrofon izin untuk situs web.
Coba lakukan panggilan video sekarang dan Anda tidak boleh melihat kesalahan lagi.
Metode 3: Reset Izin Situs
Langkah 1: Buka situs web di Chrome Dan di sisi kiri bilah alamat, klik ikon kunci.
Pilih Pengaturan Situs dari menu.
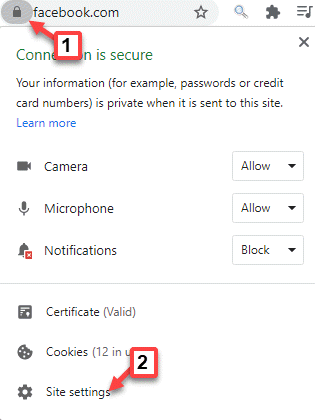
Langkah 2: Dalam Pengaturan Situs Halaman, klik Reset izin.
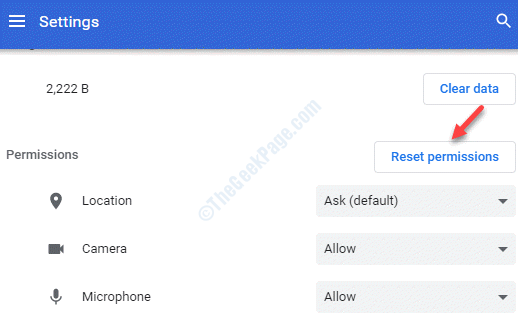
Langkah 3: Setelah selesai, klik pada Luncurkan Chrome tombol untuk memulai kembali Chrome browser.
Anda mungkin diminta akses kamera dan mikrofon. Tekan Mengizinkan Untuk memberikan akses dan sekarang, panggilan video Anda harus berfungsi dengan baik.
Anda sekarang dapat mencoba melakukan panggilan video dan seharusnya tidak ada masalah.
Metode 4: Menghapus instalan perangkat lunak bermasalah
Langkah 1: Tekan Menang + x kunci bersama di keyboard Anda dan pilih Berlari untuk membuka Jalankan perintah.
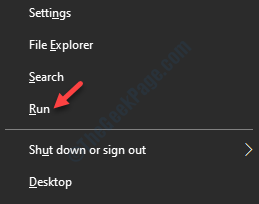
Langkah 2: Dalam Jalankan perintah, jenis appwiz.cpl di kotak pencarian dan tekan OKE untuk membuka Program dan fitur jendela di Panel kendali.
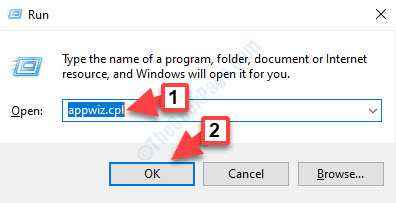
Langkah 3: Dalam Program dan fitur jendela, di bawah Uninstall atau Program Ubah, Klik kanan pada perangkat lunak bermasalah dan pilih Uninstall.
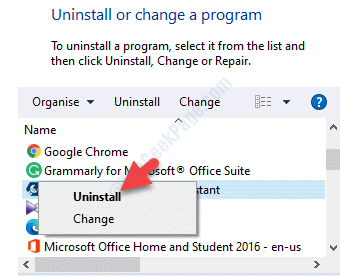
Tunggu sampai perangkat lunak tidak diinstal. Sekarang, restart PC Anda dan kesalahan akses perangkat keras harus hilang sekarang.
Metode 5: Nonaktifkan Perangkat Bermasalah/Kamera IR
Beberapa perangkat yang dapat membuat konflik dengan kamera adalah kamera IR, perangkat Bluetooth, mikrofon sekunder, dll. Dalam kasus kamera, konflik biasanya muncul karena kamera kedua atau kamera IR. Google Chrome mencoba mengenali dua kamera dan gagal memulai panggilan video. Dalam hal ini, menonaktifkan kamera ke -2 adalah pilihan terbaik. Mari kita lihat caranya.
Langkah 1: Klik kanan pada menu start dan pilih Berlari.
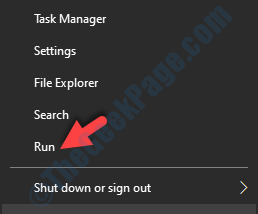
Langkah 2: Itu membuka Jalankan perintah jendela. Jenis devmgmt.MSC di kotak pencarian dan tekan OKE.
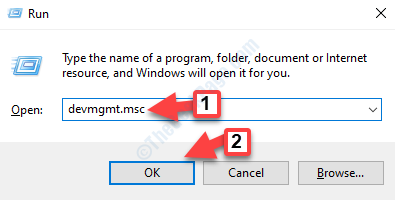
Langkah 3: Dalam Pengaturan perangkat jendela yang terbuka, pergi ke Kamera/Perangkat Pencitraan/Pengontrol Suara, Video dan Game bagian dan kembangkan.
Klik kanan pada kamera sekunder (yang menyebabkan masalah) dan pilih Nonaktifkan perangkat.
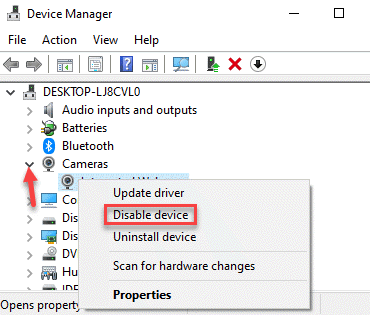
Anda sekarang harus dapat melakukan panggilan video secara normal.
Jika tidak berhasil, Anda dapat mengaktifkannya kembali.
Metode 6: Perbarui driver sistem dan windows
Solusi 1: Perbarui Windows ke Versi Terbaru
Periksa apakah ada pembaruan terbaru yang tersedia. Jika ya, maka perbarui Windows Anda ke versi terbaru. Anda dapat memperbarui Windows secara manual seperti ini:
Langkah 1: Tekan Menang + i Kunci pintas di keyboard Anda untuk membuka Pengaturan jendela.
Langkah 2: Dalam Pengaturan jendela, klik Pembaruan & Keamanan.
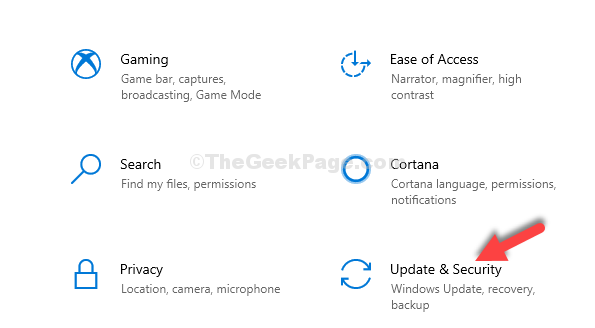
Langkah 3: Anda diarahkan langsung ke pembaruan Windows halaman masuk Pengaturan.
Pergi ke sisi kanan panel dan klik Periksa pembaruan.
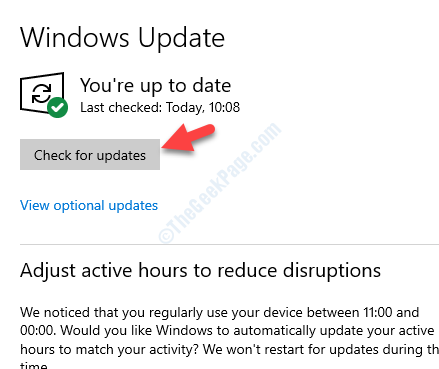
Jika ada pembaruan yang tersedia, Windows akan mengunduh dan menginstal secara otomatis. Setelah Windows 10 Anda diperbarui, Anda dapat mencoba melakukan panggilan video dan itu harus melalui biasanya.
Solusi 2: Perbarui driver sistem
Anda dapat mencoba memperbarui driver sistem melalui Device Manager.
Langkah 1: Klik kanan di Awal menu dan pilih Pengaturan perangkat.
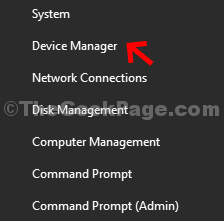
Langkah 2: Dalam Pengaturan perangkat jendela, perluas Adaptor jaringan bagian.
Sekarang, klik kanan pada perangkat atau perangkat yang driver yang ingin Anda perbarui dan pilih Perbarui driver.
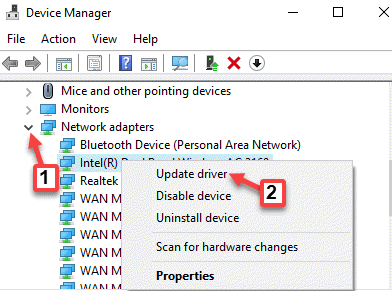
Langkah 3: Dalam Perbarui driver jendela, pilih Cari secara otomatis untuk perangkat lunak driver yang diperbarui.
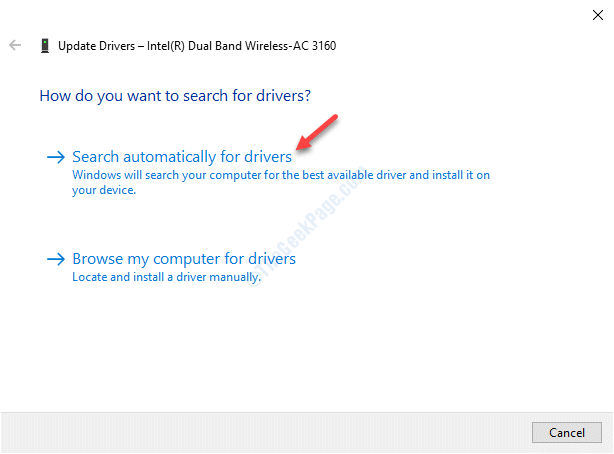
Langkah 4: Ini akan mencari driver dan jika ada, akan memperbarui driver secara otomatis ke versi terbaru.
Reboot sistem Anda dan Anda tidak boleh melihat akses perangkat keras lagi.
Atau, Anda juga dapat mengunduh dan menginstal driver sistem secara manual, dengan mengunjungi situs web produsen untuk versi driver yang diperbarui untuk kamera atau mikrofon.
Metode 7: Menghapus instalan dan menginstal ulang pengemudi yang bertentangan
Langkah 1: tekan Menang + x tombol pintas di keyboard Anda dan pilih Pengaturan perangkat.
Langkah 2: Dalam Pengaturan perangkat jendela, perluas Kamera/Perangkat Pencitraan/Pengontrol Suara, Video dan Game bagian untuk menemukan kamera Anda.
Klik kanan pada perangkat kamera dan pilih Uninstall.
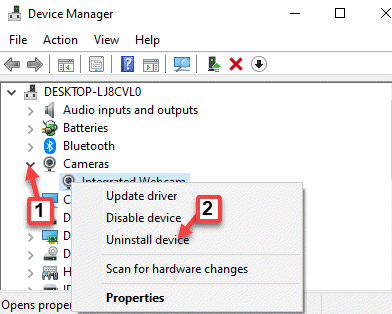
Langkah 3: Dalam Menghapus perangkat muncul, klik Uninstall lagi untuk mengkonfirmasi.
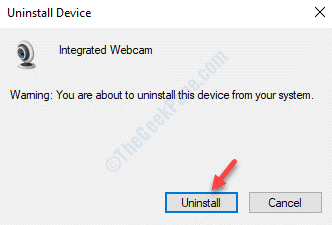
Langkah 4: Setelah dihapus, pergi ke Tindakan tab di atas Anda Pengaturan perangkat jendela dan pilih Pindai perubahan perangkat keras.
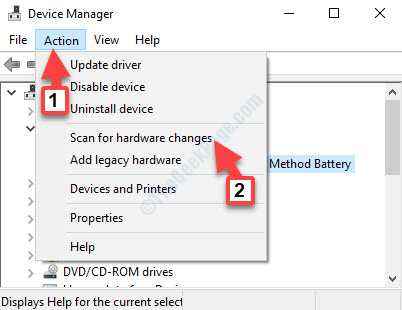
Langkah 5: Ulangi prosesnya Langkah 2 ke Langkah 4 untuk Anda Mikropon perangkat.
Sekarang, buka situs web dan cobalah melakukan panggilan video dan itu akan berfungsi dengan baik.
Metode 8: Edit editor registri
Sebelum Anda melakukan perubahan pada data editor registri Anda, pastikan Anda membuat cadangan data registri, sehingga, jika Anda kehilangan data selama proses, Anda dapat memulihkan hal yang sama.
Langkah 1: Klik kanan di Awal menu dan pilih Berlari membuka Jalankan perintah.
Langkah 2: Jenis Regedit dalam Jalankan perintah Bidang Pencarian dan tekan Memasuki.
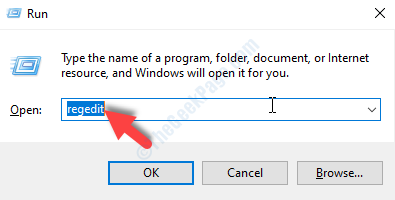
Langkah 3: Dalam Editor Registri jendela, navigasikan ke jalur di bawah ini:
Hkey_local_machine \ software \ wow6432node \ microsoft \ windows media foundation
Sekarang, di bawah Windows Media Foundation, Pilih Platform kunci.
Kemudian, pergi ke sisi kanan panel, klik kanan pada area kosong, dan pilih Nilai baru> DWORD (32-bit).
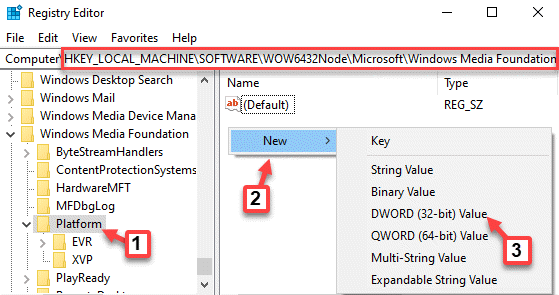
Langkah 4: Ubah nama DWORD baru sebagai EnableFrameServermode dan klik dua kali di atasnya.
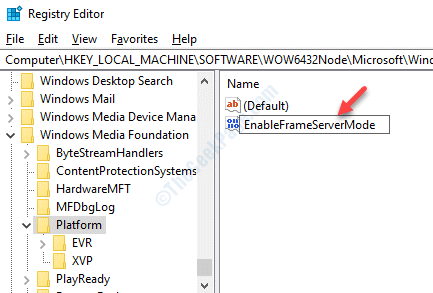
Langkah 5: Dalam Edit nilai DWORD (32-bit) kotak dialog yang terbuka, ubah Nilai data ke 0.
Tekan OKE untuk menyimpan perubahan dan keluar.
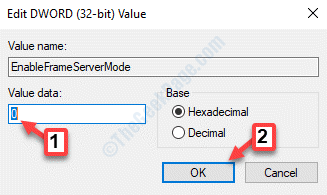
Exit Registry Editor dan restart PC Anda. Sekarang, kunjungi situs webnya dan coba lakukan panggilan video. Itu harus melalui biasanya.
Metode 9: Dapatkan Aplikasi Messenger dari Windows Store
Metode ini sangat berguna bagi mereka yang menghadapi masalah membuat panggilan video menggunakan Facebook Messenger berbasis browser.
Langkah 1: Pergi ke Awal Dan di bilah pencarian Windows, ketik Microsoft Store.
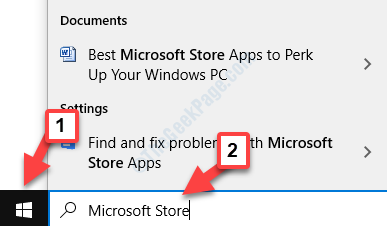
Langkah 2: Klik kiri pada hasil untuk membuka Toko.
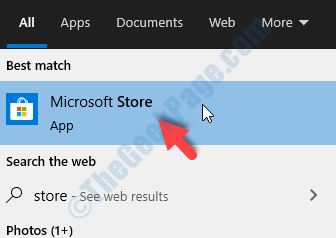
Langkah 3: Dalam Toko, Pergi ke bilah pencarian di kanan atas jendela dan ketik Kurir.
Pilih hasil pertama - Aplikasi Messenger.
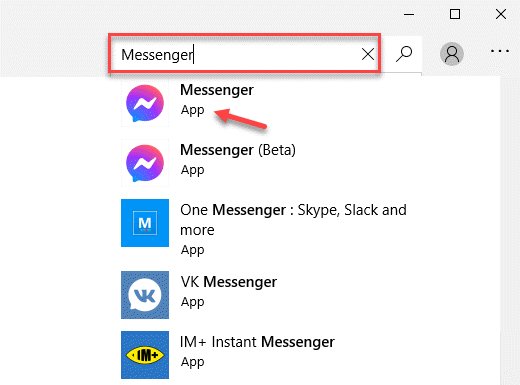
Langkah 4: Klik Mendapatkan untuk mengunduh dan kemudian klik Install untuk menyelesaikan menginstal aplikasi.
Tunggu untuk Kurir Aplikasi untuk selesai diinstal.
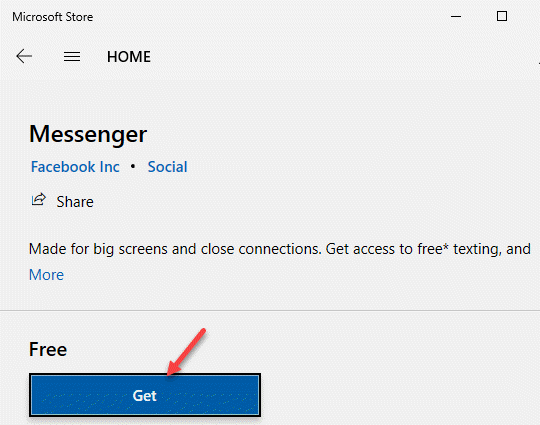
Sekarang, buka aplikasi Messenger, masuk dan coba lakukan panggilan video melalui aplikasi. Anda tidak boleh menghadapi masalah lagi.
Metode 10: Memulai panggilan suara dan ubah ke panggilan video
Langkah 1: Membuka Facebook di dalam Chrome dan pilih kontak yang ingin Anda hubungi.
Langkah 2: Di jendela kontak, klik ikon telepon untuk melakukan panggilan suara.
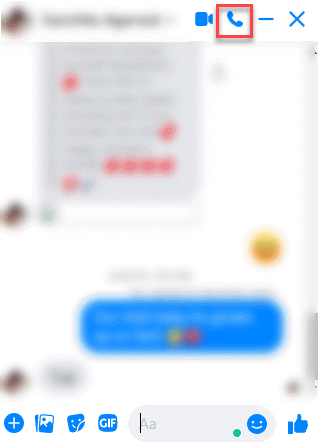
Langkah 3: Sekarang, saat panggilan suara menyala dan Anda berdua dapat saling mendengar, tekan Kamera ikon untuk mengubah ke panggilan video.
*Catatan - Dalam hal panggilan video grup, semua pengguna harus menyalakan kamera satu per satu.
Ini harus menyelesaikan masalah kesalahan akses perangkat keras dan membantu Anda melakukan panggilan video.
Namun, jika tidak ada metode di atas yang berhasil, ubah dari Google Chrome ke browser lain untuk melakukan panggilan video online. Anda juga dapat memilih untuk mengatur ulang browser Chrome atau cukup mencoba aplikasi lain seperti Skype untuk melakukan panggilan video.
- « Menu konteks klik kanan dijalankan sebagai administrator berhenti bekerja di windows 10/11
- Webcam Anda saat ini sedang digunakan oleh kesalahan aplikasi lain di Windows 10 /11 »

