Gagal memuat kesalahan driver monitor perangkat keras di windows 10 fix

- 4981
- 414
- Luis Baumbach
Anda mencoba memasukkan drive DVD untuk menginstal driver dan itu menunjukkan "Gagal memuat driver monitor perangkat keras"Kesalahan di Windows 10 PC Anda mencegah Anda menginstal driver. Ini adalah kesalahan yang cukup umum dan biasanya terjadi di motherboards MSI karena sebagian besar DVD/CD (untuk instalasi pengemudi) hadir dengan motherboard dan monitor yang membantu pengguna menginstal driver yang diperlukan, dengan mudah. Untungnya, ada beberapa solusi yang dapat membantu Anda memperbaiki kesalahan "Gagal Memuat Perangkat Keras Monitor" di Windows 10 PC Anda. Mari kita lihat caranya.
Daftar isi
- Metode 1: Matikan Penegakan Tanda Tangan Driver
- Metode 2: Perbarui driver kartu grafis
- Metode 3: Instal driver dalam akun admin
Metode 1: Matikan Penegakan Tanda Tangan Driver
Penegakan Tanda Tangan Driver oleh Microsoft adalah program yang diketahui melindungi sistem Anda dari memasang driver yang rusak, korup, atau berbahaya yang dapat menyebabkan ketidakkonsistenan dalam sistem Anda yang mengarah pada kesalahan yang berbeda. Ada kemungkinan program ini memblokir driver yang Anda coba instal menggunakan DVD dan itulah sebabnya Anda melihat kesalahannya. Inilah cara mematikan modul:
Langkah 1: Klik kanan Awal menu dan pilih Berlari untuk membuka Jalankan perintah.

Langkah 2: Jenis cmd dalam Jalankan perintah Kotak pencarian dan tekan Ctrl + Shift + Enter kunci bersama di keyboard Anda untuk dibuka Command prompt dalam mode tinggi.
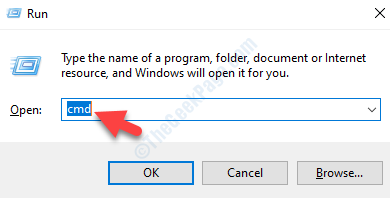
Langkah 3: Dalam Command prompt (admin) jendela, jalankan perintah di bawah ini Memasuki:
bcdedit.exe /set NOInintegrityChecks
Ini akan menonaktifkan modul penegakan tanda tangan driver dan integritas memeriksa yang dilakukannya.
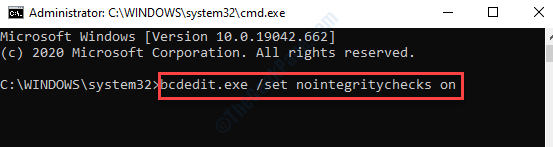
Langkah 4: Sekarang, Anda dapat melanjutkan dengan instalasi driver menggunakan DVD. Setelah itu selesai, sekali lagi buka Command prompt (admin) jendela seperti yang ditunjukkan pada Langkah 1 dan 2, dan jalankan perintah di bawah ini untuk mengaktifkan program penegakan tanda tangan driver lagi dan tekan Memasuki:
bcdedit.Exe /SetnointegrityChecks
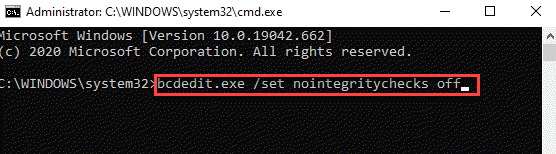
Metode 2: Perbarui driver kartu grafis
Sebelum Anda mengunduh driver dari situs web vendor secara manual, Anda perlu mengetahui jenis sistem dan model kartu grafis. Mari kita lihat bagaimana mengetahui detailnya:
Langkah 1: tekan Menang + r kunci bersama di keyboard Anda untuk membuka Jalankan perintah.
Langkah 2: Jenis dxdiag dalam Jalankan perintah kotak pencarian dan tekan Memasuki.
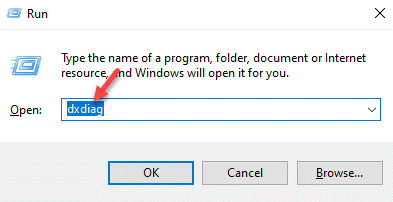
Langkah 3: Dalam Alat Diagnostik DirectX jendela, di bawah Sistem tab, buka Sistem Informasi bagian.
Catat Sistem operasi Detail.
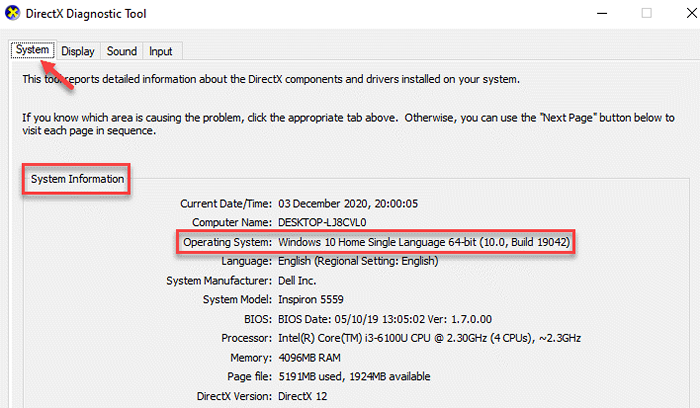
Langkah 4: Sekarang, pergi ke Menampilkan tab dan Under Perangkat, catat Nama dan Pabrikan Detail.
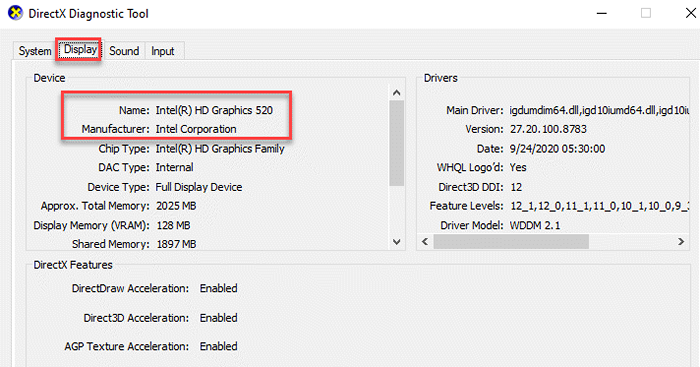
Langkah 5: Sekarang, kunjungi situs web pabrikan dan unduh driver yang diperlukan berdasarkan jenis sistem dan model kartu grafis Anda. Simpan di lokasi yang diinginkan.
Langkah 6: Buka Jalankan perintah Dengan cara yang sama seperti yang ditunjukkan pada langkah 1.
Langkah 7: Dalam Jalankan perintah Kotak pencarian, ketik devmgmt.MSC dan tekan OKE membuka Pengaturan perangkat.
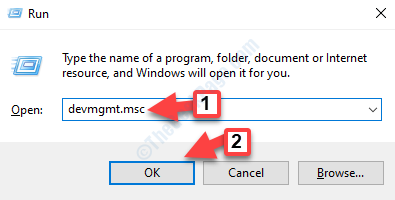
Langkah 8: Dalam Pengaturan perangkat jendela, perluas Tampilkan adaptor bagian, klik kanan pada kartu grafis dan pilih Perbarui driver.
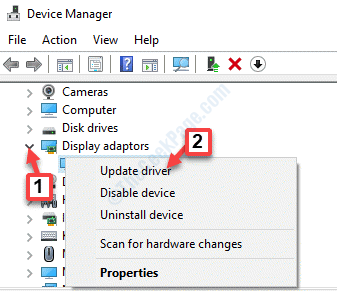
Langkah 9: Dalam Perbarui driver jendela pop up, pilih Jelajahi komputer saya untuk driver.
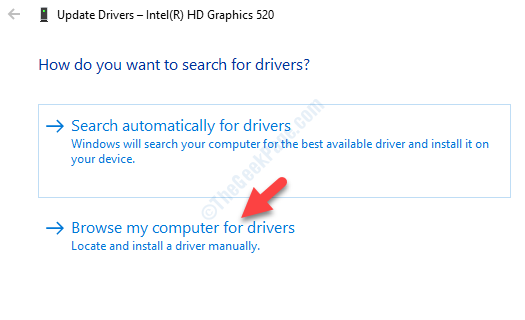
Langkah 10: Selanjutnya, Anda bisa pergi ke Cari driver di lokasi ini bagian dan klik Jelajahi.
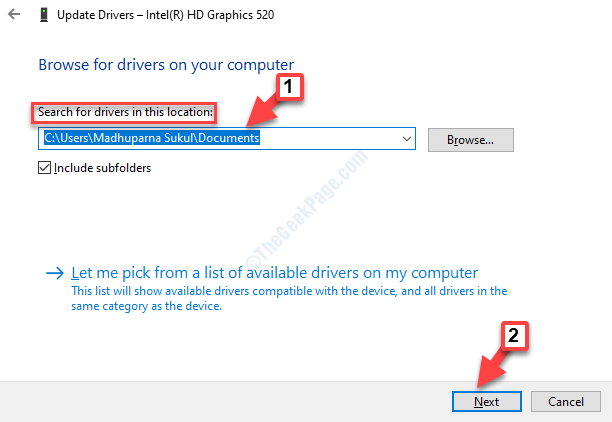
Langkah 11: Dalam Jelajahi folder Pop Up, pilih folder tempat Anda menyimpan kartu grafis yang diunduh.
Kemudian klik OKE.
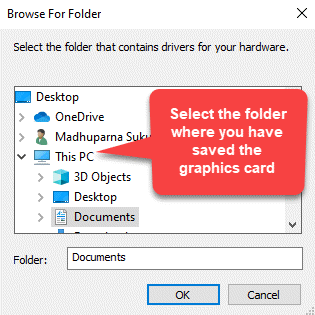
Langkah 12: Klik Berikutnya untuk melanjutkan dengan instalasi driver.
Atau, Anda juga dapat memilih dari driver yang tersedia seperti yang ditunjukkan di bawah ini.
Langkah 1: Anda dapat mengklik Izinkan saya memilih dari daftar driver yang tersedia di komputer saya.
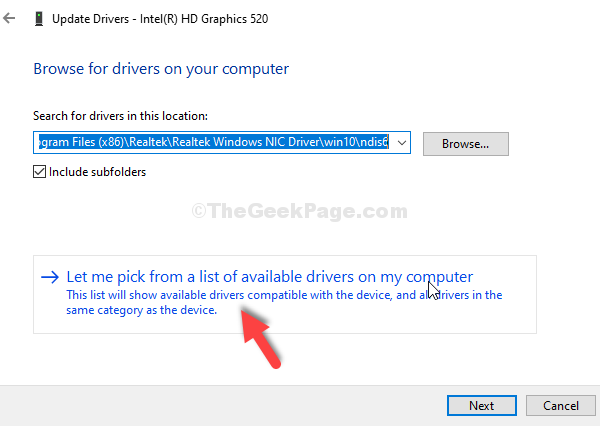
Langkah 2: Selanjutnya, centang kotak di sebelah Tampilkan perangkat keras yang kompatibel dan pilih driver yang ingin Anda instal dan klik Berikutnya.
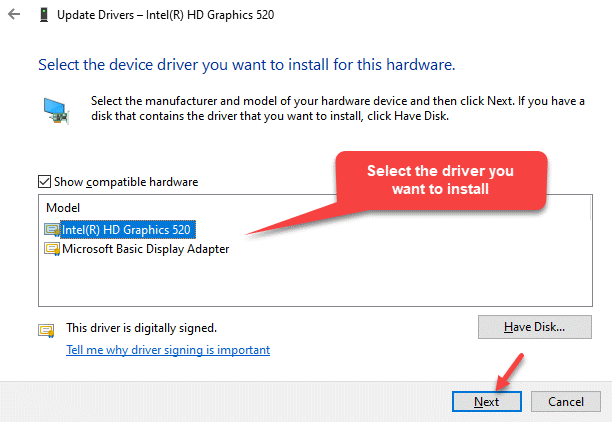
Setelah driver diperbarui, restart PC Anda dan sekarang Anda dapat menginstal driver menggunakan DVD tanpa melihat kesalahan.
Metode 3: Instal driver dalam akun admin
Karena pesan kesalahan mengatakan, “Gagal memuat driver monitor perangkat keras: program ini harus berjalan sebagai administrator”, Akan lebih baik menginstal driver menggunakan akun admin. Untuk melakukannya, Anda dapat mengaktifkan akun admin Windows terintegrasi. Mari kita lihat bagaimana…
Langkah 1: Klik kanan di Awal menu dan pilih Berlari untuk membuka Jalankan perintah.

Langkah 2: Jenis cmd dalam Jalankan perintah Bidang pencarian dan tekan Ctrl + Shift + Enter bersama di keyboard Anda untuk membuka Command prompt dalam mode tinggi.
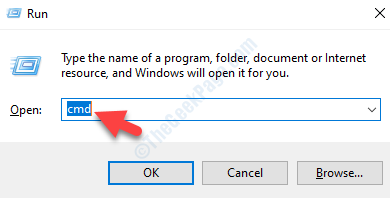
Langkah 3: Dalam Command prompt (admin) jendela, ketik perintah di bawah ini dan tekan Memasuki:
Administrator pengguna bersih /aktif: ya
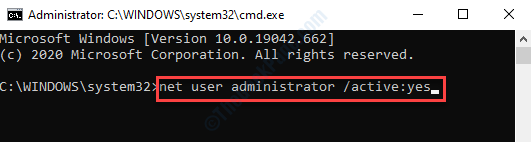
Setelah selesai, Keluar Perintah Prompt dan restart PC Anda. Anda kemudian dapat masuk ke akun administrator dan terus menginstal driver.
Atau, alih -alih menggunakan DVD, Anda dapat langsung mengunduh driver dari situs web pabrikan. Tetapi, jika tidak ada metode di atas, Anda dapat melakukan instalasi windows yang bersih menggunakan media instalasi Windows 10 yang dapat di -boot.
Sebelum Anda menginstal versi baru Windows, pastikan Anda mencadangkan komputer Anda sehingga Anda tidak kehilangan program atau data selama proses.
- « Webcam Anda saat ini sedang digunakan oleh kesalahan aplikasi lain di Windows 10 /11
- Tidak dapat menemukan tab peningkatan di windows 10/11 ? Inilah cara memperbaikinya »

