Anda harus mengaktifkan perlindungan sistem pada perbaikan drive ini
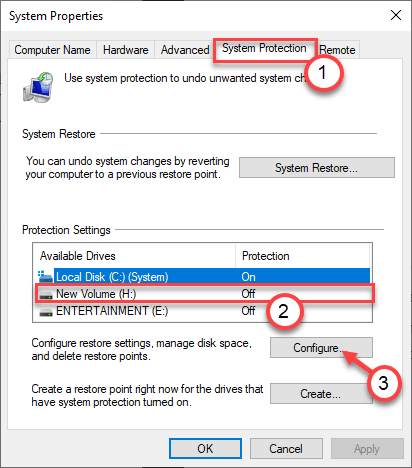
- 2047
- 258
- Dominick Barton
Fitur Pemulihan Sistem adalah bagian dari Windows karena Windows Me. Fitur yang sangat menyelamatkan jiwa ini dapat menyelamatkan komputer Anda dari jurang cacat fatal karena alasan apa pun. Kembalikan komputer Anda kembali ke keadaan sebelumnya, saat semuanya normal. Tetapi kadang -kadang Anda mungkin melihat pesan kesalahan ini saat mencoba menggunakan fungsi pemulihan sistem - 'Anda harus mengaktifkan perlindungan sistem pada drive ini'. Jangan khawatir, cukup ikuti langkah -langkah mudah ini di komputer Anda.
Daftar isi
- Perbaiki 2 - Restart Layanan Perlindungan Sistem
- Perbaiki 1 - Ganti nama file registri
- Perbaiki 2 - Aktifkan Perlindungan Sistem Menggunakan PowerShell
- Perbaiki 3 - Mulai Layanan Perlindungan Sistem
- Perbaiki 4 - Coba setel ulang sistem
Perbaiki 2 - Restart Layanan Perlindungan Sistem
Boot PC Anda ke Windows RE -
Anda harus mengakses lingkungan pemulihan Windows. Ikuti langkah ini -
1. Pertama -tama, matikan sepenuhnya komputer Anda.
2. Setelah Anda yakin bahwa komputer dimatikan, tekan tombol daya sekali.
Saat Anda melihat bahwa komputer mulai, cukup tekan tombol daya selama 5 detik untuk sepenuhnya mematikan perangkat Anda, lagi.
3. Terus mengulangi proses ini Start-Force Shutdown-Start proses untuk 2 kali dan pada tanggal 3, biarkan sistem dimulai secara normal.
Anda akan melihat itu itu Jendela perbaikan otomatis telah muncul.
4. Setelah jendela perbaikan otomatis muncul, klik "Opsi lanjutan“.
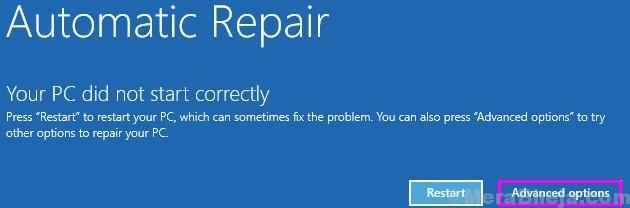
5. Kemudian, di layar Pilih Opsi, klik "Pemecahan masalah“.
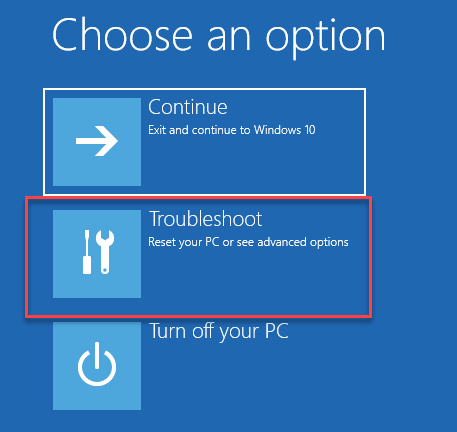
6. Selanjutnya, Anda harus mengklik “Opsi lanjutan“.
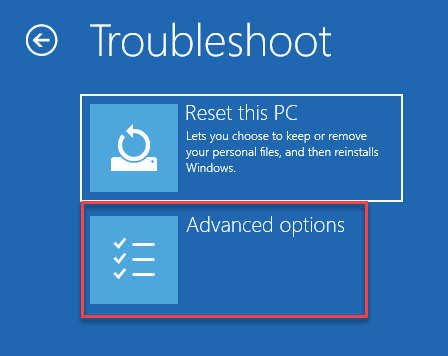
7. Kita perlu mengakses layar prompt perintah. Klik "Command prompt“.
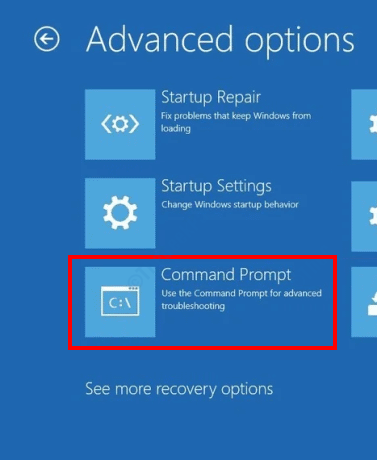
8. Kemudian, pilih akun Anda.
9. Selanjutnya, Anda akan diminta untuk memasukkan kata sandi akun Anda di dalam kotak.
10. Akhirnya, klik "Melanjutkan“.
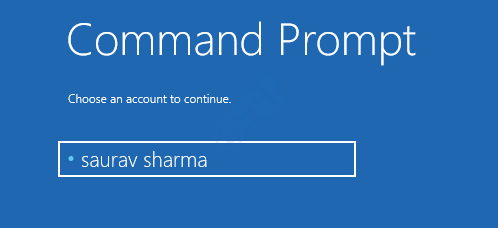
11. Setelah prompt perintah muncul, navigasikan ke folder konfigurasi. Untuk melakukannya, ketik perintah ini dan tekan Memasuki.
12. Setelah Anda memiliki akses ke terminal, jalankan kode -kode ini satu per satu.
Mulai bersih VSS RSTRUI.exe /offline: c: \ windows = aktif

Jendela pemulihan sistem akan muncul. Ikuti instruksi di layar dan pilih drive yang berisi windows (biasanya c: atau d: drive) dan kembalikan komputer Anda kembali ke keadaan normal.
Mulai sistem Anda secara normal dan periksa apakah ini berhasil untuk Anda atau tidak.
Perbaiki 1 - Ganti nama file registri
Anda harus mengganti nama file registri di komputer Anda.
Boot PC Anda ke Windows RE -
Anda harus mengakses lingkungan pemulihan Windows. Ikuti langkah ini -
1. Pertama -tama, matikan sepenuhnya komputer Anda.
2. Setelah Anda yakin bahwa komputer dimatikan, tekan tombol daya sekali.
Saat Anda melihat bahwa komputer mulai, cukup tekan tombol daya selama 5 detik untuk sepenuhnya mematikan perangkat Anda, lagi.
3. Terus mengulangi proses ini Start-Force Shutdown-Start proses untuk 2 kali dan pada tanggal 3, biarkan sistem dimulai secara normal.
Anda akan melihat itu itu Jendela perbaikan otomatis telah muncul.
4. Setelah jendela perbaikan otomatis muncul, klik "Opsi lanjutan“.
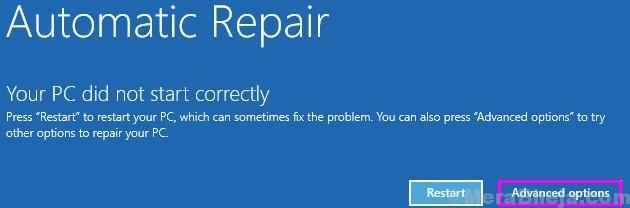
5. Kemudian, di layar Pilih Opsi, klik "Pemecahan masalah“.
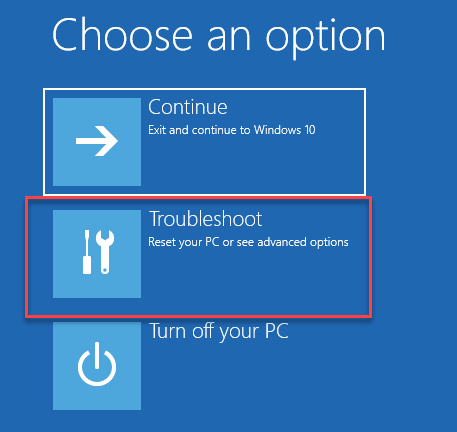
6. Selanjutnya, Anda harus mengklik “Opsi lanjutan“.
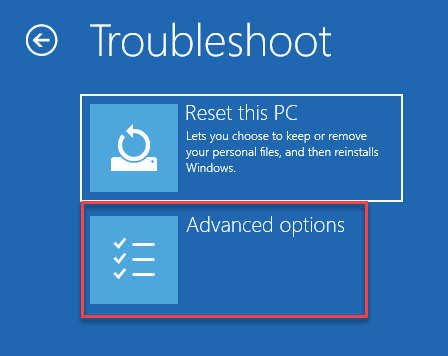
7. Kita perlu mengakses layar prompt perintah. Klik "Command prompt“.
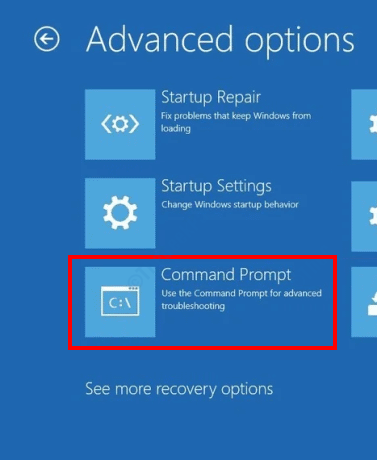
8. Kemudian, pilih akun Anda.
9. Selanjutnya, Anda akan diminta untuk memasukkan kata sandi akun Anda di dalam kotak.
10. Akhirnya, klik "Melanjutkan“.
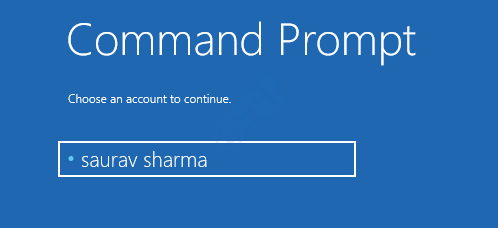
11. Setelah prompt perintah muncul, navigasikan ke folder konfigurasi. Untuk melakukannya, ketik perintah ini dan tekan Memasuki.
CD %Systemroot %\ System32 \ config
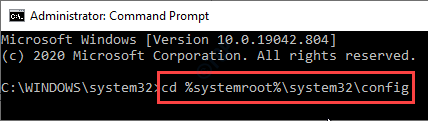
12. Sekarang Anda hanya perlu mengganti nama folder sistem dan folder perangkat lunak. Untuk melakukannya, jalankan kode-kode ini satu per satu dan tekan enter.
sistem sistem ren.001 perangkat lunak perangkat lunak ren.001
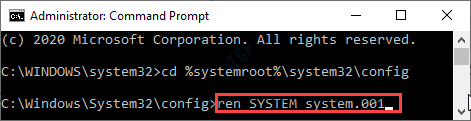
13. Setelah mengganti nama folder tersebut, sekarang saatnya untuk menjalankan pemulihan sistem dalam kondisi offline dari baris perintah.
rstrui.exe /offline: c: \ windows = aktif

Jendela pemulihan sistem sekarang akan muncul di layar Anda. Pilih titik pemulihan sesuai pilihan Anda dan lanjutkan untuk menyelesaikan proses. Anda tidak akan melihat pesan kesalahan yang mengganggu lagi.
Perbaiki 2 - Aktifkan Perlindungan Sistem Menggunakan PowerShell
Aktifkan Perlindungan Sistem Menggunakan Konsol PowerShell.
1. Pada awalnya, klik kanan pada ikon Windows dan klik "Windows PowerShell (Admin)“.
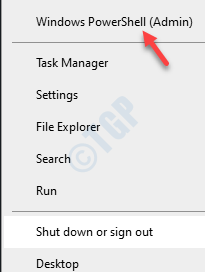
2. Setelah Windows PowerShell terbuka, jalankan kode-kode ini satu per satu di terminal.
enable -computerRestore -drive "c: \" vssadmin mengubah ukuran shadowstorage /on = c: /for = c: /maxsize = 5% checkpoint -computer -description ""selesai""
Butuh beberapa detik untuk menyelesaikan proses.
Cobalah untuk menggunakan sistem pemulihan lagi.
CATATAN-
Jika Anda ingin mengaktifkan perlindungan sistem di komputer Anda di masa mendatang, ikuti langkah -langkah mudah ini untuk melakukannya -
1. Tekan tombol Windows dan mulailah mengetik ""Pemulihan sistem“.
2. Kemudian, klik ""Pemulihan“Dalam hasil pencarian yang ditinggikan.
3. Dalam Panel kendali jendela, klik ""Konfigurasikan pemulihan sistem“.
4. Lalu, pergi ke “Sistem keamananTab.
5. Selanjutnya, pilih drive di mana Anda ingin menyalakan perlindungan dan klik “Konfigurasikan“.
5. Sekarang, pilih tombol radio di samping ""Aktifkan Perlindungan Sistem“.
6. Akhirnya, klik ""Menerapkan""Dan kemudian klik""OKE”Untuk menyimpan perubahan ini.
Ini akan menghidupkan perlindungan sistem pada drive.
Sekali lagi cobalah menjalankan sistem pemulihan di komputer Anda.
Perbaiki 3 - Mulai Layanan Perlindungan Sistem
Anda memerlukan layanan perlindungan sistem yang berjalan di belakang ke sistem pemulihan agar berfungsi dengan baik.
1. Ikuti saja instruksi yang disebutkan dalam Fix-1 untuk mem-boot komputer Anda dalam mode pemulihan.
2. Setelah jendela Opsi Lanjutan terbuka, lanjutkan dengan cara ini -
Pemecahan Masalah> Opsi Lanjutan> Perintah Prompt
3. Setelah prompt perintah muncul, ketik kode ini dan tekan Memasuki. Ini akan menghentikan layanan perlindungan sistem di komputer Anda.
Net Stop VSS
4. Untuk melanjutkan layanan, ketik perintah ini dan tekan enter.
Mulai bersih VSS
Tutup layar prompt perintah. Berikan proses pemulihan sistem lagi.
Perbaiki 4 - Coba setel ulang sistem
Jika pemulihan sistem sama sekali tidak berfungsi untuk Anda, cobalah mengatur ulang sistem.
1. Boot ke jendela mode pemulihan windows.
2. Kemudian, klik ""Opsi lanjutan“.
3. klik pada ""Pemecahan masalah“.
4. Saat mode pemulihan windows terbuka, pergi ke sini-
Setel ulang PC ini
5. Di sini, Anda memiliki dua pilihan -
A. Segarkan PC Anda- Jika Anda ingin menyimpan semua file Anda setelah menyegarkan perangkat, pilih opsi ini (direkomendasikan).
B. Setel ulang PC Anda- Memilih opsi ini akan mengatur ulang seluruh perangkat.
6. Selanjutnya, Anda harus memilih “Segarkan PC Anda“.
Cukup ikuti instruksi di layar untuk menyegarkan file PC di komputer Anda. Anda mungkin kehilangan beberapa aplikasi yang baru saja diinstal dan ini harus menyelesaikan masalah.
"- « Cara Memperbaiki Kode Kesalahan InstallShield 1722 di Windows 10
- MS Word tidak dapat membuat file kerja. Periksa variabel lingkungan temp »


