MS Word tidak dapat membuat file kerja. Periksa variabel lingkungan temp
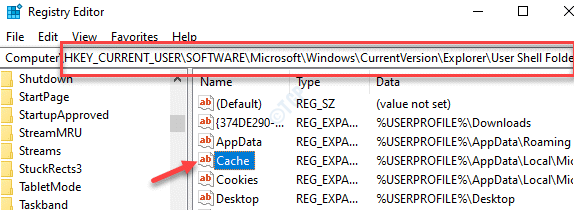
- 2472
- 193
- John Ratke
Saat membuka dokumen MS Office Word, Anda mungkin menemukan pesan kesalahan " Word tidak dapat membuat file kerja. Periksa variabel lingkungan temp“. Anda juga dapat melihat pesan kesalahan ini, saat Anda mencoba melihat pratinjau dokumen Word .docx atau .Ekstensi File XLSX Menggunakan File Explorer. Bahkan, Anda juga dapat menghadapi kesalahan ini saat memulai aplikasi Microsoft Office lainnya seperti Excel, Outlook, dll. Meskipun ada alasan berbeda yang dapat menyebabkan kesalahan ini, ada beberapa cara Anda dapat memperbaiki masalah ini. Mari kita lihat caranya.
Daftar isi
- Metode 1: Dengan mengedit pengaturan registri
- Metode 2: Nonaktifkan Panel Pratinjau
- Metode 3: Buat folder Temp App Office Menggunakan Command Prompt
- Metode 4: Buat Variabel Lingkungan
- Metode 5: Hapus tombol Previewer 64-bit dari Registry Editor
- Metode 6: Ubah lokasi file internet sementara untuk penjelajah internet
- Metode 7: Periksa izin folder inetcache
- Metode 8: Melalui Windows File Explorer
- Metode 9: Mengkonfigurasi kata microsoft sekali lagi
Metode 1: Dengan mengedit pengaturan registri
Langkah 1: tekan Menang + r kunci pintasan untuk membuka Jalankan perintah jendela.
Langkah 2: Dalam Jalankan perintah Bidang Pencarian, Ketik Regedit dan memukul Memasuki untuk membuka Editor Registri jendela.
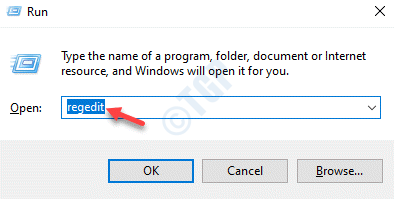
Langkah 3: Salin dan tempel jalur di bawah ini di Editor Registri Alamat bar dan tekan Memasuki:
Hkey_current_user \ software \ microsoft \ windows \ currentVersion \ explorer \ pengguna shell folder
Sekarang, pergi ke sisi kanan panel dan klik dua kali di Cache rangkaian.
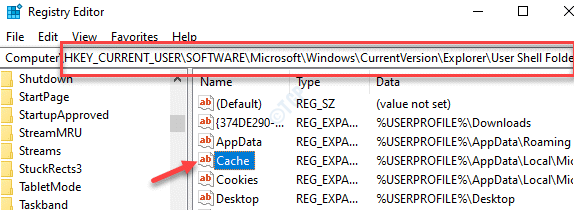
Langkah 4: Dalam Edit String kotak dialog yang terbuka, ganti Nilai data bidang dengan jalur yang diberikan di bawah ini.
%Userprofile%\ appdata \ local \ microsoft \ windows \ file internet sementara
Tekan OKE untuk menyimpan perubahan dan keluar.
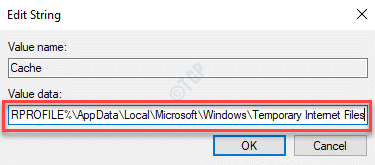
Sekarang, tutup semua aplikasi dan mengulang kembali PC Anda. Coba buka kata dokumen sekarang, dan Anda tidak boleh melihat kesalahan lagi.
Metode 2: Nonaktifkan Panel Pratinjau
Nonaktifkan Panel Pratinjau di Komputer Windows Anda dan kemudian coba lagi.
Buka File Explorer, klik Vew dan nonaktifkan.
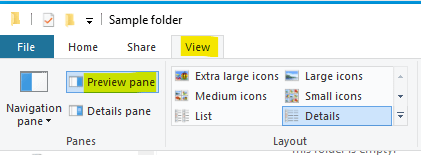
Jika Anda adalah pengguna Windows 11, klik melihat , Kemudian klik menunjukkan dan kemudian hapus centang Pratinjau panel.
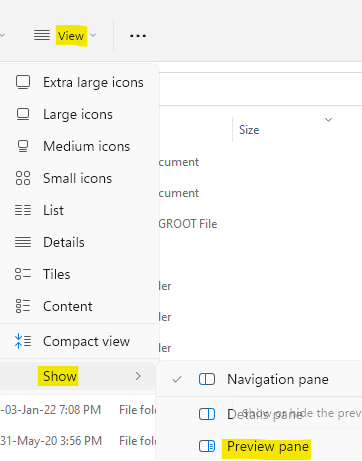
Metode 3: Buat folder Temp App Office Menggunakan Command Prompt
Langkah 1: Mencari cmd di pencarian bilah tugas windows. Saat ikon prompt perintah muncul.
Langkah 2:Kemudian lakukan klik kanan untuk itu dan pilih Jalankan sebagai administrator.
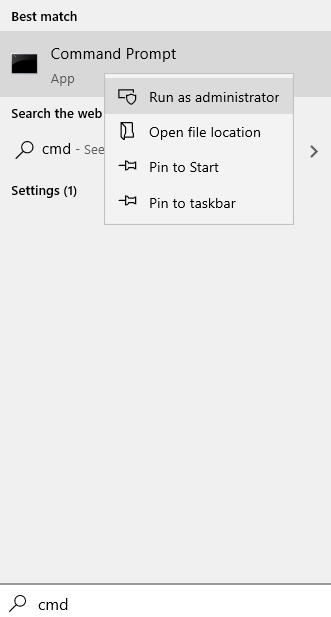
Langkah 3: Dalam Command prompt (admin) jendela, ketik perintah di bawah ini dan tekan Memasuki:
CD /D %userprofile %\ appData \ local \ microsoft \ windows \ inetcache md konten.Konten Word MD.Pandangan
Sekarang, tutup jendela prompt perintah dan restart PC Anda. Anda sekarang dapat membuka dokumen kata Anda secara normal.
Metode 4: Buat Variabel Lingkungan
1 - Tekan Kunci Windows + R bersama untuk membuka berlari.
Menulis sysdm.cpl di dalamnya dan klik OKE.
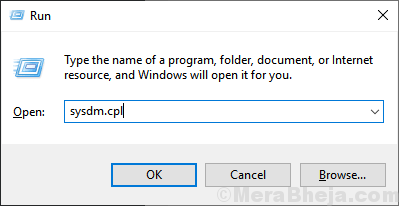
2 - Klik canggih dan kemudian klik Variabel Lingkungan.
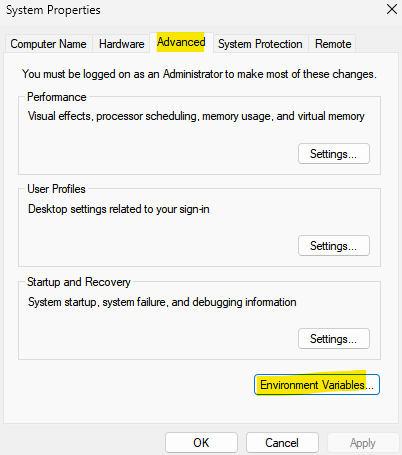
3 - di Variabel pengguna Bagian, klik Baru tombol
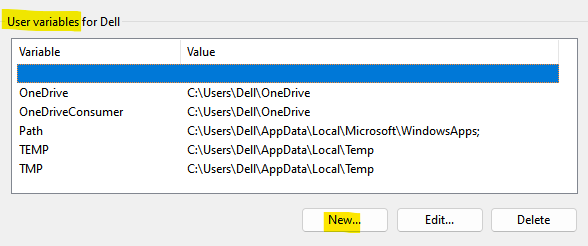
4 - Di bidang nama variabel, ketik %Profil pengguna%
Juga, di bidang nilai variabel, tempel C: \ Users \ Username
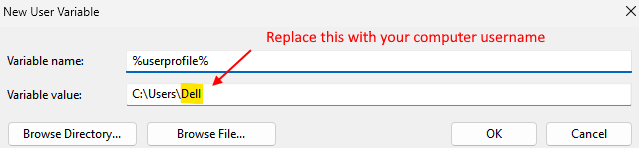
Klik OK dan tutup Windows
Metode 5: Hapus tombol Previewer 64-bit dari Registry Editor
Langkah 1: Pergi ke Awal dan ketik Regedit di bilah pencarian windows.
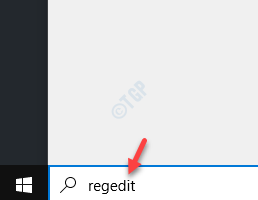
Langkah 2: Klik kiri pada hasil untuk membuka Editor Registri jendela.
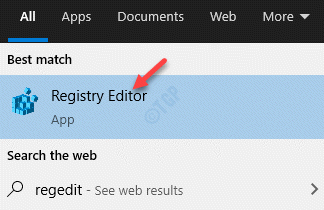
Langkah 3 - Setelah registri terbuka, tekan Ctrl + f dan salin dan tempel kunci yang diberikan di bawah ini. Sekarang, klik Find Next untuk menemukan kunci.
84F66100-FF7C-4FB4-B0C0-02CD7FB668FE
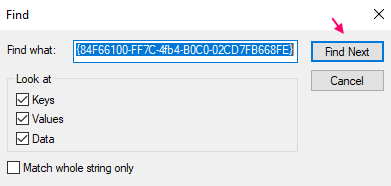
Langkah 4 - Jika Anda menemukan kunci, klik kanan dan menghapus dia.
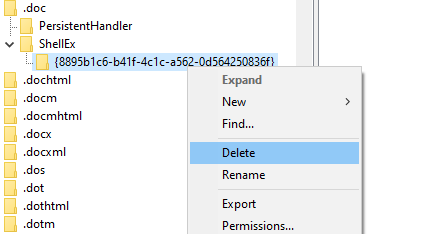
Tutup Editor Registri dan restart PC Anda. Sekarang, coba buka kata dokumen dan harus terbuka secara normal.
*Catatan - Sebelum Anda membuat perubahan pada pengaturan registri, buat file cadangan dari data registri.
Ini sekarang akan menerapkan pengaturan ke registri.
Metode 6: Ubah lokasi file internet sementara untuk penjelajah internet
Langkah 1: Klik kanan di Awal menu dan pilih Berlari dari Jalankan perintah.
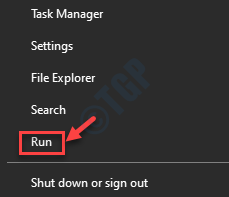
Langkah 2: Dalam Jalankan perintah Jendela, ketik inetcpl.cpl dan tekan OKE untuk membuka Properti Internet kotak dialog.
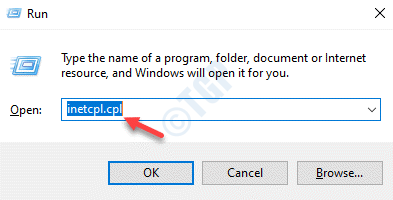
Langkah 3: Di bawah Umum tab, buka Penelusuran Sejarah bagian dan klik Pengaturan.
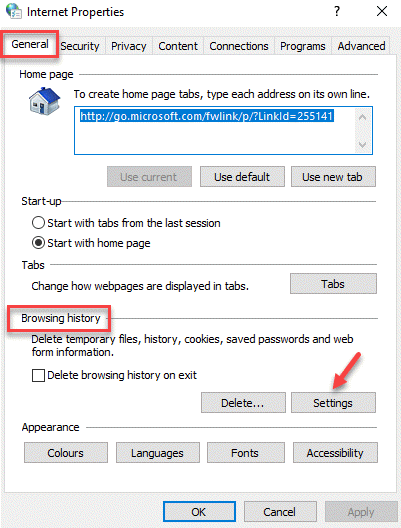
Langkah 4: Itu membuka Pengaturan Data Situs Web jendela. Di sini, di bawah File internet sementara tab, pergi ke bawah dan pilih Pindahkan folder tombol.
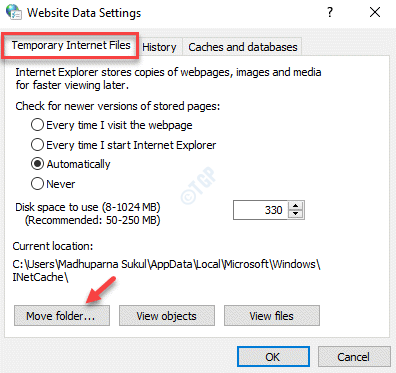
Langkah 5: Dalam Jelajahi folder jendela, navigasikan ke jalur di bawah ini:
C: \ Users \\ appData \ Local \ Microsoft \ Windows
Di sini, ganti bagian yang disorot di atas dengan folder nama pengguna Anda, yaitu, setelah Pengguna folder, pilih folder nama pengguna Anda.
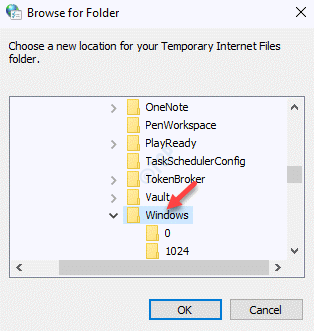
Langkah 6: Dalam Windows folder, Anda akan menemukan folder yang dipanggil Inetcache.
Sekarang, cukup tutup Jelajahi folder jendela.

Langkah 7: Tutup Pengaturan Data Situs Web kotak dialog.
Tekan OKE untuk keluar Properti Internet jendela.
Restart PC Anda dan kesalahan kata MS harus diselesaikan sekarang.
Metode 7: Periksa izin folder inetcache
Langkah 1: Pergi ke Awal dan ketik Command prompt dalam Windows bilah pencarian.
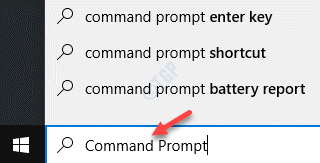
Langkah 2: Klik kanan pada hasil dan pilih Jalankan sebagai administrator membuka Command prompt dengan hak admin.
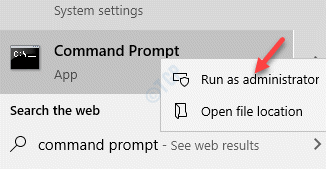
Langkah 3: Sekarang, jalankan perintah di bawah ini di Command prompt (admin) jendela dan tekan Memasuki:
icacls %userprofile %\ appdata \ local \ microsoft \ windows \ inetcache
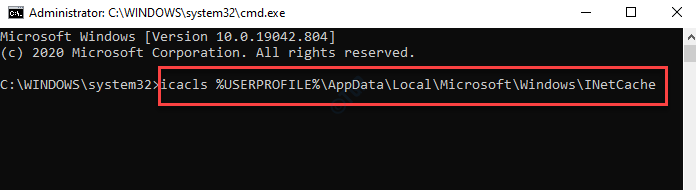
*Catatan - Pastikan izin ditampilkan seperti di bawah ini di Command prompt:
“NT Authority \ System: (i) (oi) (ci) (f) builtin \ administrator: (i) (oi) (ci) (f) desktop-31mdjsd \ user_name: (i) (oi) (ci) ( F)".
Sekarang, keluar perintah perintah dan reboot pc Anda. Kata MS atau aplikasi MS Office apa pun tidak boleh menunjukkan kesalahan lagi.
Metode 8: Melalui Windows File Explorer
Langkah 1: tekan Menang + e hotkeys di keyboard Anda untuk membuka File Explorer.
Langkah 2: Dalam File Explorer jendela, pergi ke Melihat Tab di tab, klik Tunjukan Sembunyikan Untuk memperluas bagian dan pilih Item tersembunyi.
Ini akan mengungkap item tersembunyi di File Explorer.
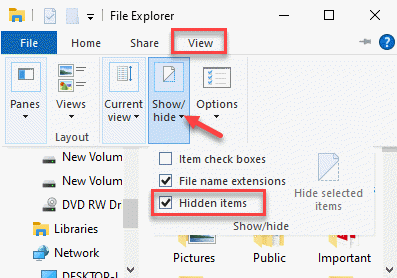
Langkah 3: Sekarang, arahkan ke lokasi di bawah ini:
C: \ Users \%userprofile%\ appData \ local \ microsoft \ windows
Klik pada Inetcache map.
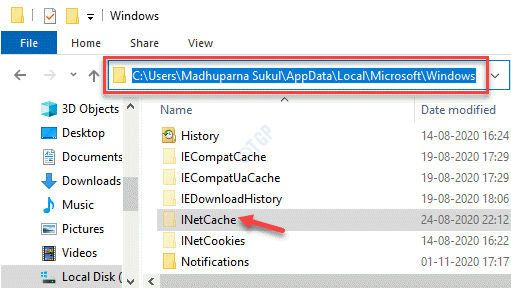
Langkah 4: Mencari Isi.Kata map.
Pilih dan tekan Menghapus.
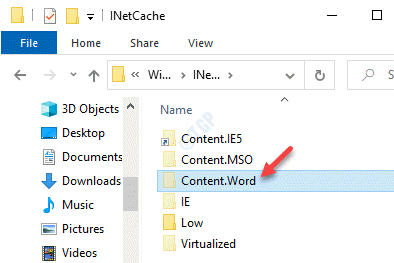
Metode 9: Mengkonfigurasi kata microsoft sekali lagi
Langkah 1: Clock Right On Awal dan pilih Berlari dari menu.
Ini akan membuka Jalankan perintah jendela.
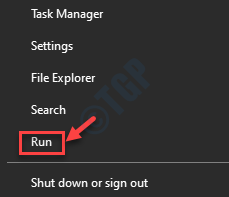
Langkah 2: Sekarang, ketikkan perintah di bawah ini di bidang pencarian dan tekan Memasuki:
Winword.exe /r
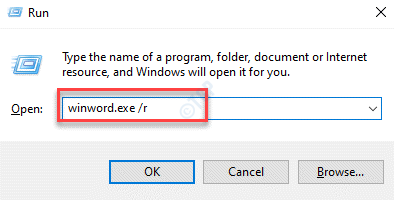
Tunggu beberapa saat karena dibutuhkan beberapa menit untuk menyelesaikan proses.
Ini akan mendaftar ulang aplikasi kantor dan bahkan mengkonfigurasi file kantor yang diperlukan untuk memperbaiki kesalahan. Setelah selesai, periksa apakah dokumen Word dibuka atau aplikasi MS Office berfungsi dengan baik.
- « Anda harus mengaktifkan perlindungan sistem pada perbaikan drive ini
- Server tidak mendaftar dengan DCOM dalam batas waktu yang diperlukan »

