Cara Memperbaiki Kode Kesalahan InstallShield 1722 di Windows 10
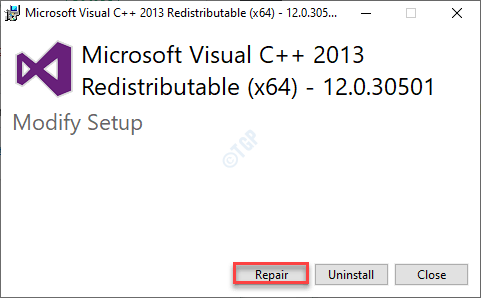
- 3748
- 1155
- Daryl Hermiston DVM
Saat menginstal paket perangkat lunak baru (yang hadir dalam format MSI) proses instalasi dapat macet dan muntah kode kesalahan installshield 1722. Anda akan melihat bahwa pesan kesalahan saat pengaturan berakhir dengan belokan yang tidak terduga saat menginstal paket di mesin Anda. Yang harus Anda lakukan untuk menyelesaikan masalah ini adalah mengikuti perbaikan mudah ini pada sistem Anda.
Solusi-
1. Anda harus menggunakan akun administratif untuk menginstal aplikasi di komputer Anda. Jalankan installer sebagai administrator.
2. Nonaktifkan antivirus apa pun sementara di komputer Anda.
Daftar isi
- Perbaiki 1 - Menggunakan Command Prompt
- Perbaiki 2 - Ubah Layanan Pemasang Windows
- Perbaiki 3 - Jalankan Install dan Unin Install Pemecahan Masalah
- Perbaiki 4 - Ganti nama dua file DLL
- Perbaiki 5 - Buka register dan daftar ulang msiexec
- Perbaiki 6 - Coba instal paket di lokasi lain
- Perbaiki 7 - Instal dalam mode aman
Perbaiki 1 - Menggunakan Command Prompt
1. Mencari cmd di kotak pencarian Windows 10
2. Klik kanan dan Jalankan sebagai administrator
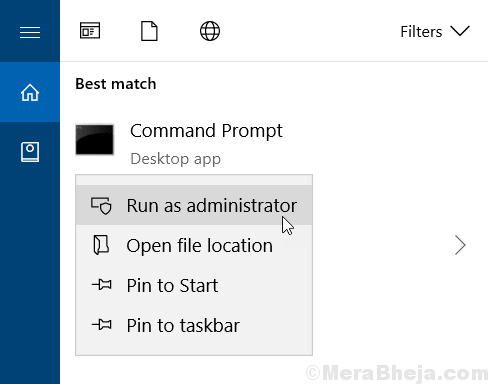
3. Salin dan tempel perintah yang diberikan di bawah satu per satu dan tekan Enter setiap kali untuk menjalankannya.
MSIEXEC /BUKAN Register
MSIEXEC /RegServer
4. Setelah itu jalankan perintah yang diberikan di bawah ini
Sm sw.Exe /online /cleanup-image /restoreHealth
Tutup jendela CMD dan reboot PC
Perbaiki 2 - Ubah Layanan Pemasang Windows
Sesuaikan Layanan Pemasang Windows ke Mode Manual.
1. tekan Kunci Windows+R kunci bersama untuk membuka terminal lari.
2. Setelah itu, tekan Memasuki.
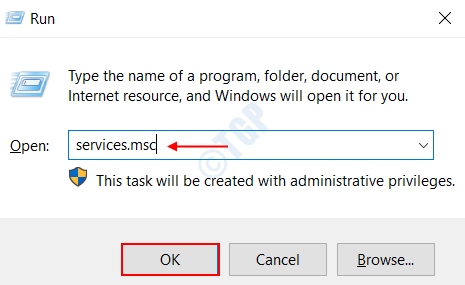
3. Sederhananya, gulir ke bawah untuk menemukan "Penginstal Windows" melayani.
4. Sekarang, klik dua kali pada layanan itu untuk memodifikasinya.
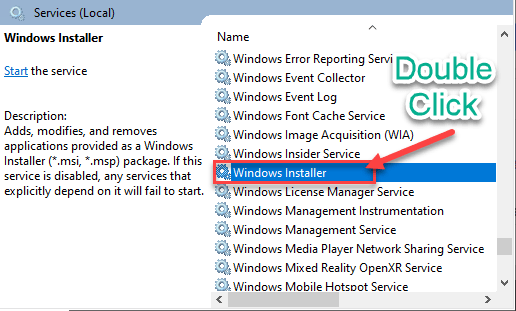
5. Ketika Properti Penginstal Windows Jendela berlaku, klik drop-down di samping opsi 'Jenis startup:'dan atur ke “Manual“.
6. Jika layanan tidak berjalan, cukup klik "Awal“Untuk memulai layanan.
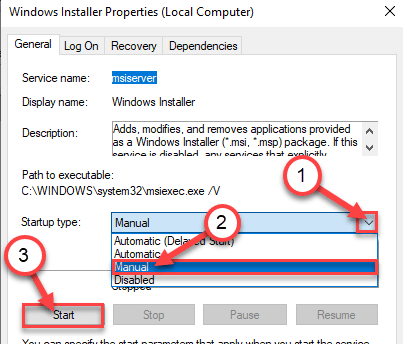
7. Kemudian, klik "Menerapkan"Dan kemudian klik"OKE”Untuk menyimpan perubahan di komputer Anda.
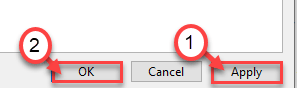
Tutup layar Layanan. Sekali lagi cobalah untuk menginstal aplikasi di komputer Anda.
Perbaiki 3 - Jalankan Install dan Unin Install Pemecahan Masalah
Instal dan uninstall coalbleShooter dapat mendeteksi dan memperbaiki masalah apa pun dengan penginstal.
1. Pertama -tama, buka microsoftprogram_install_and_uninstall.Meta di komputer Anda.
2. Selanjutnya, klik "Unduh“Mengunduhnya di komputer Anda.
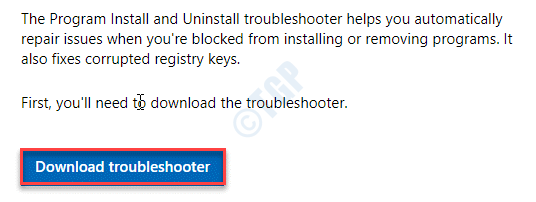
3. Selanjutnya, buka lokasi di komputer Anda di mana Anda baru saja mengunduh file.
3. Setelah itu, klik dua kali pada "Microsoftprogram_install_and_uninstall.meta“Untuk menjalankan pemecah masalah.
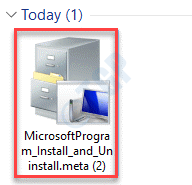
4. Dalam Pemasang program dan uninstaller jendela, klik "Berikutnya”Untuk menjalankan pemecah masalah di komputer Anda.
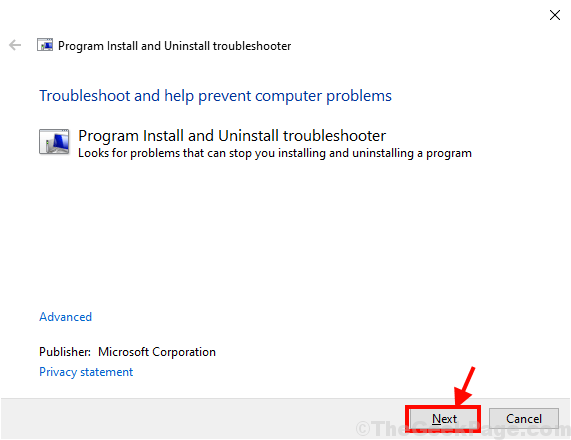
5. Di sini Anda akan ditanya “Apakah Anda mengalami masalah menginstal atau menghapus program?", Cukup klik"Menginstal“.
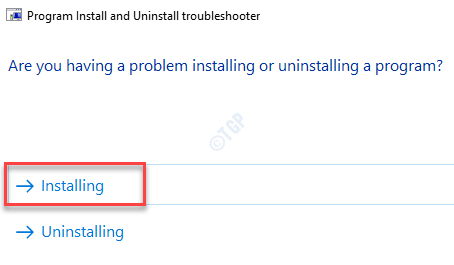
Pemecah Masalah akan memeriksa berbagai tempat seperti Registry untuk masalah terkait tambalan. Tunggu sebentar.
6. Selanjutnya, Anda akan muncul di “Pilih program yang Anda coba instalJendela.
7. Cukup pilih program yang Anda hadapi dengan masalah ini, lalu klik “Berikutnya“.
(Jika Anda tidak dapat menemukan aplikasi, pilih "Tidak Terdaftar".)
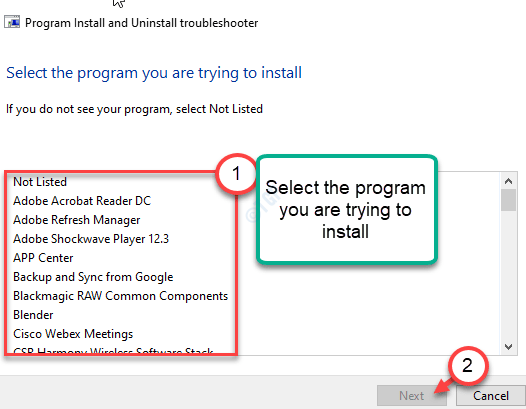
Ikuti saran yang disarankan oleh pemecah masalah untuk memperbaiki masalah.
Coba jalankan penginstal lagi.
Perbaiki 4 - Ganti nama dua file DLL
Anda harus mengganti nama dua file DLL yang korup dan menginstal paket visual lagi.
LANGKAH 1 -
1. Pada awalnya, buka situs web ini untuk mengunduh paket Visual C ++.
2. Kemudian, klik "Unduh“.
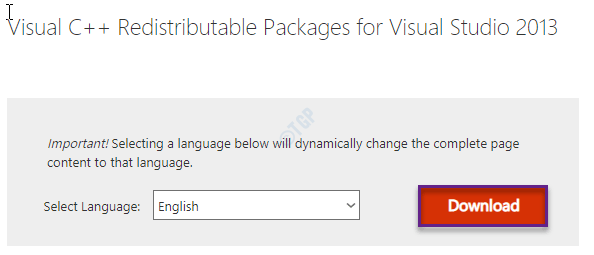
3. Sekarang, pilih jenis penginstal sesuai dengan spesifikasi komputer Anda*.
A. vcredist_arm - Untuk mesin yang berjalan pada prosesor berbasis lengan.
B. vcredist_x64 - sistem bit x64
C. vcredist_x32 - Sistem berbasis x32 bit
4. Klik "Berikutnya“Untuk memulai unduhan.
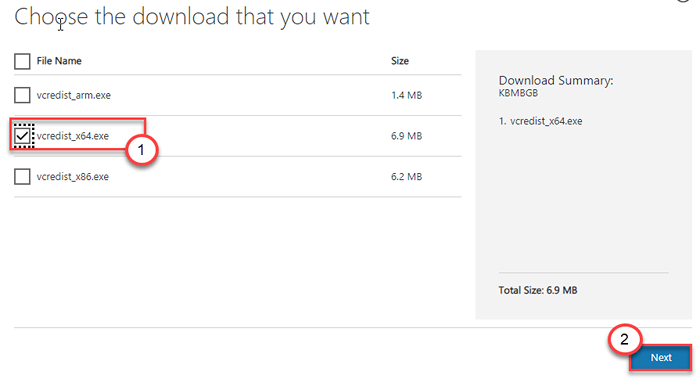
Setelah Anda mengunduhnya, tutup jendela browser.
CATATAN-
Ingin tahu bagaimana mengetahui spesifikasi sistem Anda? Ikuti langkah ini.
1. Buka perintah run, cukup dengan menekan Kunci Windows+R kunci.
2. Jenis "msInfo32"Dan klik"OKE“.
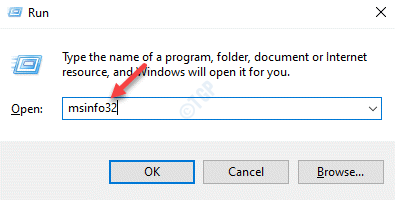
3. Di layar Informasi Sistem, lihat 'Jenis Sistem:' Untuk mengetahui jenis sistem apa yang Anda gunakan.
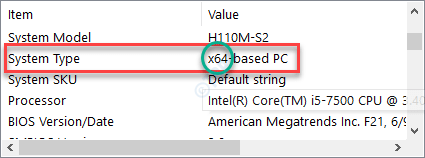
LANGKAH 2 -
1. Pada awalnya, tekan Kunci Windows+E kunci bersama.
2. Setelah itu, pergi ke lokasi ini -
Untuk sistem 32-bit - C: \ Windows \ System32
Untuk sistem 64-bit - C: \ Windows \ Syswow64
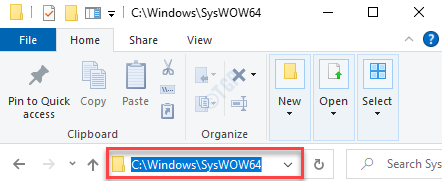
3. Setelah Anda muncul di folder tertentu, cari dua file DLL ini.
MSVCP120.DLL MSVCR120.dll
4. Pada awalnya, klik kanan pada "MSVCP120.dll"File dan klik"Ganti nama”Untuk mengganti nama file.
5. Ubah nama file sebagai “MSVCP120.DLL_OLD“.
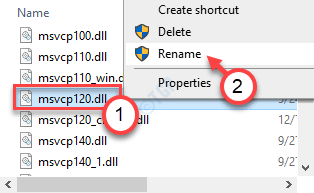
6. Dengan cara yang sama, klik kanan pada "MSVCR120.dll"Dan klik"Ganti nama“Untuk mengubah namanya.
7. Anda bisa menamakannya "MSVCR120.DLL_OLD“.
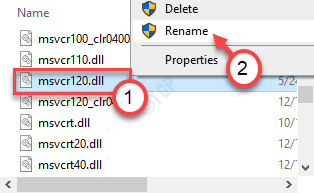
CATATAN-
Jangan hapus file DLL yang disebutkan. Anda dapat mengganti nama itu kembali ke nama aslinya jika solusi ini tidak menyelesaikan masalah Anda.
Langkah 3 -
Sekarang Anda harus menjalankan penginstal vcredist untuk menginstal paket di sistem Anda.
1. Pergi ke folder tempat Anda telah mengunduh "vcredist“.
2. Kemudian, klik dua kali pada "vcredist“Untuk menjalankannya.
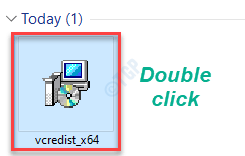
3. Cukup klik "Memperbaiki”Untuk memperbaiki file yang rusak.
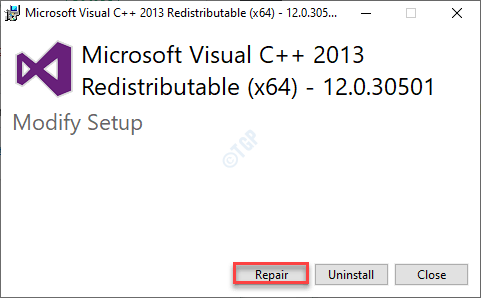
Proses ini akan selesai dalam waktu kurang dari satu menit. Tutup installer. Sekarang, cobalah untuk menginstal aplikasi sekali lagi.
Perbaiki 5 - Buka register dan daftar ulang msiexec
Batalkan pendaftaran dan register ulang proses msiexec. Ini harus memperbaiki masalah apa pun dengan msiexec.
1. Pada awalnya, tekan “Kunci Windows+X“.
2. Setelah itu, klik "Windows PowerShell (Admin)“.
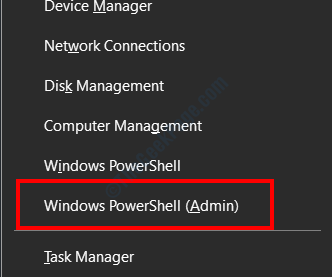
3. Setelah Anda membuka jendela PowerShell, ketikkan set perintah ini satu demi satu dan tekan Memasuki untuk menjalankannya di terminal.
MSIEXEC /UNREG MSIEXEC /REGSERVER
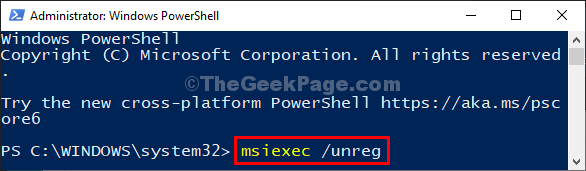
Ini akan membatalkan pendaftaran dan mendaftarkan kembali layanan di mesin Anda.
Tutup layar PowerShell.
Perbaiki 6 - Coba instal paket di lokasi lain
Jika Anda menghadapi masalah menginstal paket di lokasi default ('c:' drive), kami sarankan Anda mencoba menginstal paket pada drive lain dari sistem Anda. Periksa apakah ini berhasil untuk Anda.
Perbaiki 7 - Instal dalam mode aman
Jika ada aplikasi/layanan lain yang mengganggu proses instalasi, coba instal paket dalam mode aman.
1. Anda harus mem -boot komputer Anda dalam mode aman. Buka halaman Pengaturan.
2. Kemudian, klik "Pembaruan dan Keamanan“.
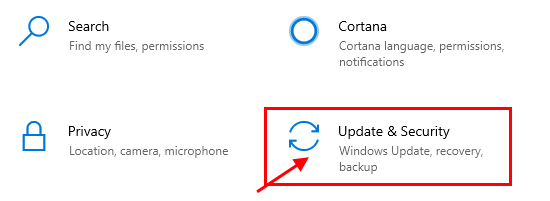
2. Pertama. Di sisi kiri, klik "Pemulihan“.
3. Setelah itu, di bawah 'StartU canggihp ', klik "Restart sekarang“.
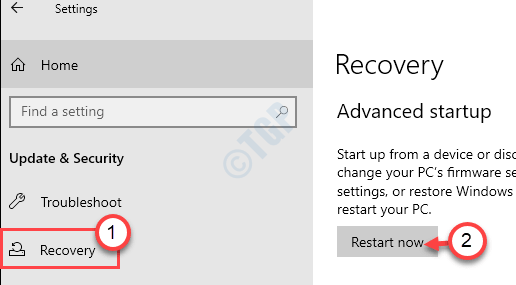
Ini akan memulai komputer Anda di lingkungan pemulihan.
4. Setelah itu terjadi, cukup klik "Opsi lanjutan“.
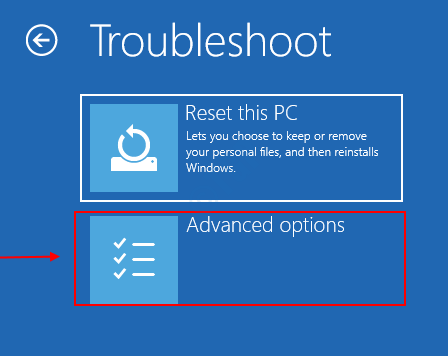
5. Di layar 'Opsi Lanjutan', Anda harus mengklik “Pengaturan Startup“.
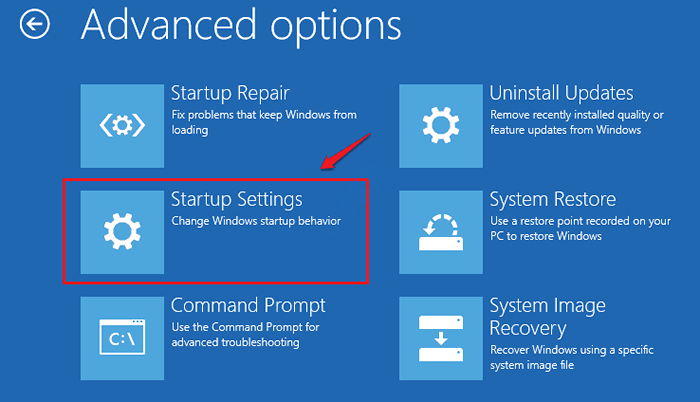
6. Untuk me -restart komputer Anda dengan kondisi yang tepat, klik “Mengulang kembali“.
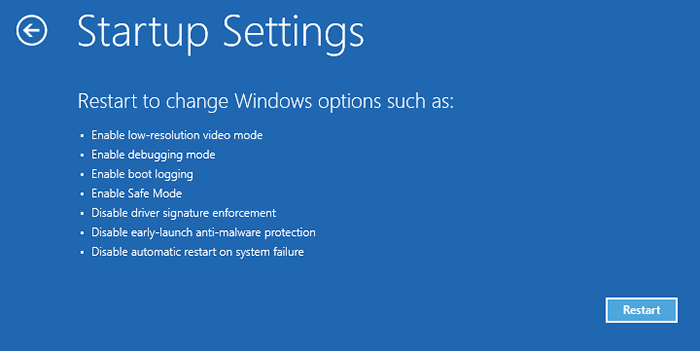
7. Setelah Anda berada di pengaturan startup, tekan F4 kunci untuk “Aktifkan mode aman“.
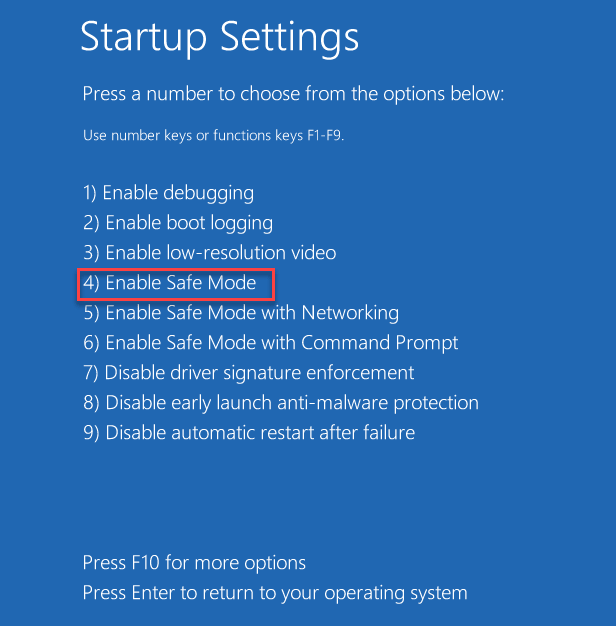
Setelah sistem Anda mem -boot ke mode aman, cobalah untuk menginstal paket sekali lagi.
Ini harus menyelesaikan masalahnya.
- « Cara menemukan folder appData di windows 10
- Anda harus mengaktifkan perlindungan sistem pada perbaikan drive ini »

