Anda tidak memiliki akses yang cukup untuk menghapus instalan perbaikan program
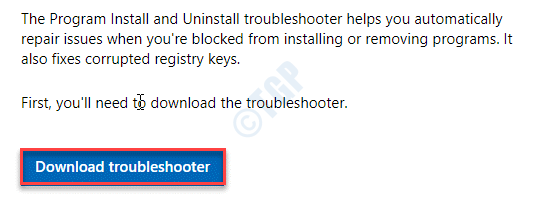
- 830
- 119
- Dwayne Hackett
Windows tidak mengizinkan pengguna lokal melakukan perubahan apa pun (seperti menginstal/ A program, memodifikasi file sistem root, dll). Bahkan saat menghapus pemasangan program dari komputer Anda, Anda mungkin melihat pesan kesalahan ini 'Anda tidak memiliki akses yang cukup untuk menghapus instalan program. Silakan hubungi Administrator Sistem Anda '. Ini terjadi karena ketidakcukupan izin/ hak istimewa yang tepat. Pergi saja perbaikan ini untuk menyelesaikan masalah.
Daftar isi
- Perbaiki 1 - Temukan perintah uninstall menggunakan registri
- Perbaiki 2 - Jalankan Pemecahan Masalah Uninstaller
- Perbaiki 3 - Coba hapus instalasi dalam mode aman
- Perbaiki 4 - Pengaturan UAC Bawah
- Perbaiki 5 - Nonaktifkan MSI
- Perbaiki 6 - Periksa jalur uninstall sudah benar di registri
- Perbaiki 7 - Jalankan sebagai Administrator
- Fix 8 - Instal versi terbaru dari aplikasi
- Perbaiki 9 - Gunakan Akun Admin
Perbaiki 1 - Temukan perintah uninstall menggunakan registri
1. tekan Kunci Windows+R kunci bersama.
2. Di panel run, tulis "Regedit"Dan klik"OKE“.
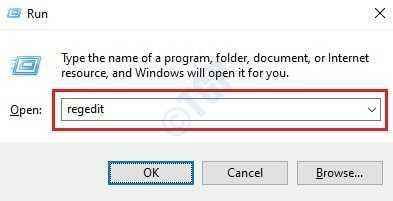
CATATAN -
Perubahan apa pun yang tidak terhitung dalam editor registri dapat menyebabkan sistem yang tidak stabil. Kami meminta Anda untuk membuat cadangan registri di komputer Anda.
Setelah Anda membuka editor registri, klik "Mengajukan“. Kemudian klik "Ekspor”Untuk membuat cadangan baru di komputer Anda.
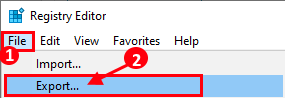
3. Setelah mengambil cadangan tombol registri, lanjutkan ke lokasi ini di layar Editor Registry -
Hkey_local_machine \ software \ microsoft \ windows \ currentVersion \ uninstall
CATATAN-
Jika Anda tidak dapat pergi ke kunci yang disebutkan di atas, Anda dapat pergi ke kunci ini sebagai gantinya -
Hkey_local_machine \ software \ wow6432node \ microsoft \ windows \ currentVersion \ uninstall
4. Anda akan melihat beberapa kunci yang tercantum di bawah 'UninstallKey. Kunci ini adalah daftar aplikasi yang diinstal di sistem Anda.
5. Di sisi kiri, klik tombol pertama. Lihat 'Nama tampilan'Di sisi kanan untuk memahami nama aplikasi.
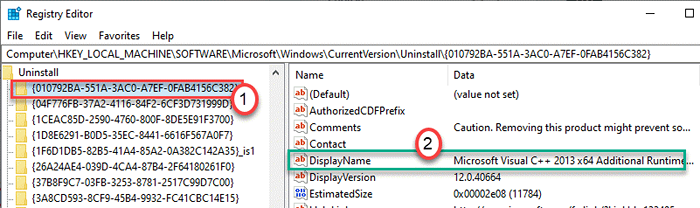
6. Dengan cara ini periksa semua tombol di sisi kiri sampai Anda mendeteksi kunci yang terkait dengan aplikasi yang bermasalah,
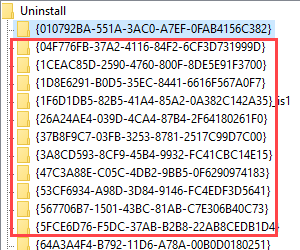
7. Setelah Anda mendeteksi kunci, pilih di sisi kiri.
8. Gulir ke bawah melalui sisi kanan dan klik dua kali di “UninstallstringKunci.
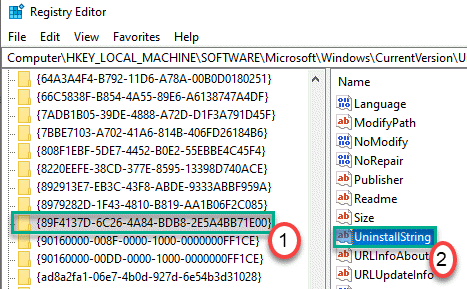
9. Salin Konten dari kotak 'Nilai Data:'.
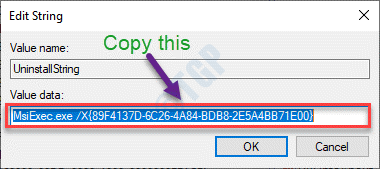
10. Klik pada kotak pencarian dan mulailah menulis “cmd“.
11. Selanjutnya, klik kanan pada "Command prompt"Dan klik"Jalankan sebagai administrator“.
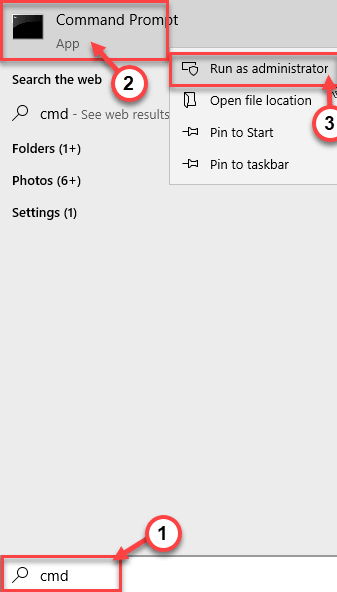
12. Saat terminal muncul, tempel nilai yang disalin dan tekan Memasuki.

Ini akan meluncurkan uninstaller untuk program ini. Ikuti instruksi di layar untuk menghapus instalan program dari komputer Anda.
Perbaiki 2 - Jalankan Pemecahan Masalah Uninstaller
Ada alat microsoftprogram_install_and_uninstall yang dapat menghapus aplikasi yang bermasalah untuk Anda.
1. Pada awalnya, buka microsoftprogram_install_and_uninstall.Meta di komputer Anda.
2. Setelah itu, klik "Unduh“Mengunduhnya di komputer Anda.
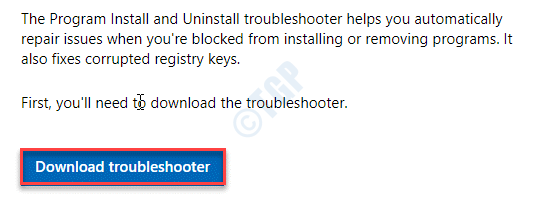
3. Sekarang, buka lokasi tempat Anda telah mengunduh file meta.
3. Kemudian, klik dua kali pada "Microsoftprogram_install_and_uninstall.meta”Untuk menjalankan pemecah masalah di komputer Anda.
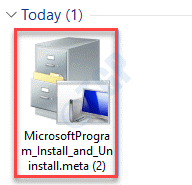
4. Dalam Pemasang program dan uninstaller jendela, klik "Berikutnya”Untuk menjalankan pemecah masalah di komputer Anda.
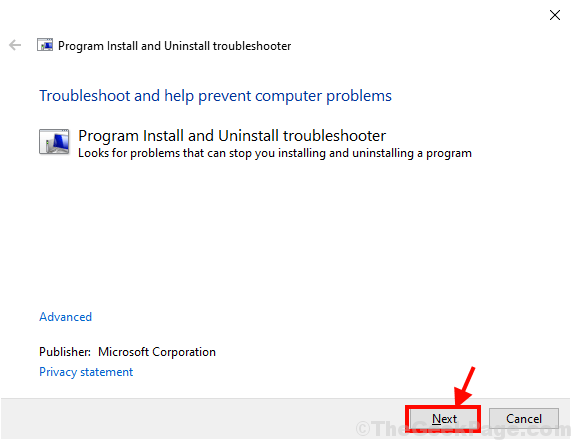
5. Setelah Anda ditanya “Apakah Anda mengalami masalah menginstal atau menghapus program?"Di layar Anda, cukup klik"Menghapus instalasi“.
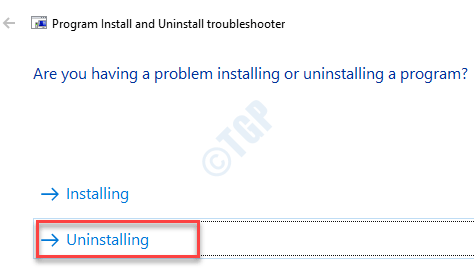
6. Setelah itu, di “Pilih program yang ingin Anda hapus instalasiJendela, pilih program yang Anda hadapi dengan masalah, lalu klik "Berikutnya“.
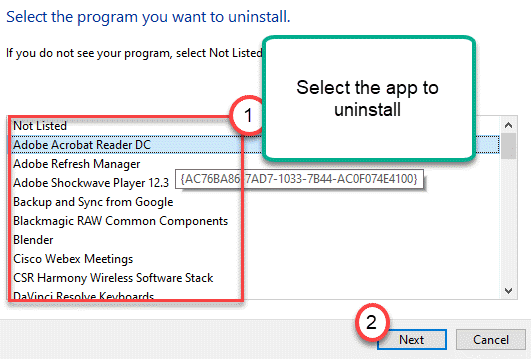
7. Akhirnya, klik "Ya, coba uninstall”Untuk memulai proses uninstallation di komputer Anda.
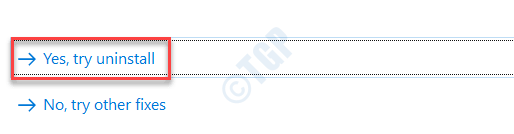
Tunggu pemecah masalah untuk menghapus instalan paket aplikasi dari komputer Anda. Setelah proses uninstallasi selesai, menyalakan ulang komputer Anda.
Perbaiki 3 - Coba hapus instalasi dalam mode aman
Biasanya mode aman, Anda tidak dapat menginstal/menghapus program apa pun dari komputer Anda. Jadi, Anda harus memodifikasi registri untuk memungkinkan penginstal bekerja dalam mode aman.
1. tekan Kunci Windows+R kunci bersama.
2. Sesudahnya jenis “Regedit”Dan tekan Memasuki untuk mengakses jendela editor registri.
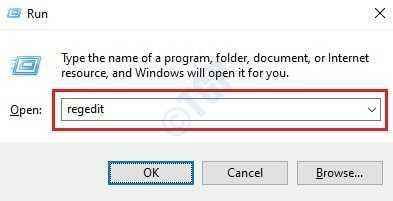
3. Setelah editor registri terbuka, buka lokasi ini -
Hkey_local_machine \ system \ controlset001 \ control \ safeboot \ minimal
4. Sekarang, klik kanan pada “MinimalKunci di sisi kiri dan klik pada "Baru>"Dan kemudian klik"Kunci“.
5. Sebutkan kunci sebagai “MSISERVER“.
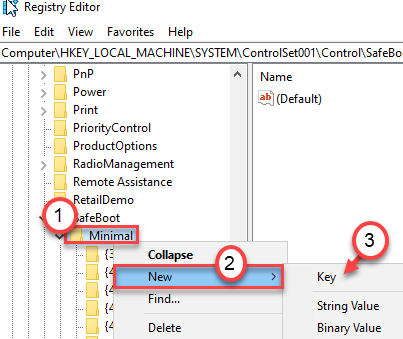
6. Sekarang, di sisi kiri, klik pada “MSISERVERKunci.
7. Hanya klik dua kali di “(Bawaan)Kunci untuk memodifikasinya.
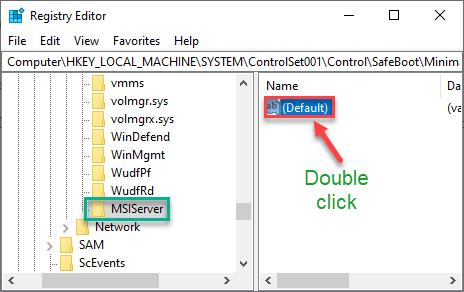
8. Tetapkan 'Nilai Data:' sebagai “Melayani“.
9. Akhirnya, klik "OKE”Untuk menyimpan perubahan di komputer Anda.
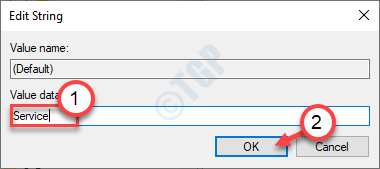
Setelah selesai, tutup layar Editor Registry. Sekarang, Windows Installer akan bekerja dalam mode aman.
Langkah untuk mengakses mode aman -
Untuk mengakses mode aman, ikuti langkah -langkah ini.
1.tekan Kunci Windows +i Kunci bersama untuk membuka layar Pengaturan dan klik "Pembaruan dan Keamanan“.
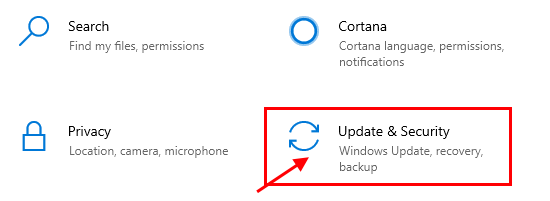
2. Pertama. Di sisi kiri, klik "Pemulihan“.
3. Setelah itu, di bawah 'StartU canggihp ', klik "Restart sekarang“.
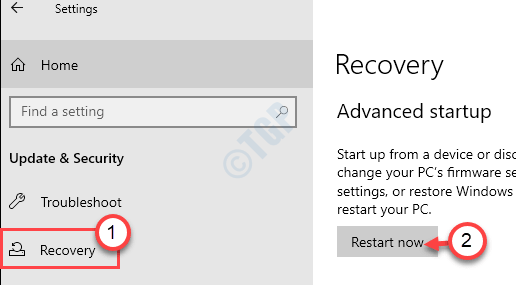
Ini akan memulai komputer Anda di lingkungan pemulihan.
4. Setelah itu terjadi, cukup klik "Opsi lanjutan“.
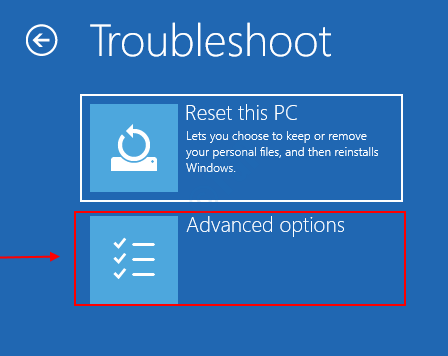
5. Di layar 'Opsi Lanjutan', Anda harus mengklik “Pengaturan Startup“.
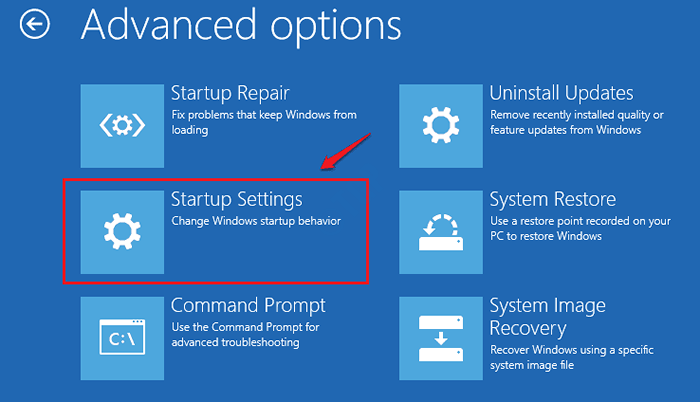
6. Untuk me -restart komputer Anda dengan kondisi yang tepat, klik “Mengulang kembali“.
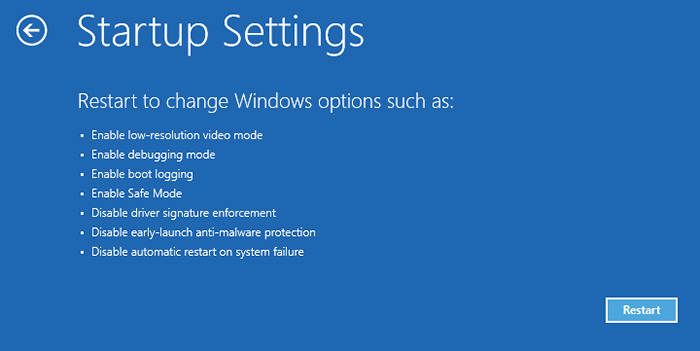
7. Setelah Anda berada di pengaturan startup, tekan F4 kunci untuk “Aktifkan mode aman“.
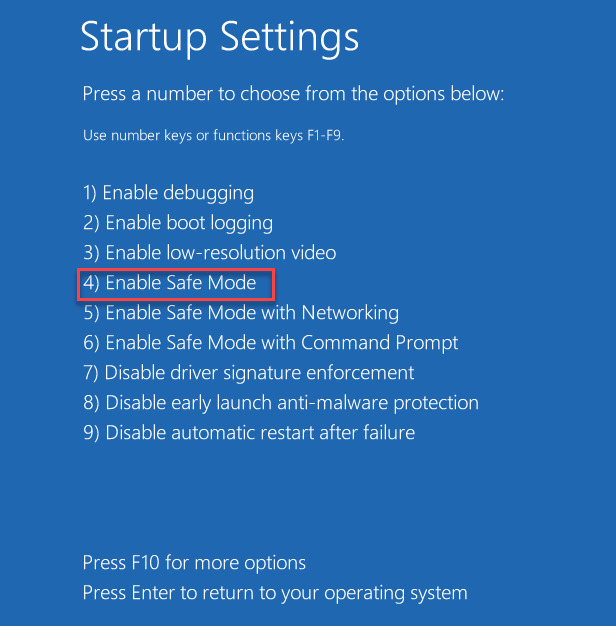
Setelah Anda mem -boot ke mode aman, coba uninstalling aplikasi sekali lagi.
Ini harus menyelesaikan masalah yang Anda hadapi.
Tip-
Ada metode lain untuk menghapus instalan program yang belum kita bahas. Anda dapat menghapus file aplikasi tertentu dari hard drive Anda. Tapi ingat, beberapa file internal (seperti -PepData folder, entri registri, dll) mungkin tersisa dalam proses ini.
1. Tekan Kunci Windows+S kunci bersama dan ketik nama aplikasi di kotak pencarian.
2. Setelah itu, klik kanan pada aplikasi pada hasil pencarian dan klik "Buka Lokasi File“.
(Contoh- 'Steam' digunakan sebagai contoh dalam gambar.)
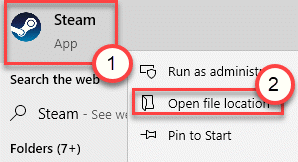
3. Setelah direktori terbuka, pilih semua konten di folder.
4. Tekan 'Menghapus'Untuk mengosongkan folder.
Proses ini telah menghapus semua konten dari folder tertentu, tetapi ada beberapa langkah opsional yang masih harus dilakukan.
5. tekan Kunci Windows dan 'R'kunci bersama.
6. Setelah terbuka, tulis "appwiz.cpl"Dan klik"OKE“.
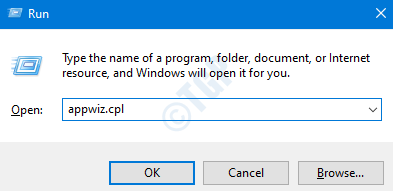
7. Sekarang, klik kanan pada aplikasi yang ingin Anda hapus dan klik “Uninstall“.
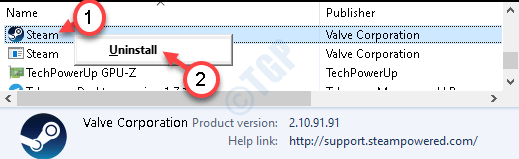
Ini akan menghapus entri dari daftar aplikasi dan proses uninstallation selesai.
Perbaiki 4 - Pengaturan UAC Bawah
Terkadang pengaturan UAC yang lebih tinggi dapat melarang proses instalasi yang tidak.
1. tekan Kunci Windows+S dan tulis "Akun pengguna"Di kotak pencarian.
2. Kemudian, Anda harus mengklik “Ubah Pengaturan Kontrol Akun Pengguna“.
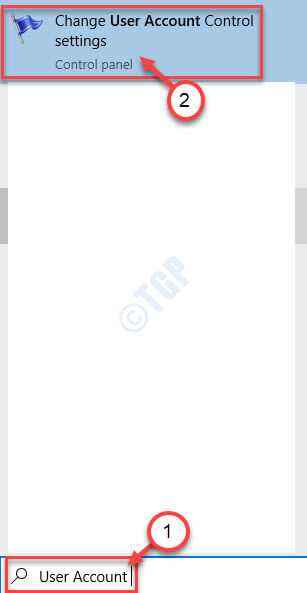
3. Setelah akun pengguna terbuka, geser ke bawah bilah ke tanda bawah yang berbunyi "Tidak pernah memberi tahu“.
4. Untuk menyimpan perubahan ini, klik "OKE“.
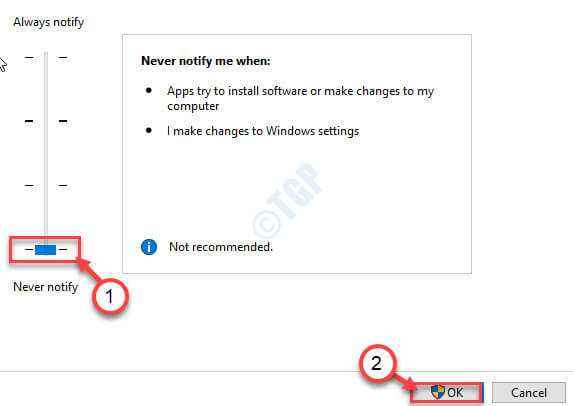
Setelah melakukannya, cobalah untuk menghapus aplikasi lagi dari komputer Anda.
Ini harus berhasil untuk Anda.
Perbaiki 5 - Nonaktifkan MSI
Penginstal Microsoft atau MSI menangani proses instalasi atau tidak instalasi.
1. Buka Editor Registry di komputer Anda.
2. Pergi ke lokasi kunci ini-
Hkey_local_machine \ software \ policies \ microsoft \ windows \ installer
2. Setelah terbuka, di sisi kanan jendela, periksa apakah Anda dapat menemukan “Disablemsi" DWORD nilai.
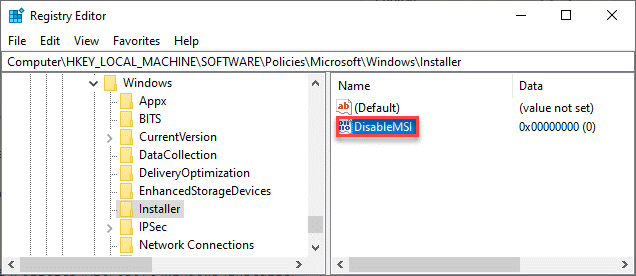
CATATAN-
Jika Anda tidak dapat menemukan kunci bernama "Disablemsi"Maka Anda harus membuat kunci. Ikuti langkah -langkah ini untuk melakukannya-
A. Di sisi kanan dari Editor Registri jendela, klik kanan lalu klik "Baru>"Dan kemudian klik"Nilai dword (32-bit)“.
B. Sebutkan kunci baru sebagai "Disablemsi“.
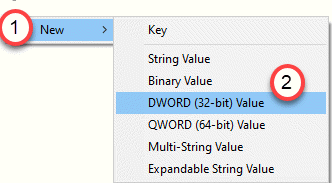
3. Di sisi kanan, klik dua kali pada "Disablemsi”Untuk mengedit data nilai kunci.
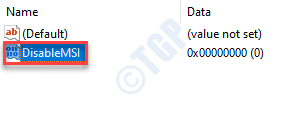
4. Sekarang Anda perlu mengatur ini 'Nilai Data:' ke "0"Dan kemudian klik"OKE”Untuk menyimpan perubahan.
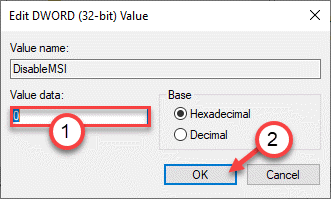
Setelah Anda melakukan ini, tutup jendela Registry Editor.
Coba hapus instalan aplikasi lebih lanjut. Itu harus memperbaiki masalah yang Anda hadapi dengan uninstaller.
Perbaiki 6 - Periksa jalur uninstall sudah benar di registri
Jika ada karakter yang tidak diketahui dilampirkan pada nilai 'uninstallstring', Anda dapat melihat pesan kesalahan ini.
1. tekan Kunci Windows+R kunci bersama.
2. Di panel run, ketik "Regedit"Dan klik"OKE“.
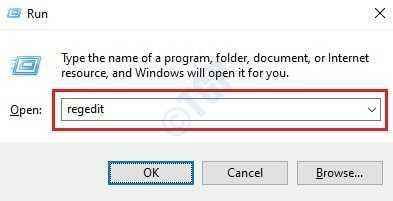
3. Setelah editor terbuka, lanjutkan ke lokasi di layar Editor Registry -
Hkey_local_machine \ software \ microsoft \ windows \ currentVersion \ uninstall
Untuk pengguna 64-bit -
Hkey_local_machine \ software \ wow6432node \ microsoft \ windows \ currentVersion \ uninstall
4. Anda akan melihat daftar 'Uninstall'kunci. Kunci ini adalah daftar aplikasi yang diinstal di sistem Anda.
5. Di sisi kiri, klik tombol pertama, Anda harus mencatat di 'Nama tampilan'Di sisi kanan untuk memeriksa nama sebenarnya aplikasi.
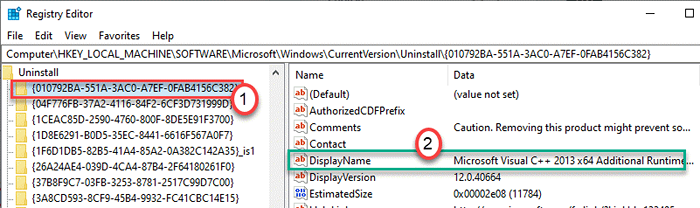
6. Periksa semua kunci untuk mengidentifikasi kunci yang terkait dengan aplikasi yang ingin Anda hapus instalasi.
7. Setelah Anda mendeteksi kunci, pilih di sisi kiri.
8. Gulir ke bawah melalui sisi kanan dan klik dua kali di “UninstallstringKunci.
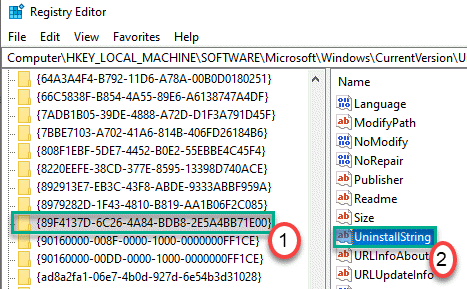
9. Centang konten di kotak 'Nilai Data:'.
10. Hapus karakter tambahan dari kotak 'Nilai Data:' dan klik “OKE“.
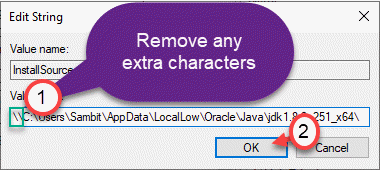
Tutup jendela Editor Registry. Jalankan uninstaller lagi di komputer Anda.
Perbaiki 7 - Jalankan sebagai Administrator
Menjalankan uninstaller sebagai administrator harus memperbaiki masalah di komputer Anda.
1. Temukan uninstaller aplikasi tertentu di sistem Anda.
CATATAN-
Anda dapat menemukan uninstaller di lokasi instalasi aplikasi. Jika Anda bertanya -tanya bagaimana menemukannya, ikuti langkah -langkah ini-
A. Ketik nama aplikasi di kotak pencarian.
B. Klik kanan pada aplikasi di hasil pencarian dan klik "Buka Lokasi File“.
(Contoh - Misalkan Anda mencoba menemukan uninstaller aplikasi 'Telegram', Anda harus mencari lokasi yang diinstal di mesin Anda.)
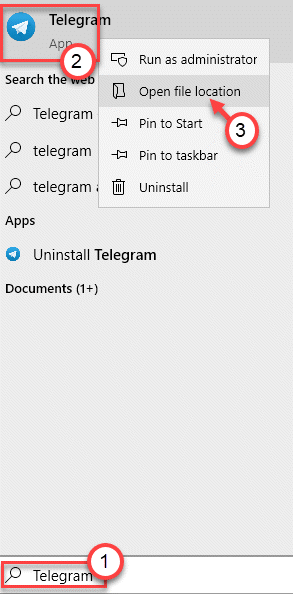
C. Di sini Anda akan menemukan uninstaller untuk aplikasi.
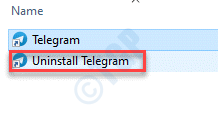
2. Klik kanan pada file yang dapat dieksekusi uninstaller dan klik "Jalankan sebagai administrator“.
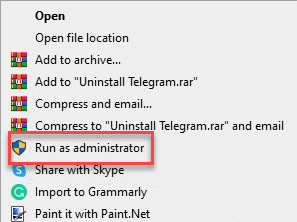
Ini harus berhasil untuk Anda dan menyelesaikan masalah yang Anda hadapi dengan sistem Anda.
Fix 8 - Instal versi terbaru dari aplikasi
Beberapa penginstal aplikasi memiliki kemampuan untuk menghapus atau memperbaiki korupsi dalam versi yang diinstal di komputer Anda.
1. Pergi ke situs web perangkat lunak dari mana Anda telah mengunduhnya.
2. Sekarang, unduh build terbaru dari installer yang tersedia.
3. Setelah mengunduh penginstal, jalankan di sistem Anda.
4. Setelah penginstal berjalan, Anda dapat memilih “Uninstall“/“Menghapus“.
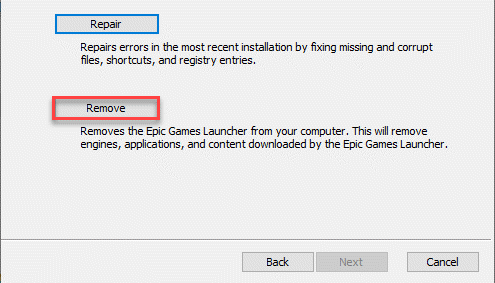
Ikuti langkah-langkah di layar untuk menghapus aplikasi dari sistem Anda.
Periksa apakah ini berhasil untuk Anda.
Perbaiki 9 - Gunakan Akun Admin
Menggunakan akun administrator dapat memperbaiki masalah ini untuk Anda.
1. Klik pada kotak pencarian dan mulailah menulis “cmd“.
2. Selanjutnya, klik kanan pada "Command prompt"Dan klik"Jalankan sebagai administrator“.
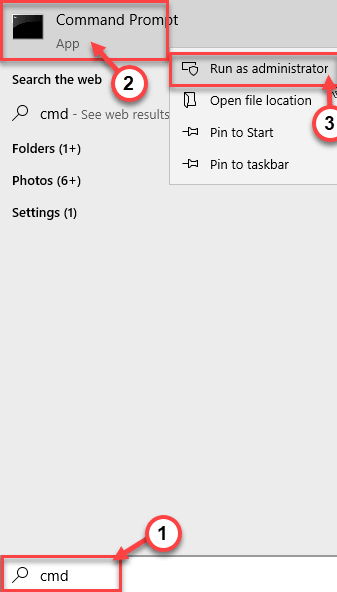
3. Tuliskan perintah ini dan kemudian tekan Memasuki.
Administrator pengguna bersih /aktif: ya
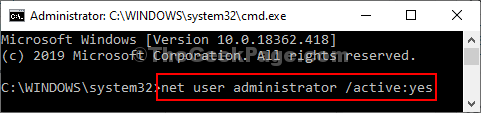
Setelah Anda melihat 'perintah selesai dengan sukses' telah muncul di terminal, tutup jendela.
Mengulang kembali komputer Anda. Di layar pendaftaran, masuk dengan akun administrator.
Selanjutnya, cobalah untuk menghapus aplikasi lagi.
- « Gagal memuat Steamui.Kesalahan DLL di Windows 10 Fix
- Cortana tidak dapat mendengar saya di Windows 10, mudah diperbaiki »

