Cortana tidak dapat mendengar saya di Windows 10, mudah diperbaiki

- 3115
- 389
- Dominick Barton
Cortana adalah asisten suara Windows 10 yang menjawab pertanyaan sederhana Anda, mengatur pengingat Anda, mengatur kalender Anda bahkan menghitung pengeluaran harian Anda - semua ini dapat dimulai dengan satu pernyataan - 'Hei Cortana'. Tetapi beberapa pengguna mengeluh bahwa Cortana tidak dapat mendengar perintah mereka. Jika Anda menghadapi dilema ini pada sistem Anda, ikuti perbaikan ini di komputer Anda.
Daftar isi
- Perbaiki 1 - Atur mikrofon sebagai perangkat default
- Perbaiki 2 - Sesuaikan kadar mikrofon
- Perbaiki 3 - Sesuaikan izin mikrofon
- Perbaiki 4 - Perbarui driver mikrofon
- Perbaiki 5 - Nonaktifkan Peningkatan Audio
- Perbaiki 6 - Pengaturan Mikrofon
Perbaiki 1 - Atur mikrofon sebagai perangkat default
Anda harus mengatur mikrofon sebagai perangkat default Anda.
1. tekan Kunci Windows+R untuk membuka “Berlari“.
2. Setelah itu, ketik "mmsys.cpl"Dan klik"OKE“.

3. Setelah jendela suara terbuka, buka "Rekaman“Tab.
4. Setelah itu, klik kanan pada mikrofon yang Anda gunakan dan klik "Atur sebagai perangkat default“.
Jika ada lebih dari satu mikrofon yang terdaftar di sana, klik kanan pada yang lain dan coba dan lihat apakah Cortana berfungsi atau tidak.
Mungkin, mikrofon yang salah telah dipilih sebagai perangkat default.

Setelah Anda membuat mikrofon lain sebagai perangkat default. Coba lagi.
Ini harus mengatur perangkat sebagai driver audio default di komputer Anda.
CATATAN-
Ada kemungkinan Anda mungkin tidak melihat perangkat mikrofon di jendela. Ikuti langkah ini -
Setelah Anda membuka panel suara, klik kanan dan memeriksa Kedua opsi "Tampilkan perangkat yang dinonaktifkan"Dan"Tampilkan perangkat yang terputus“.

Ini seharusnya memperbaiki masalah Anda.
Perbaiki 2 - Sesuaikan kadar mikrofon
Beberapa pengguna telah memperbaiki masalah ini hanya dengan menyesuaikan mikrofon di perangkat mereka.
1. Anda harus menekan Kunci Windows+R untuk membuka “Berlari“.
2. Setelah itu, ketik "mmsys.cpl"Dan klik"OKE“.

3. Setelah panel suara terbuka, pergi ke "RekamanTab.
4. Klik kanan Pada perangkat mikrofon dan klik "Properti"*.

5. Setelah properti mikrofon terbuka, klik pada “Level" bagian.
6. Setelah itu, tingkatkan scaler ke nilai yang lebih tinggi dari yang sudah ditetapkan.

7. Akhirnya, klik "Menerapkan" Dan "OKE”Untuk menyimpan perubahan.

Setelah Anda melakukannya, berikan Cortana lagi.
*CATATAN-
Jika Anda menggunakan mic bersama dengan headphone Anda, Anda dapat menemukan perangkat itu di tab Playback.
Perbaiki 3 - Sesuaikan izin mikrofon
Anda harus menyesuaikan izin mikrofon di jendela Pengaturan.
1. tekan Kunci Windows+i.
2. Setelah itu, klik pada “Pribadi"Pengaturan untuk mengaksesnya.

3. Setelah itu, klik pada “Mikropon" di sisi kiri.
4. Di bawah pengaturan 'Akses Mikrofon untuk Perangkat Ini' Klik pada “Mengubah“. Beralih ke “PADA“.
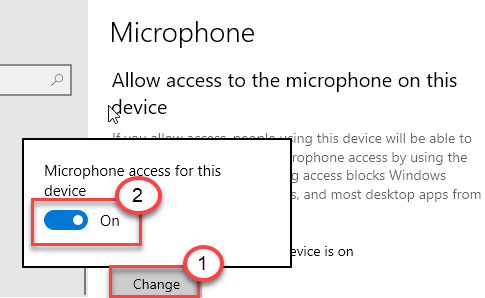
5. Kemudian gulir ke bawah untuk 'mengizinkan aplikasi desktop untuk mengakses pengaturan mikrofon Anda'.
6. Di sini, beralihnya pengaturan ini ke “PADA“.

7. Akhirnya, pastikan 'Cortana' berbalik "PADA”Di layar yang sama.

Ini akan membantu Anda memperbaiki masalah Cortana di komputer Anda.
Perbaiki 4 - Perbarui driver mikrofon
Anda perlu memperbarui driver mikrofon ke edisi terbaru.
1. tekan Kunci Windows+R kunci bersama.
2. Setelah menjalankan terbuka, ketik "devmgmt.MSC”Dan tekan Memasuki.

3. Setelah manajer perangkat terbuka, perluas “Audio, input dan output“.
4. Klik kanan pada drive mikrofon dan kemudian klik “Perbarui driver“.
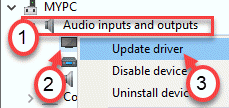
5. Setelah itu, klik pada “Cari secara otomatis untuk pengemudi“.
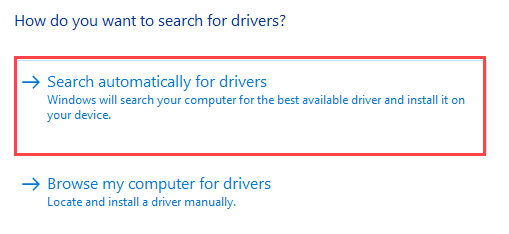
Ini akan menginstal driver mikrofon terbaru di komputer kami. Restart mesin dan periksa lagi.
Perbaiki 5 - Nonaktifkan Peningkatan Audio
Beberapa peningkatan audio seperti Bass Boost, Virtual Surround, Peningkatan Spasial dapat menghentikan fungsi Cortana.
1.Pada awalnya, yang perlu Anda lakukan adalah menekan 'Kunci Windows' Bersama dengan 'R'Kunci untuk membuka jendela jalankan.
2. Sekarang, ketik "mmsys.cpl”Dan tekan Memasuki.

3. Sekali Suara jendela, buka tab "Rekaman".
4. Maka Anda harus melakukannya klik kanan di atasnya, lalu klik "Properti“.

5. Setelah jendela Properti Speaker terbuka, buka “PeningkatanTab.
6. Kemudian, Hapus centang pilihan "Nonaktifkan semua efek suara“.
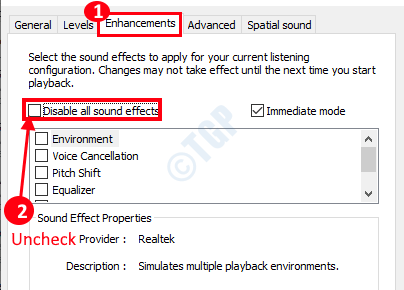
7. Jangan lupa untuk mengklik “Menerapkan"Dan pada"OKE“.

Ini harus memperbaiki masalah yang Anda hadapi.
Perbaiki 6 - Pengaturan Mikrofon
Coba atur mikrofon sekali lagi.
1. Ketik saja "Pengaturan Mic"Di kotak pencarian.
2. Kemudian, klik pada “Pengaturan mikrofon"Dalam hasil pencarian".

3. Kemudian, klik "Memulai”Untuk memulai pengaturan mikrofon di sistem Anda.

4. Ikuti instruksi di layar untuk menyelesaikan pengaturan mic di komputer Anda. Anda mungkin harus membaca pernyataan untuk menyelesaikan pengaturan.
Setelah melakukan ini, Anda akan dapat menggunakan Cortana seperti sebelumnya.
- « Anda tidak memiliki akses yang cukup untuk menghapus instalan perbaikan program
- Cara mengembalikan file host ke default di windows 10, 11 »

