Gagal memuat Steamui.Kesalahan DLL di Windows 10 Fix
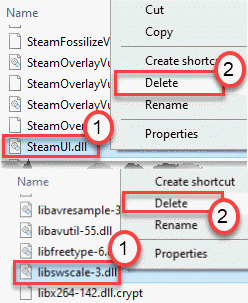
- 1637
- 384
- Ricardo Gottlieb
Apakah Anda tidak dapat mengakses Steam dari PC Anda karena memunculkan pesan kesalahan 'Gagal memuat SteamUi.dll '. Jelas, Anda dapat mengantisipasi bahwa uap.DLL, salah satu file utama di Direktori Steam Root telah rusak karena alasan apa pun. Anda dapat memecahkan masalah ini baik dengan mendaftar ulang uap.dll atau membersihkan cache unduh uap dari direktori root.
Daftar isi
- Perbaiki 1 - Hapus LibswScale -3.dll dan steamui.dll
- Perbaiki 2 - Cobalah untuk menjalankan Steam dalam mode kompatibilitas
- Perbaiki 3 - Hapus Folder Steam dari %AppData %\ Local
- Perbaiki 4 - Siram konfigurasi steam default
- Perbaiki 5 - Mendaftar ulang file Steam DLL
- Perbaiki 6 - Akhiri proses uap yang sedang berjalan
- Perbaiki 7 - Ubah Exe Steam
- Perbaiki 8 - Lepaskan beta uap
- Perbaiki - 9 uninstall dan instal ulang uap
Perbaiki 1 - Hapus LibswScale -3.dll dan steamui.dll
Solusi yang paling menonjol dan berguna untuk masalah ini adalah menghapus file DLL yang rusak.
1. tekan Kunci Windows+E.
2. Setelah itu, cukup pergi ke lokasi di mana uap diinstal di komputer Anda. Umumnya ada di lokasi ini -
C: \ Program Files (x86) \ Steam \
3. Setelah Anda berada di sana, cari “libswscale-3.dll" Dan "Steamui.dllFile di folder.
4. Klik kanan pada masing-masing file ini dan klik “Menghapus“Untuk menghapusnya dari sistem Anda.
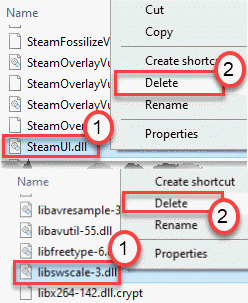
Jika Anda tidak dapat menemukannya libswscale-3.dll , Hapus saja Steamui.dll.
Catatan: Jika Anda tidak dapat menghapus file -file ini, cukup tekan Ctrl + Shift + ESC kunci bersama dan klik kanan dan akhir Steam Task Running in Task Manager. Kemudian coba hapus lagi.
5. Sekarang, klik Steam.Exe terletak di folder yang sama dan akan diperbarui secara otomatis.
Tutup folder uap.
Sekarang, jalankan uap lagi tanpa masalah.
Mengulang kembali komputer Anda. Setelah me -reboot komputer Anda, cobalah untuk meluncurkan aplikasi Steam di komputer Anda.
Steam akan mencari pembaruan yang tertunda dan mendeteksi file DLL yang hilang dalam proses hukum dan memperbaikinya. Tunggu dengan sabar untuk sementara waktu.
Ini pasti akan menyelesaikan masalah Anda.
Perbaiki 2 - Cobalah untuk menjalankan Steam dalam mode kompatibilitas
1.Klik kanan pada Ikon Steam dan klik Properties.
Catatan: Jika Anda tidak dapat menemukan ikon Steam di desktop, cari Steam di kotak pencarian Windows 10, klik Lokasi File Buka dan kemudian klik kanan dan klik Properties.
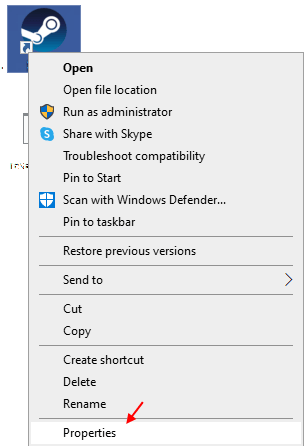
2.Klik kesesuaian tab.
3. Memeriksa Jalankan program ini dalam mode kompatibilitas untuk opsi.
4. Pilih Windows 8 dari dropdown.
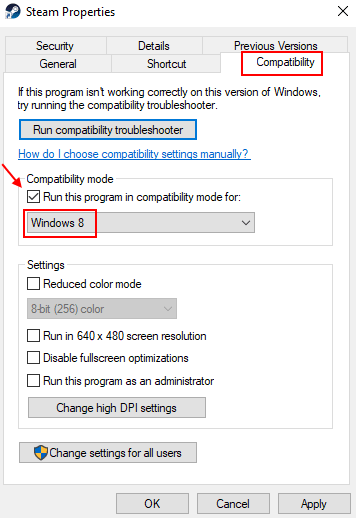
5. Klik Terapkan dan OK.
Sekarang, jalankan uap lagi.
Perbaiki 3 - Hapus Folder Steam dari %AppData %\ Local
1. Mencari %data aplikasi% di kotak pencarian Windows 10. Klik %aappdata% untuk pergi ke folder AppData.
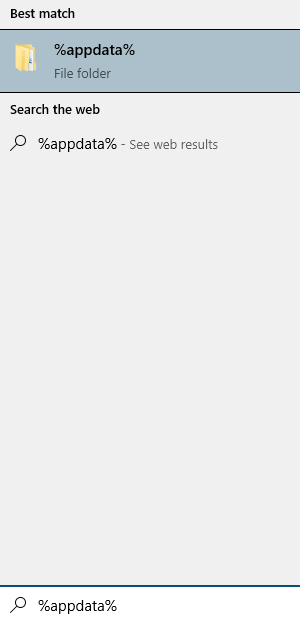
2. Sekarang, klik Data aplikasi dari bilah alamat dan kemudian klik Lokal map
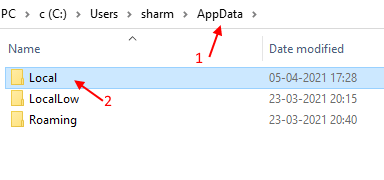
3. Sekarang, Menghapus Folder uap.
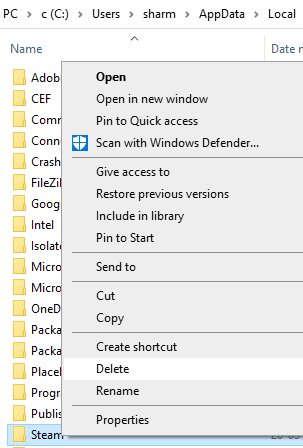
Mulai ulang pc Anda dan jalankan uap lagi
Perbaiki 4 - Siram konfigurasi steam default
Membilas konfigurasi uap asli akan memperbaiki uap ini.Dll masalah pasti.
1. tekan Kunci Windows Bersama dengan "RKunci.
2. Setelah itu, tempel kode ini di jendela run. Kemudian, klik "OKE“.
uap: // flushConfig
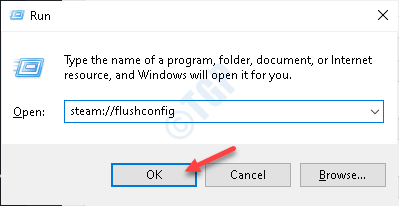
Setelah itu, peluncuran ulang Uap di sistem Anda.
Coba obrolan suara lebih lanjut.
Perbaiki 5 - Mendaftar ulang file Steam DLL
Mendaftar ulang file DLL di layar CMD.
1. Klik pada kotak pencarian dan mulailah menulis “cmd“.
2. Selanjutnya, klik kanan pada "Command prompt"Dan klik"Jalankan sebagai administrator“.
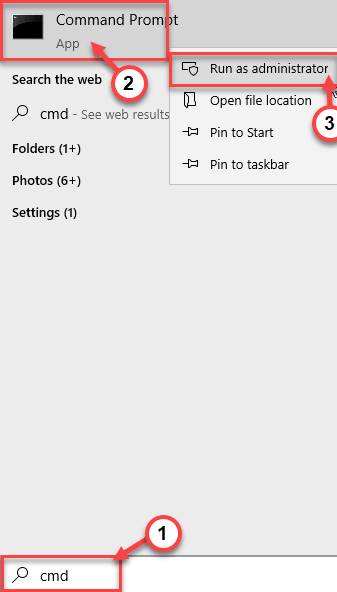
3. Ketik perintah ini dan kemudian tekan Memasuki.
REGSVR32 STEAMUI.dll
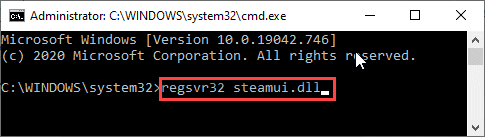
Setelah menjalankan perintah ini, menyalakan ulang Komputer Anda sekali dan periksa lebih lanjut.
Perbaiki 6 - Akhiri proses uap yang sedang berjalan
Proses uap yang sudah berjalan di latar belakang dapat menyebabkan masalah ini di komputer Anda.
1. Pada awalnya, Anda perlu mengklik kanan pada Ikon Windows di sudut kiri bawah.
2. Setelah itu klik pada “Pengelola tugas“.
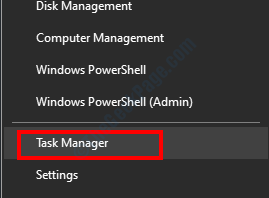
3. Setelah layar Task Manager muncul, periksa Layanan Steam (Like-Steam Webhelper, Layanan Klien Steam, dll).
4. Klik kanan pada “UapLayanan satu per satu.
5. Kemudian, klik pada “Tugas akhir”Untuk mengakhiri proses secara berurutan.
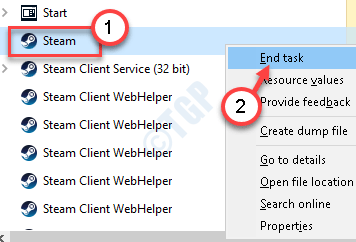
Setelah mengakhiri semua uap yang diproses, tutup manajer tugas.
Cobalah untuk meluncurkan Steam lagi.
Perbaiki 7 - Ubah Exe Steam
Coba ubah pintasan uap dengan beberapa argumen garis CMD di kotak target.
1. Pergi ke lokasi di mana uap diinstal di komputer Anda. Umumnya ada di lokasi ini -
C: \ Program Files (x86) \ Steam \
Catatan-
Jika Anda tidak dapat menemukan direktori uap yang sebenarnya, coba langkah -langkah ini -
A. Jenis "Uap"Di kotak pencarian.
B. Setelah itu, klik kanan pada "Uap"Aplikasi dan klik"Buka Lokasi File“.
2. Setelah Anda menemukan direktori, klik kanan "Uap.exe"Dan klik"Buat jalan pintas“.
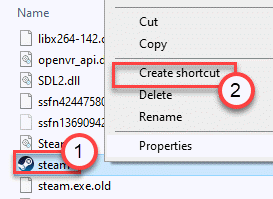
3. Klik kanan pada “Shortcut uap"Dan klik"Properti“.
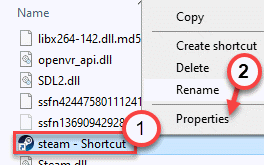
4. Di layar Properties, buka “Jalan pintasTab.
5. Di sini, tempatkan argumen ini di ujung jalan yang disebutkan di 'Target'Kotak.
-ClientBeta Client_candidate
Target akan terlihat seperti ini -
“C: \ Program Files (x86) \ Steam \ Steam.exe "-ClientBeta client_candidate
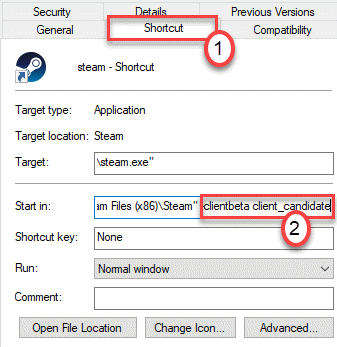
6. Klik "Menerapkan" Dan "OKE”Untuk menyimpan modifikasi ini di komputer Anda.
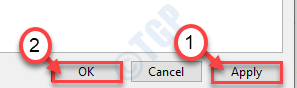
Setelah Anda melakukannya, cobalah untuk menjalankan uap dari jalan pintas yang baru saja Anda buat.
Perbaiki 8 - Lepaskan beta uap
[Hanya berlaku untuk Beta uap Pengguna]
1. Klik kanan pada ikon Steam di desktop Anda dan klik “Properti“.
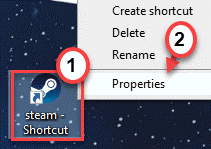
2. Setelah itu, klik pada “Jalan pintas" bagian.
3. Setelah itu, klik "Buka Lokasi File”Untuk mengakses lokasi.
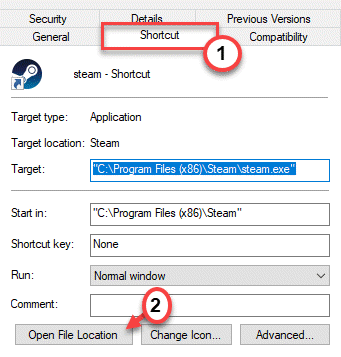
4. Klik dua kali pada “KemasanFolder untuk mengaksesnya.
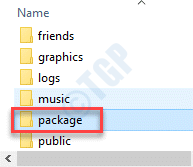
5. Di folder paket, pilih "beta"Folder dan tekan 'Menghapus'Kunci dari keyboard Anda.
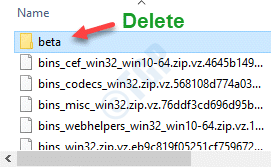
Setelah menghapus folder beta, tutup direktori dan mengulang kembali komputer Anda.
Cobalah untuk meluncurkan Steam secara normal setelah reboot.
Perbaiki - 9 uninstall dan instal ulang uap
Coba hapus instalasi dan instal ulang aplikasi Steam dari komputer Anda.
1. Menekan Windows Keys+R kunci bersama akan membuka "Berlari“.
2. Maka Anda perlu mengetik "appwiz.cpl“. Klik "OKE“.
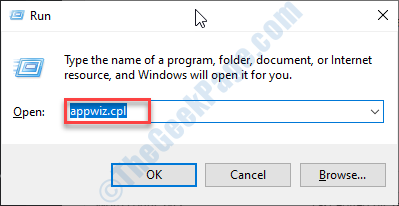
3. Kemudian, klik kanan pada “Uap"Aplikasi dan kemudian klik"Uninstall“.
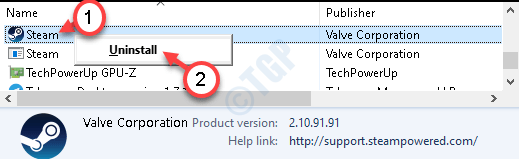
4. Setelah itu, klik "Uninstall“.
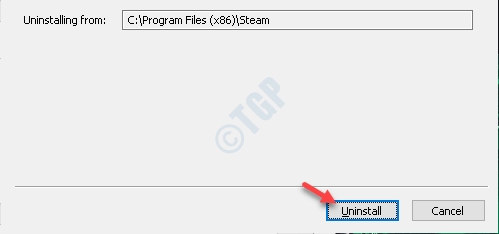
Uap akan dihapus dengan mudah.
5. Setelah Steam dihapus dari sistem Anda, klik "Menutup”Untuk menutup jendela pengaturan.
Langkah untuk menginstal -
1. Pergi saja ke situs web Steam.
2. Kemudian, klik "Pasang Steam”Untuk mengunduh paket penginstal.
File Pengaturan Steam akan mengunduh.
3. Setelah pengaturan Steam selesai mengunduh, klik dua kali di “Steamsetup.exe"Di komputer Anda.
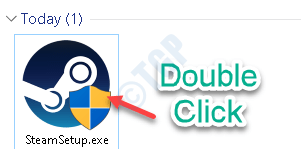
Ikuti instruksi di layar untuk menginstal aplikasi Steam.
4. Setelah proses instalasi selesai, klik "Menyelesaikan“.

Dengan cara ini Anda baru saja menginstal versi terbaru di komputer Anda.
Tip tambahan -
1. Anda dapat menyalin 'Steamui.dll 'dari komputer teman dan tempel di komputer Anda. Tetapi Anda perlu memeriksa beberapa kotak sebelum Anda melakukannya -
A. Anda harus memiliki versi Windows yang sama (Windows 10 atau Windows 8, mana yang harus sama untuk keduanya).
B. Kedua sistem perlu memiliki jenis arsitektur yang serupa (32-bit atau 64-bit).
Salin 'Steamui.dll 'dari komputer teman Anda ke tongkat usb.
Letakkan USB ke komputer Anda.
Sekarang, copy-paste file DLL dari drive USB Anda ke direktori ini -
C: \ Program Files (x86) \ Steam \
Ini harus menyelesaikan masalah Anda.
- « Cara mengakses lokasi aplikasi microsoft store
- Anda tidak memiliki akses yang cukup untuk menghapus instalan perbaikan program »

