WMIC tidak diakui sebagai program internal atau eksternal yang dapat dioperasikan atau perbaikan file batch
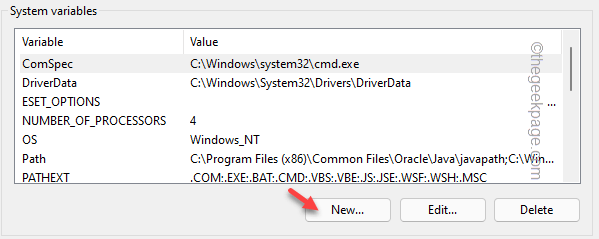
- 2338
- 702
- Dr. Travis Bahringer
Alat Command-Line Instrumentasi Manajemen WIMIC atau Windows adalah operasi yang dapat Anda bantu untuk mencari banyak informasi terkait perangkat keras, seperti jumlah serial komponen perangkat keras, ukuran RAM, unit drive yang terpasang, dll. Biasanya berfungsi dengan sempurna dan Anda dapat menggunakannya dengan berbagai bahasa skrip. Tetapi bagaimana jika Anda menerima “WMIC tidak diakui sebagai perintah internal atau eksternal, program yang dapat dioperasikan atau file batch“Di Shell? Biasanya, ini terjadi ketika layanan WMI dihentikan atau belum dimulai pada sistem. Anda dapat menemukan resolusi cepat untuk masalah ini dari sini.
Daftar isi
- Perbaiki 1 - Gunakan lokasi yang benar
- Perbaiki 2 - Otomatiskan Layanan Instrumentasi Manajemen Windows
- Perbaiki 3 - Tambahkan variabel baru
Perbaiki 1 - Gunakan lokasi yang benar
Jika Anda membaca pesan kesalahan ini di terminal, itu harus menjadi masalah lokasi yang salah.
1. Lokasi WMIC yang benar.exe adalah ini -
C: \ Windows \ System32 \ WBEM \ WMIC.exe
2. Jadi, sintaks kode yang benar di PHP harus seperti ini -
echo shell_exec (alamat wmic.kueri exe)
Contoh - Misalkan Anda mencoba untuk membaca suhu CPU melalui PHP. Jadi, kodenya akan -
echo shell_exec ("c: \\ windows \\ system32 \\ wbem \\ wmic.exe cpu dapatkan loadpercentage "); 
Ini pasti akan berhasil dan menyelesaikan masalah Anda.
Perbaiki 2 - Otomatiskan Layanan Instrumentasi Manajemen Windows
Instrumentasi Manajemen Windows adalah layanan penting yang diperlukan untuk dimulai secara otomatis.
1. Anda harus membuka layanan. Untuk membukanya, tekan Kunci Windows+R kunci bersama.
2. Lalu, ketik "jasa.MSC"Dan klik"OKE“.
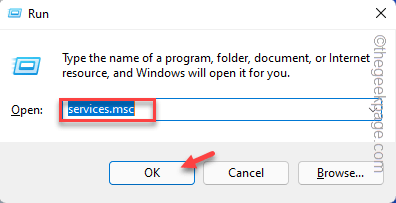
3. Saat halaman layanan muncul, temukan “Layanan Instrumentasi Windows“Cukup menggulir ke bawah melalui daftar layanan.
4. Setelah Anda menemukannya, ketuk ganda dia.
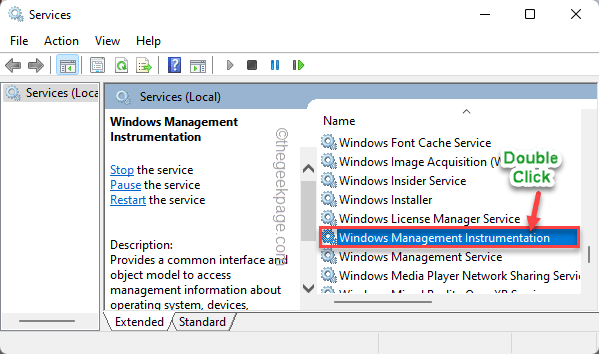
5. Anda harus mengatur layanan ini agar berjalan secara otomatis di startup sistem. Atur 'Tipe Startup:' ke “OtomatisMode.
6. Jika layanan tidak berjalan, ketuk "Awal”Untuk memulai layanan sekarang.
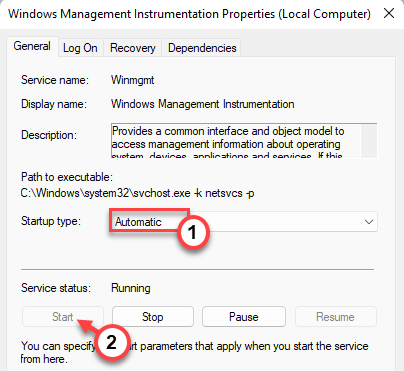
7. Setelah itu, ketuk "Menerapkan" Dan "OKE“. Ini akan menyimpan perubahan ini.
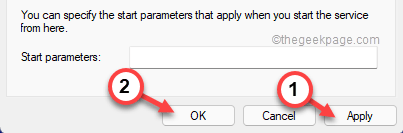
Tutup Jendela Layanan. Sekarang, coba jalankan kode WMIC lagi.
Perbaiki 3 - Tambahkan variabel baru
Tambahkan variabel lingkungan WMIC baru ke sistem Anda.
Langkah 1 - Verifikasi lokasi WBEM
Padahal lokasi default WBEM adalah -
C: \ Windows \ Syswow64 \ wbem
Namun, Anda harus memverifikasi lokasi instrumen sekali lagi. Jadi, ikuti langkah -langkah ini.
1. Buka File Explorer.
2. Lalu, pergilah ke sini -
C: \ Windows \ Syswow64 \ wbem
3. Di dalam folder WBEM, cari "WMIC" aplikasi.
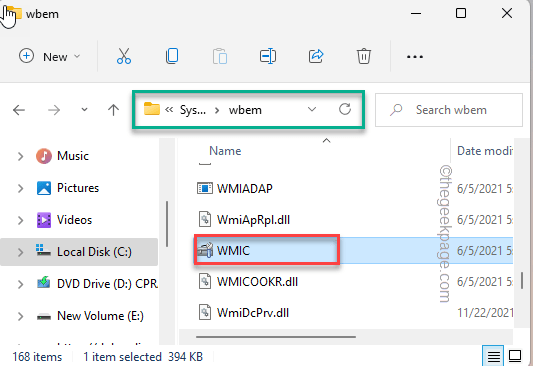
4. Setelah Anda menemukannya, pilih alamatnya. Sekarang, ketuk saja dan klik "Menyalin”Untuk menyalin alamat.
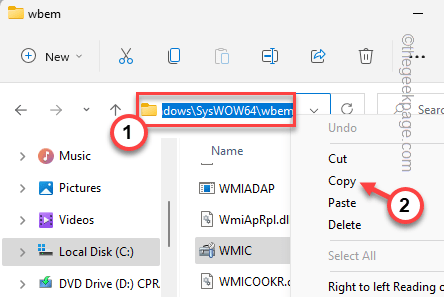
Anda harus menutup file penjelajah.
Langkah 2 - Tambahkan variabel baru
Sekarang, Anda dapat menambahkan variabel lingkungan baru.
1. Untuk membuka file explorer, Anda harus menekan ⊞ Menangkan Key+R.
2. Lalu, tuliskan ini "sysdm.cpl"Dan ketuk"OKE“.
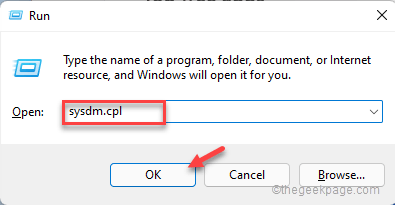
Ini akan membuka jendela System Properties.
3. Saat panel System Properties terbuka, buka “CanggihTab.
4. Di sini, ketuk "Variabel Lingkungan… .".
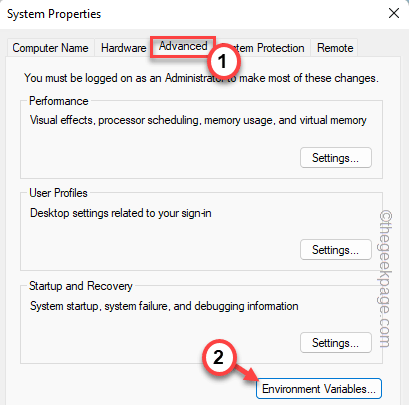
5. Sekarang, di bagian Variabel Sistem, klik pada “Baru… Opsi untuk membuat variabel baru.
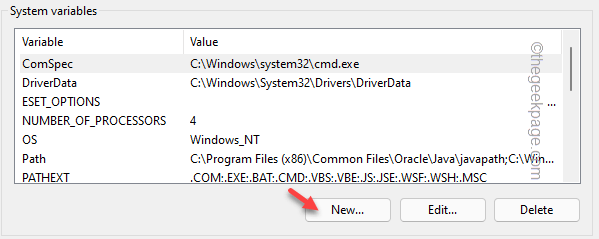
6. Setelah itu, atur 'nama variabel:' ke “Jalur WMIC“.
7. Selanjutnya, tempel lokasi yang disalin di kotak 'Variabel:'.
[ Dia - "C: \ Windows \ Syswow64 \ wbem“]
8. Setelah Anda melakukan ini, ketuk "OKE”Untuk menyimpan perubahan.
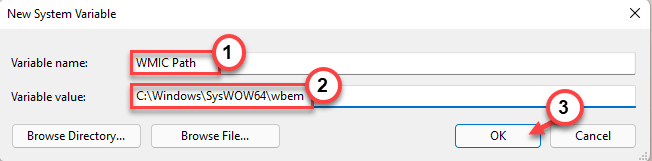
9. Mengetuk "OKE”Untuk menyimpan modifikasi ini.

10. Kembali ke halaman System Properties, ketuk "OKE”Untuk menyimpan perubahan.
Setelah mendefinisikan variabel Anda harus mengulang kembali komputer Anda sekali. Kemudian, cobalah untuk menjalankan kode WMIC lagi. Ini harus berhasil dan menyelesaikan masalah Anda.
- « Cara memasukkan sistem sistem saat berbagi layar di tim Microsoft
- Perbaiki kata tidak dapat membuka file karena format file tidak cocok dengan kesalahan ekstensi file »

