Perbaiki kata tidak dapat membuka file karena format file tidak cocok dengan kesalahan ekstensi file
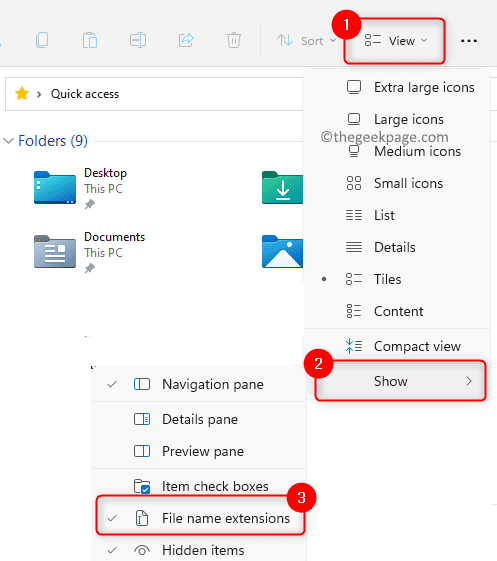
- 1308
- 20
- Dominick Barton
Pesan kesalahan “Word tidak dapat membuka file karena format file tidak cocok dengan ekstensi file” muncul saat pengguna mencoba membuka file Microsoft Word tertentu di MS Office. File kata tidak terbuka dan pengguna hanya dibiarkan dengan kesalahan yang perlu diselesaikan tanpa tahu tentang penyebabnya.
Alasan yang mungkin untuk kesalahan ini adalah file yang Anda coba buka memiliki ekstensi yang berbeda dari file yang Anda pasang atau file terkunci. Apakah Anda bermasalah melihat kesalahan ini saat bekerja dengan dokumen kata yang perlu ditinjau untuk terakhir kalinya dan dikirim ke seseorang? Kemudian, periksa posting ini. Dalam posting ini, Anda akan menemukan solusi pemecahan masalah yang dapat membantu Anda memperbaiki kesalahan ini dengan Word di komputer Anda.
Daftar isi
- Perbaiki 1 - Ubah ekstensi file secara manual
- Perbaiki 2 - Perbaiki Microsoft Office
- Perbaiki 3 - Ubah jenis file ke .asd
- Perbaiki 4 - Buka kunci file kata
Perbaiki 1 - Ubah ekstensi file secara manual
Telah dilaporkan oleh banyak pengguna yang secara manual mengubah ekstensi file telah membantu mereka menyelesaikan masalah ini.
1. Tekan Windows + e untuk membuka File Explorer.
Klik pada Melihat Menu di bilah perintah file explorer.
Di menu yang terbuka, buka Menunjukkan Dan kemudian pastikan memeriksa pilihan Ekstensi Nama File
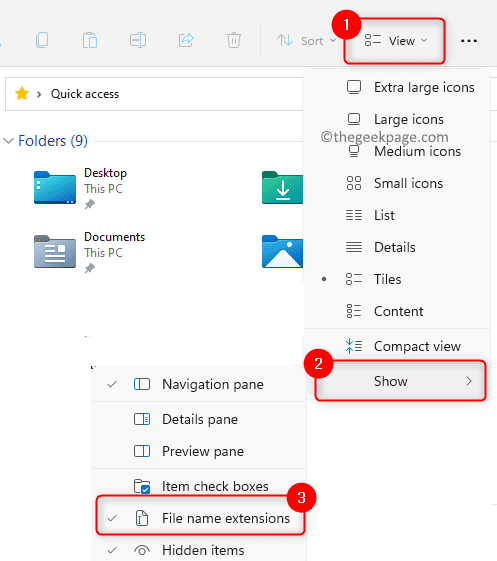
2. Klik kanan pada file Word dan klik Ganti nama ikon di menu konteks.
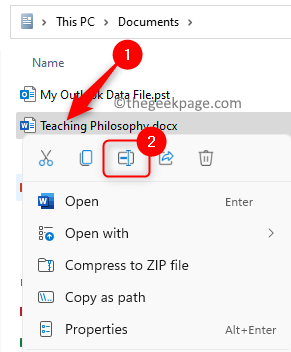
Ubah ekstensi file dari *.docx ke *.dokter.
Anda akan melihat jendela yang menanyakan apakah Anda ingin mengubah ekstensi karena dapat membuat file tidak konsisten dan tidak dapat digunakan. Klik Ya.
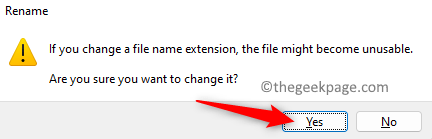
Cobalah untuk membuka file setelah ekstensi diubah. Periksa apakah kesalahan diselesaikan.
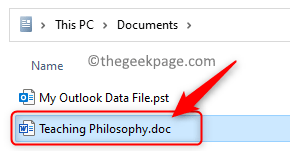
Lain, pindah ke perbaikan berikutnya.
Perbaiki 2 - Perbaiki Microsoft Office
1. Tekan Windows + R untuk membuka Berlari kotak.
Jenis MS-Settings: AppSfeatures untuk membuka Aplikasi & Fitur Halaman Pengaturan.
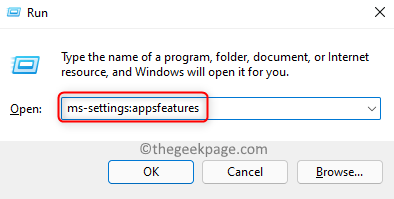
2. Mencari Versi Microsoft 365 atau Microsoft Office dengan menggunakan kotak pencarian di bawah teks Aplikasi daftar.
Setelah Anda melihat aplikasi Office dalam daftar, klik pada Menu tiga titik di ujung kanan dan pilih opsi Memodifikasi.
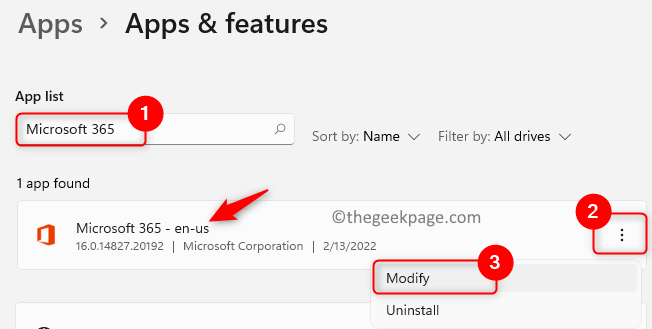
Anda akan diminta oleh Kontrol Akun Pengguna untuk izin. Di sini, klik Ya.
3. Anda akan melihat jendela yang meminta Bagaimana Anda ingin memperbaiki program kantor Anda.
Di sini, pilih opsi Perbaikan cepat.
Klik pada Memperbaiki tombol.
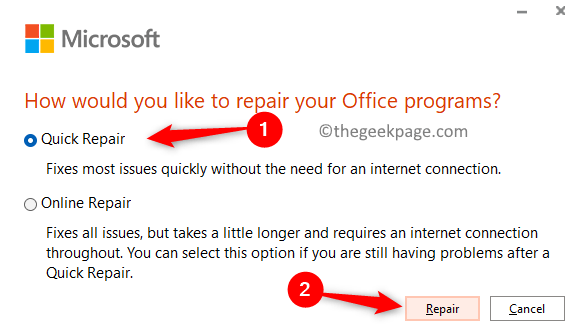
Sebuah jendela terlihat meminta untuk mengkonfirmasi operasi perbaikan. Klik Memperbaiki lagi.
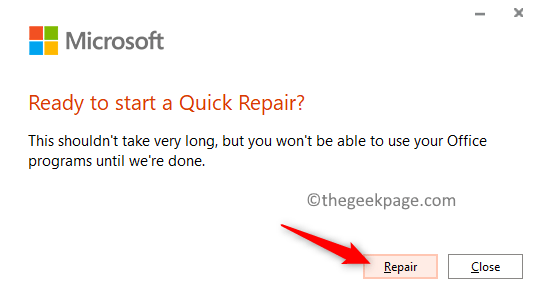
4. Setelah proses perbaikan selesai, menyalakan ulang komputer Anda dan periksa apakah kesalahan diselesaikan saat meluncurkan dokumen.
Jika kesalahan terlihat lagi, maka lakukan semua langkah seperti di atas kecuali di Langkah 6 di mana Anda memilih Perbaikan online dan lanjutkan dengan proses perbaikan.
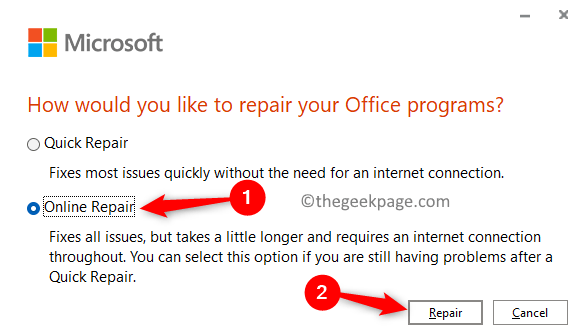
Itu saja untuk saat ini.
Perbaiki 3 - Ubah jenis file ke .asd
1. Buka folder yang berisi dokumen ini di PC Anda.
Pilih dokumen ini dan tekan Ctrl + c Untuk menyalin file ini.
2. Buka File Explorer (Windows + E) dan copy-paste lokasi yang diberikan di bawah ini ke bilah navigasi.
C: \ Users \%username%\ appdata \ local \ microsoft \ office \ unsurvedfiles
3. Setelah Anda berada di lokasi di atas, tekan Ctrl + v untuk menempelkan file yang sebelumnya disalin di sini.
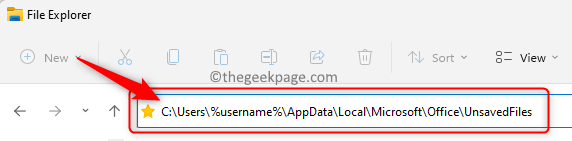
Sekarang, klik kanan pada file ini dan pilih Ganti nama Ikon (sebagai alternatif, Anda dapat menggunakan tombol FN + F2) di menu.
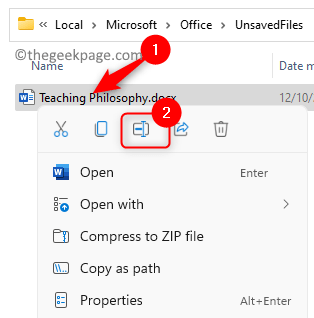
Ubah ekstensi file menjadi .asd.
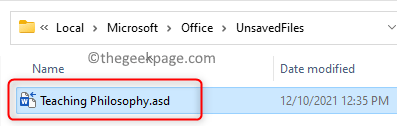
Klik Ya Di jendela peringatan yang muncul.
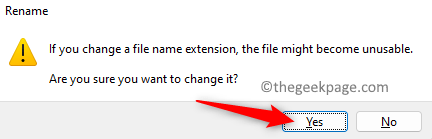
4. Tekan Windows kunci dan ketik Kata di kotak pencarian windows.
Pilih Kata Aplikasi di hasil pencarian.
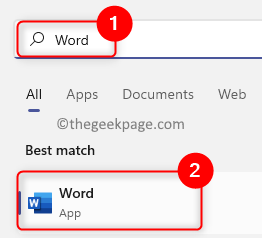
5. Setelah kata terbuka, pilih Membuka Tab di panel kiri.
Di sisi kanan, di bagian bawah klik pada Pulih Dokumen yang belum disimpan tombol.
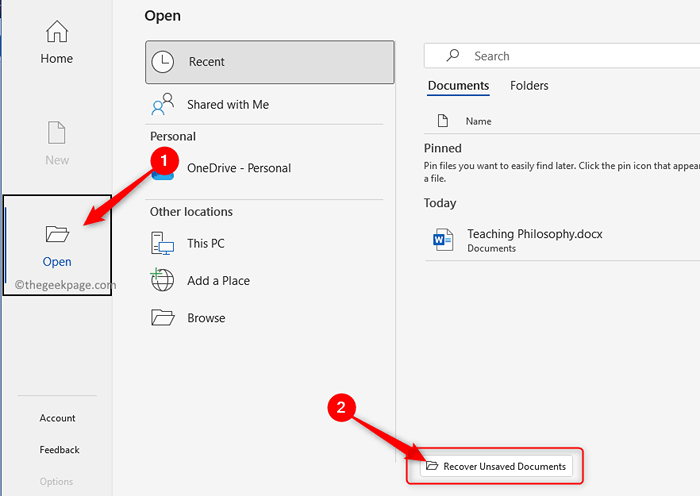
6. Anda akan melihat dokumen ini dalam daftar. Pilih file dan buka.
Setelah dibuka, pastikan untuk menyimpannya lagi dengan ekstensi file yang benar.
Perbaiki 4 - Buka kunci file kata
Perbaikan ini dapat digunakan dalam kasus Anda melihat ini saat mencoba membuka file kata apa pun yang dikirim sebagai lampiran.
1. Arahkan ke lokasi folder yang berisi file ini.
Klik kanan di file dan pilih Properti di menu konteks.
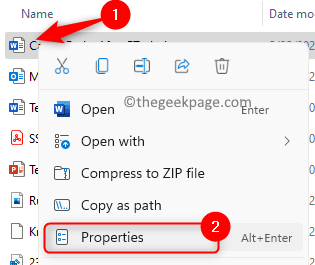
2. Dalam Properti jendela, pergi ke Umum tab.
Centang kotak di sebelah Buka Blokir opsi untuk membuka kunci file ini.
Catatan: Opsi ini hanya tersedia untuk file yang diunduh dari sumber lain, seperti lampiran surat.
3. Klik Menerapkan dan kemudian menyala OKE untuk menyimpan perubahan.
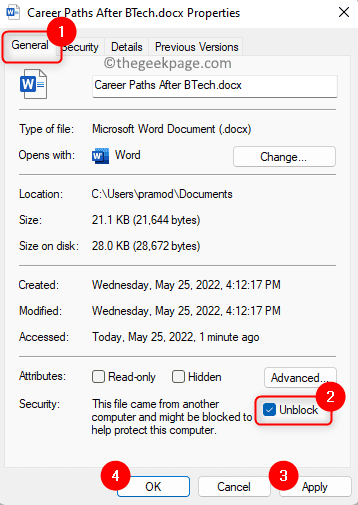
Periksa apakah Anda dapat membuka file tanpa melihat kesalahan.
Dokumen kata sekarang harus dibuka tanpa menunjukkan kesalahan mengenai ketidakcocokan antara format file dan ekstensi file. Apakah Anda menemukan posting ini berguna dalam menyelesaikan kesalahan ini di Windows PC Anda? Berkomentar dan beri tahu kami perbaikan yang berhasil dalam kasus Anda.
- « WMIC tidak diakui sebagai program internal atau eksternal yang dapat dioperasikan atau perbaikan file batch
- Cara menggabungkan tanggal dan waktu di Microsoft Excel »

