Cara memasukkan sistem sistem saat berbagi layar di tim Microsoft
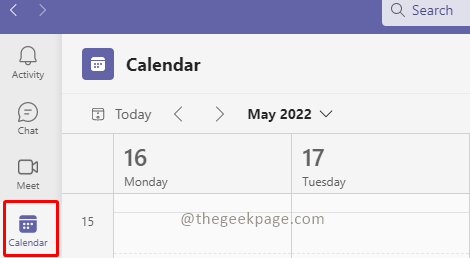
- 3664
- 939
- Hector Kuhic
Tim MS telah menjadi salah satu alat paling penting bagi perusahaan, terutama selama skenario kerja jarak jauh pandemi. Aplikasi ini dilengkapi dengan sejumlah fitur yang dirancang untuk membuat kehidupan kerja sehari -hari Anda lebih mudah. Tim memungkinkan pengguna untuk berbagi konten melalui berbagi berbagi layar desktop mereka yang memungkinkan kolaborasi yang lebih besar selama bekerja. Fitur ini dilengkapi dengan tantangan dan keuntungannya sendiri. Salah satunya adalah berbagi konten audio. Berbagi layar desktop biasa untuk presentasi visual adalah tugas yang mudah. Namun, jika ada konten audio yang terlibat, hal -hal bisa menjadi rumit. Seringkali presenter dapat membuat kesalahan kapan pun ada konten audio yang akan dibagikan dalam rapat. Persiapan yang tepat dapat membantu mengatasi kesalahan dasar seperti itu.
Sertakan konten suara saat berbagi layar di tim MS untuk seluruh pertemuan
Langkah 1:Di jendela MS Teams Anda, buka kalender dan pilih pertemuan apa pun untuk bergabung.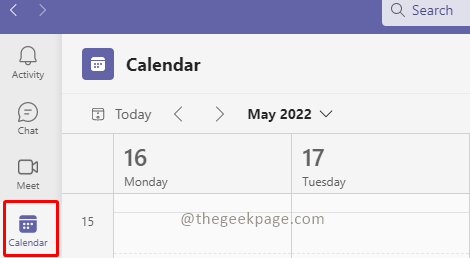 Langkah 2: Klik Bertemu sekarang Dan Mulai rapat.
Langkah 2: Klik Bertemu sekarang Dan Mulai rapat.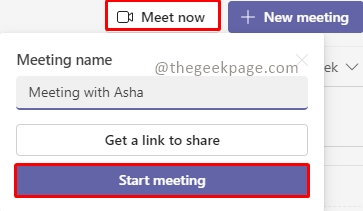 Langkah 3: Klik Bergabung sekarang.
Langkah 3: Klik Bergabung sekarang.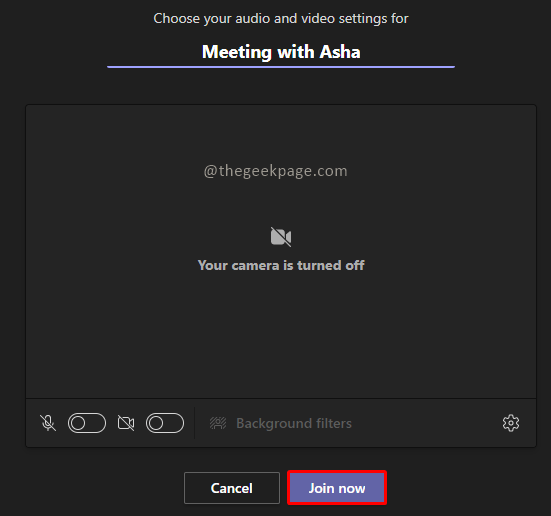 Catatan: Untuk contoh ini, kami akan memulai pertemuan solo tanpa mengundang siapa pun.Langkah 4: Sekarang buka sudut kanan atas dan klik ikon untuk Berbagi konten.
Catatan: Untuk contoh ini, kami akan memulai pertemuan solo tanpa mengundang siapa pun.Langkah 4: Sekarang buka sudut kanan atas dan klik ikon untuk Berbagi konten. Langkah 5: Pilih Toggle ke Sertakan suara komputer.
Langkah 5: Pilih Toggle ke Sertakan suara komputer.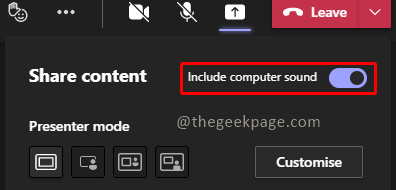 Catatan: Fitur ini akan mencakup semua suara sistem untuk semua orang dalam pertemuan untuk didengar. Ini termasuk suara pemberitahuan apa pun, peringatan rapat, video, atau peringatan suara lainnya.Langkah 6: Pilih layar Anda ingin berbagi dari opsi.
Catatan: Fitur ini akan mencakup semua suara sistem untuk semua orang dalam pertemuan untuk didengar. Ini termasuk suara pemberitahuan apa pun, peringatan rapat, video, atau peringatan suara lainnya.Langkah 6: Pilih layar Anda ingin berbagi dari opsi.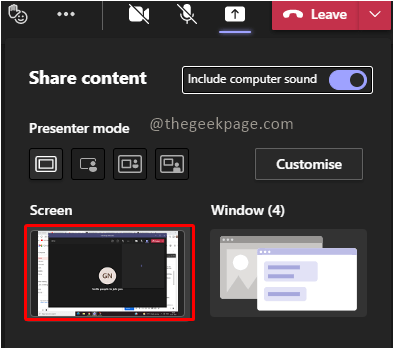 Meskipun fitur ini berguna jika kami memiliki konten audio penuh untuk ditampilkan, mungkin ada beberapa presentasi yang memiliki konten audio minimal. Untuk kasus seperti itu, Anda dapat memilih untuk menghidupkan atau mematikan audio kapan saja saat berbagi layar.
Meskipun fitur ini berguna jika kami memiliki konten audio penuh untuk ditampilkan, mungkin ada beberapa presentasi yang memiliki konten audio minimal. Untuk kasus seperti itu, Anda dapat memilih untuk menghidupkan atau mematikan audio kapan saja saat berbagi layar.Sertakan konten suara dari bilah presentasi
Langkah 1: Pergi ke Kalender dan klik Bertemu sekarang. Lalu pilih Mulai rapat.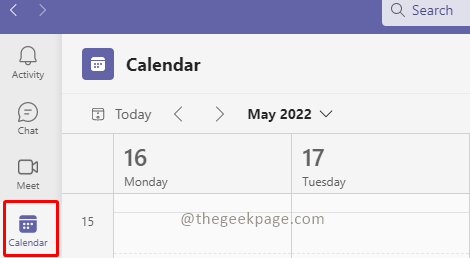
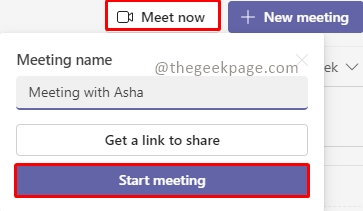 Langkah 2: Pergi ke sudut kanan atas dan klik ikon untuk Berbagi konten.
Langkah 2: Pergi ke sudut kanan atas dan klik ikon untuk Berbagi konten. Catatan: Biarkan sakelar Sertakan suara komputer untuk pergi.
Catatan: Biarkan sakelar Sertakan suara komputer untuk pergi.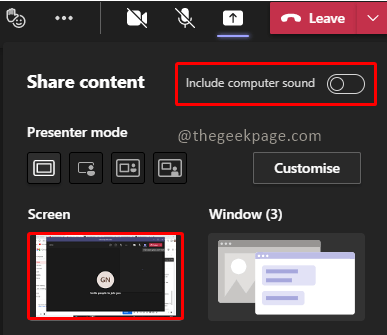 Langkah 3: Saat secara aktif berbagi layar menggulir mouse ke atas layar untuk melihat bilah kontrol presentasi.
Langkah 3: Saat secara aktif berbagi layar menggulir mouse ke atas layar untuk melihat bilah kontrol presentasi. Langkah 4: Klik tombol untuk Sertakan suara komputer di bilah kontrol untuk berbagi suara. Ini akan memastikan Anda akan membagikan konten audio yang diperlukan selama presentasi.
Langkah 4: Klik tombol untuk Sertakan suara komputer di bilah kontrol untuk berbagi suara. Ini akan memastikan Anda akan membagikan konten audio yang diperlukan selama presentasi. Langkah 5: Untuk menghapus fitur berbagi audio, klik tombol yang sama pada bilah kontrol presentasi.
Langkah 5: Untuk menghapus fitur berbagi audio, klik tombol yang sama pada bilah kontrol presentasi. Fitur ini memastikan presentasi Anda sangat halus dan suara dimainkan seperti dan saat dibutuhkan. Semoga artikel ini bermanfaat dan informatif. Beri tahu kami di komentar jika Anda ingin memasukkan bagian audio apa pun selama pertemuan tim Anda, jika demikian, apakah Anda menyimpannya sepanjang waktu. Terima kasih telah membaca!!
Fitur ini memastikan presentasi Anda sangat halus dan suara dimainkan seperti dan saat dibutuhkan. Semoga artikel ini bermanfaat dan informatif. Beri tahu kami di komentar jika Anda ingin memasukkan bagian audio apa pun selama pertemuan tim Anda, jika demikian, apakah Anda menyimpannya sepanjang waktu. Terima kasih telah membaca!!
- « Cara mengubah powerpoint menjadi e-book PDF dengan mudah
- WMIC tidak diakui sebagai program internal atau eksternal yang dapat dioperasikan atau perbaikan file batch »

