Windows Security diaktifkan di Windows 10 /11 Fix
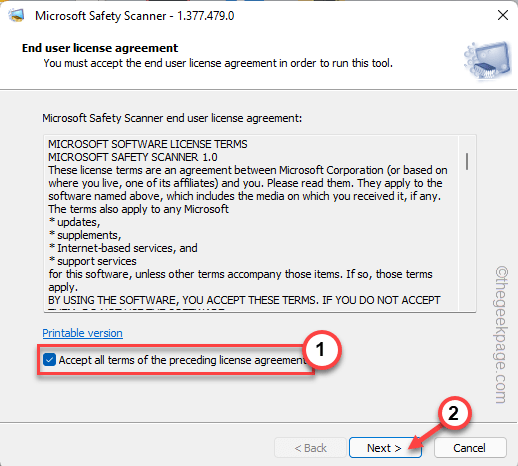
- 3524
- 1007
- Dwayne Hackett
Windows Security atau sebelumnya dikenal sebagai Windows Defender Security memberikan keamanan untuk sistem Anda dari semua jenis malware asing. Biasanya, Anda dapat dengan mudah mengendalikan pengaturan keamanan Windows dan mengaktifkan berbagai fitur atau dimatikan. Tapi, kadang -kadang Anda mungkin melihat keamanan windows ini benar -benar abu -abu dan Anda tidak dapat mengubahnya.
Daftar isi
- Perbaiki 2 - Gunakan Pengaturan Kebijakan Grup
- Perbaiki 3 - Restart Layanan Keamanan Windows
- Perbaiki 1 - Nonaktifkan/Hapus Instalan Antivirus Lainnya
- Perbaiki 4 - paksa keamanan windows
- Perbaiki 5 - Otomatiskan Layanan RPC
- Perbaiki 6 - Gunakan pemindai keselamatan Microsoft
- Perbaiki 7 - Perbarui sistem
- Perbaiki 8 - Jalankan SFC dan scan Dism
Perbaiki 2 - Gunakan Pengaturan Kebijakan Grup
Pengaturan Kebijakan Grup adalah alat yang digunakan administrator sistem untuk memblokir pengguna dari mengakses pengaturan Windows Security. Jadi, jika Anda menggunakan perangkat Windows Pro atau edisi bisnis, ikuti langkah -langkah ini.
CATATAN -
Administrator sistem membatasi tindakan pengguna dengan beberapa kebijakan. Sebelum memberlakukan solusi ini, minta izin dari administrator TI yang bersangkutan karena ini dapat melanggar protokol keamanan.
1. Tekan saja Menangkan Kunci dan R kunci dari keyboard sistem Anda.
2 Lalu, menulis Turunkan istilah ini di sana dan tekan Memasuki.
gpedit.MSC
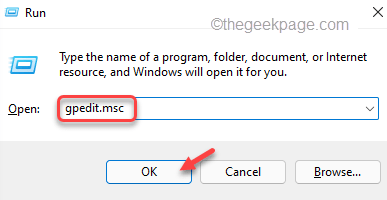
3. Sekarang, ketika Anda telah membuka halaman Editor Kebijakan Grup Lokal, mencapai lokasi Kebijakan Microsoft Defender ini -
Konfigurasi Komputer> Templat Administratif> Komponen Windows> Microsoft Defender Antivirus
4. Kemudian, di panel kanan, cobalah mencari "Matikan Microsoft Defender Antivirus“.
5. Saat Anda menemukan kebijakan ini, ketuk ganda ini untuk memodifikasinya.
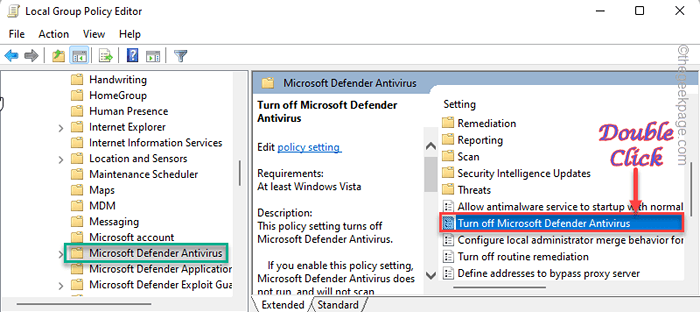
6. Datang ke halaman berikutnya, atur kebijakan ke “Dengan disabilitas“.
7. Setelah itu, klik "Menerapkan" Dan "OKE”Untuk menyimpan modifikasi kebijakan ini di komputer Anda.
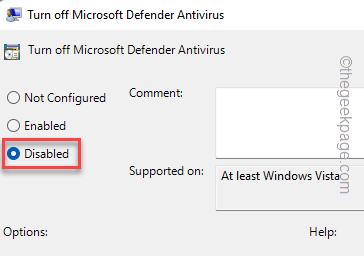
Akhirnya, tutup halaman Editor Kebijakan Grup Lokal. Kemudian, mengulang kembali sistem Anda setelah ini.
Perbaiki 3 - Restart Layanan Keamanan Windows
Anda dapat memulai kembali layanan dan menguji Windows Security.
1. Anda dapat menemukan layanan Windows Security di halaman Layanan.
2. Jadi, cukup tekan tombol Windows dan ketik "jasa“.
3. Lalu, ketuk "Jasa”Di hasil pencarian untuk membuka layar Layanan.
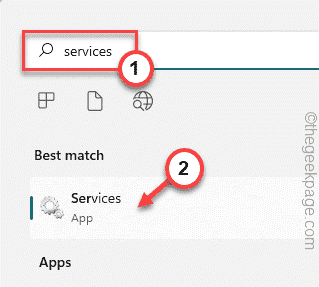
4. Di halaman Layanan, gulir ke bawah ke sisi bawah layar untuk melihat “Layanan Keamanan WindowsLayanan dalam daftar.
5. Sekarang, klik kanan layanan dan ketuk "Mengulang kembali”Untuk memulai kembali layanan.
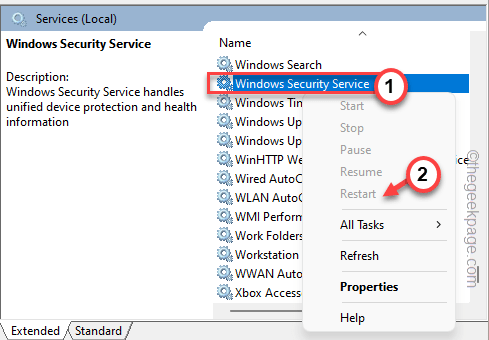
Dengan cara ini, saat Anda memulai ulang layanan, tutup jendela layanan. Selanjutnya, cobalah untuk membuka Windows Security sekali lagi.
Perbaiki 1 - Nonaktifkan/Hapus Instalan Antivirus Lainnya
Biasanya, ketika Anda memiliki antivirus pihak ketiga yang berdedikasi yang sudah diinstal pada sistem Anda, itu akan mengendalikan semua pengaturan keamanan Windows. Saat Anda membuka fitur Windows Security, Anda akan melihat berbagai pengaturan seperti "Perlindungan waktu nyata“Dikontrol oleh antivirus lain. Anda dapat menghapus instalan antivirus pihak ketiga jika Anda mau.
1. Pada awalnya, tekan Menangkan Key+R bersama untuk memohon Berlari panel.
2. Di sana, ketik kata ini dan klik "OKE”Untuk membuka halaman program & fitur.
appwiz.cpl
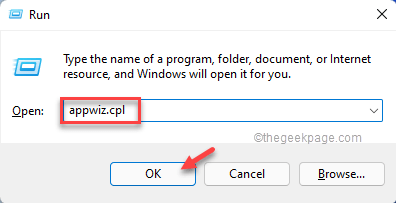
3. Saat Anda telah membuka halaman ini, cari perangkat lunak antivirus dalam daftar aplikasi.
4. Hanya, ketuk-tutupi perangkat lunak antivirus dan ketuk "Uninstall”Untuk menghapus instalannya dari perangkat Anda.
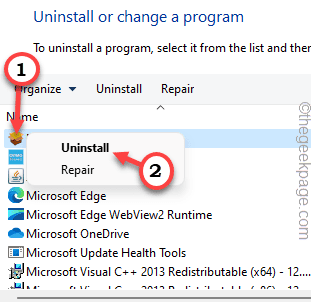
Anda dapat mengikuti langkah -langkah pada uninstaller untuk menghapus instalan antivirus dari sistem Anda.
Menghapus instalan antivirus tidak berarti bahwa semua komponennya sekarang dihapus. Untuk melakukan itu, Anda harus me -restart perangkat Anda sekali. Saat Anda me -restart perangkat, antivirus akan hilang.
Sekarang, buka Windows Security dan uji sendiri.
Perbaiki 4 - paksa keamanan windows
Jika Anda masih tidak dapat menggunakan Windows Security, Anda dapat memaksanya dengan kode menggunakan terminal.
1. Pada awalnya, Anda harus menulis “cmd"Di kotak pencarian.
2. Lalu, ketuk kanan “Command prompt"Dan ketuk"Jalankan sebagai administrator”Untuk membuka terminal sebagai administrator.
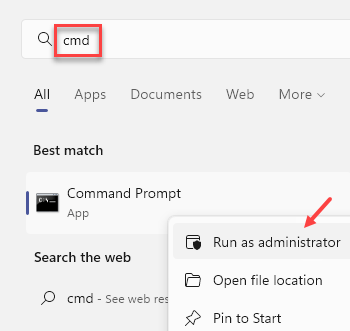
3. Sekarang, menyalin Baris ini dari sini dan tempel itu ke terminal. Lalu, tekan Memasuki Untuk menghapus entri registri tertentu dari komputer Anda.
Reg Hapus “HKLM \ Software \ Policies \ Microsoft \ Windows Defender” /V DisableAnpispyware

Setelah ini, tutup terminal.
Menyalakan ulang mesin Anda sehingga perubahan ini dapat berlaku. Periksa apakah Windows Security tampaknya masih abu -abu atau tidak.
Perbaiki 5 - Otomatiskan Layanan RPC
Layanan panggilan prosedur jarak jauh dan layanan WMI harus dimulai agar Windows Security mengaksesnya dengan benar.
1. tekan Kunci Windows Bersama dengan R kunci.
2. Kemudian, jenis ini di sana dan ketuk "OKE”Untuk membuka menu Layanan.
jasa.MSC
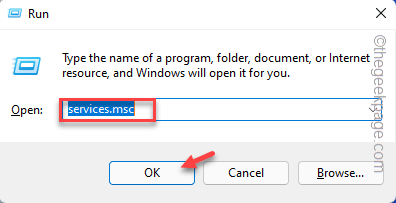
3. Di tab Layanan, gulir ke bawah dan ketuk ganda The "Panggilan Prosedur Jarak Jauh (RPC)" melayani.
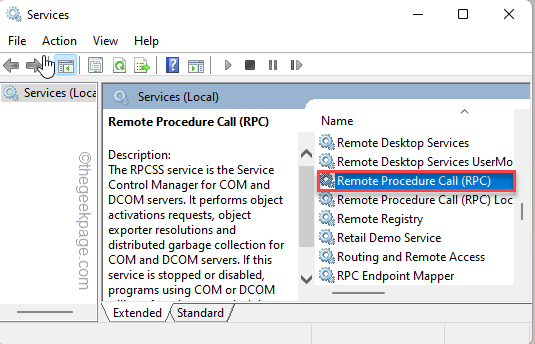
4. Datang ke halaman Properties, Anda harus mengatur 'Tipe Startup:' ke "OtomatisMode.
5. Sekarang, lihat saja 'status' layanan. Jika 'berjalan' tidak melakukan apapun.
6. Tapi, jika itu dalam kondisi 'berhenti', cukup ketuk "Awal“Untuk segera memulai layanan.
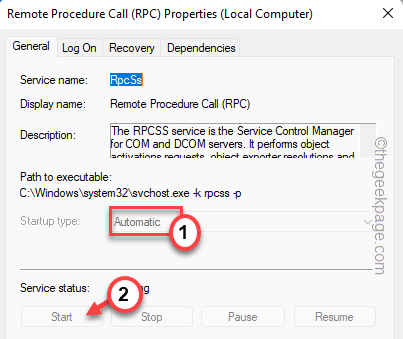
7. Setelah ini, ketuk "Menerapkan" Dan "OKE”Untuk menyimpan perubahan.
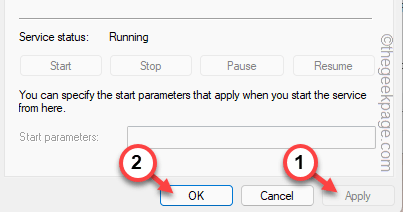
8. Anda harus kembali ke layar layanan sekali lagi.
9. Setelah ini, kunjungi daftar sekali lagi untuk mencari "Instrumen Manajemen Windows" melayani.
10. Hanya, klik kanan itu dan ketuk "Properti“Untuk mengaksesnya.
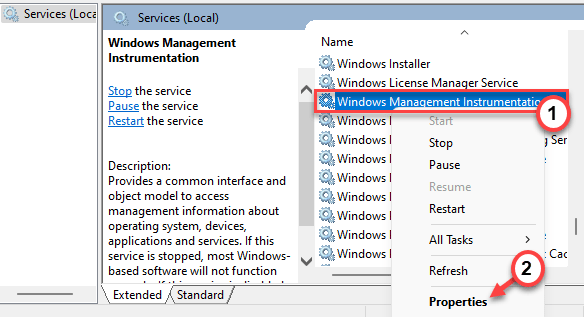
11. Sekarang, seperti layanan RPC, pastikan untuk mengatur 'Tipe Startup:' untuk "Otomatis" demikian juga.
12. Kemudian, jika layanan tidak berjalan, ketuk "Awal”Untuk melanjutkan layanan WMI.
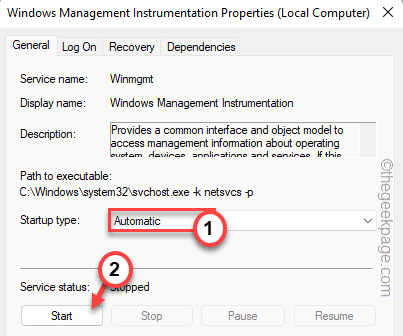
13. Sekarang, Anda harus menyimpan pengaturan ini. Jadi, klik "Menerapkan" Dan "OKE“Untuk menyimpannya.
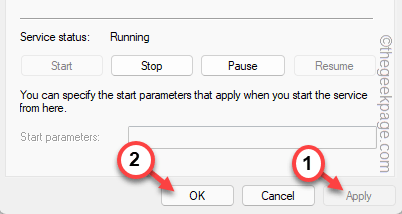
Tutup semuanya dan mengulang kembali PC Anda. Periksa apakah ini memecahkan masalah.
Perbaiki 6 - Gunakan pemindai keselamatan Microsoft
Coba jalankan alat pemindai keselamatan Microsoft di komputer Anda. Itu akan menyelesaikan masalah.
1. Unduh Alat Pemindai Keselamatan Microsoft.
2. Selanjutnya, ketuk "Unduh Pemindai Keselamatan Microsoft (64-bit)“.
[Jika Anda menggunakan perangkat Windows 10 32-bit, ketuk tautan alat 32-bit. ]
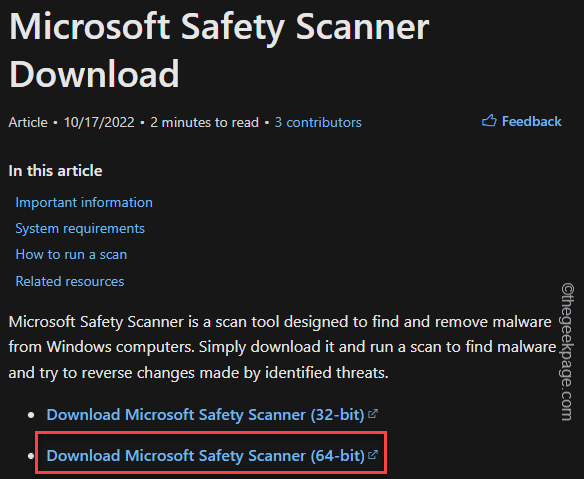
3. Setelah mengunduh alat, buka lokasi unduhan.
4. Kemudian, ketuk ganda The "MSERT' alat.
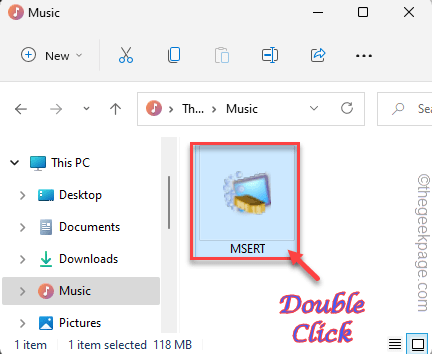
5. Di halaman pertama, memeriksa The "Terima semua persyaratan Perjanjian Lisensi sebelumnyaKotak.
6. Lalu, ketuk "Berikutnya“.
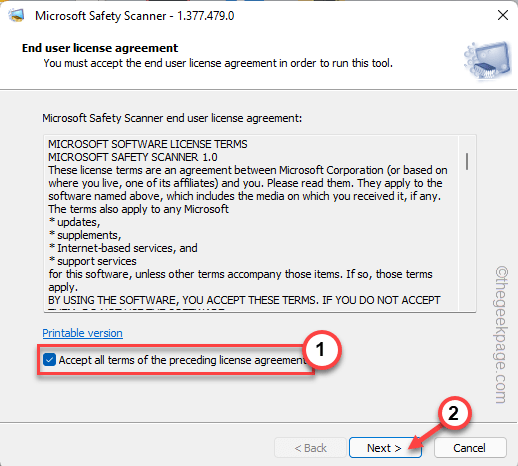
7. Di layar 'Tipe Pindai', pilih “Memindai keseluruhan"Opsi untuk menjalankan pemindaian di seluruh sistem.
8. Setelah ini, klik "Berikutnya“.
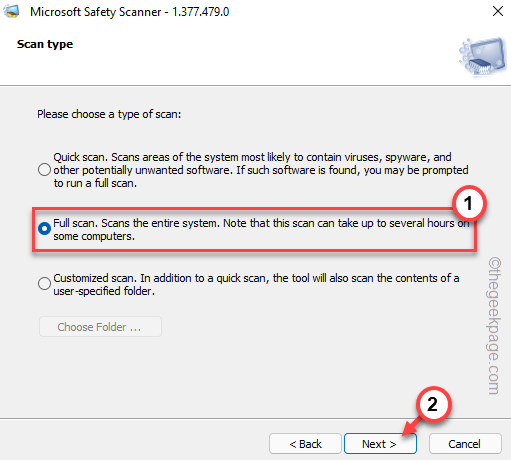
9. Ini akan memulai pemindaian penuh. Pemindaian ini biasanya membutuhkan pemindaian terlama lainnya. Jadi, tunggu dengan sabar.
Anda dapat mencoba mengeluarkan hal -hal lain saat pemindaian berjalan di latar belakang.
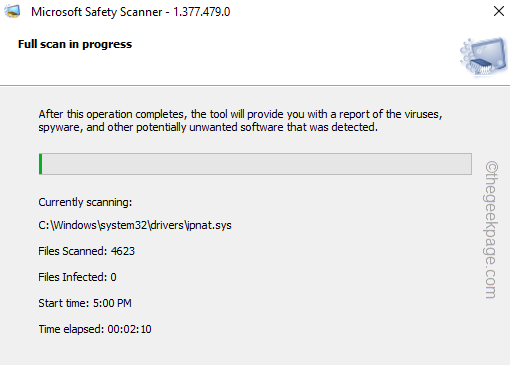
10. Setelah proses selesai, Anda akan melihat “Pemindaian selesai dengan sukses"Pesan telah muncul di layar.
Jika menemukan malware, itu akan menghapusnya dari komputer Anda.
11. Akhirnya, ketuk "Menyelesaikan“Untuk menyelesaikan prosesnya.
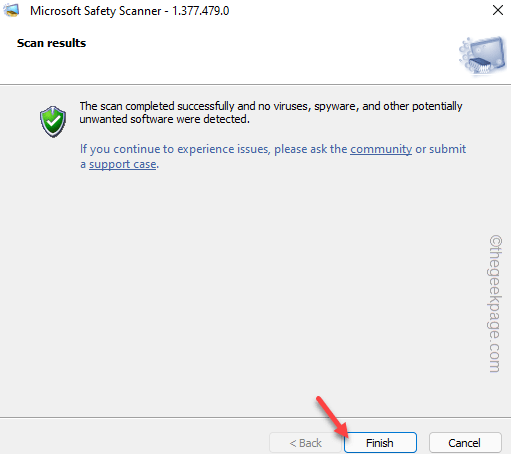
Buka Windows Security dan uji apakah itu abu -abu.
Perbaiki 7 - Perbarui sistem
Microsoft mendorong tambalan keamanan reguler melalui saluran pembaruan. Jadi, Anda harus menginstal pembaruan terbaru.
1. Jika Anda mengetuk ikon Windows di bilah tugas Anda, menu konteks muncul. Hanya, ketuk "Pengaturan" di sana.
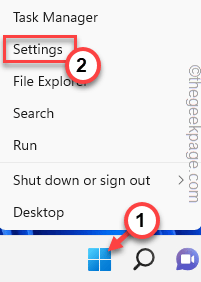
2. Sekarang, klik opsi terakhir "pembaruan Windows" di sisi kiri.
3. Sekarang, buka panel kanan dan periksa apakah ada pembaruan yang sudah mengunduh.
4. Lalu, ketuk "Periksa pembaruan”Untuk memeriksa pembaruan terbaru.
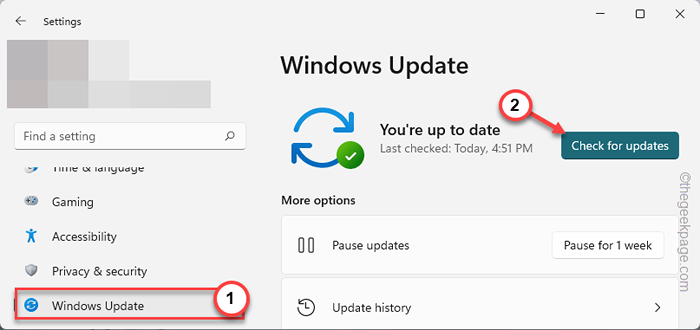
Dengan sabar menunggu waktu untuk Windows untuk mengunduh semua pembaruan dan menginstalnya di komputer Anda.
5. Setelah proses selesai, Anda akan melihat pesan 'restart diperlukan'.
6. Mengetuk "Restart sekarang”Untuk memulai ulang mesin.
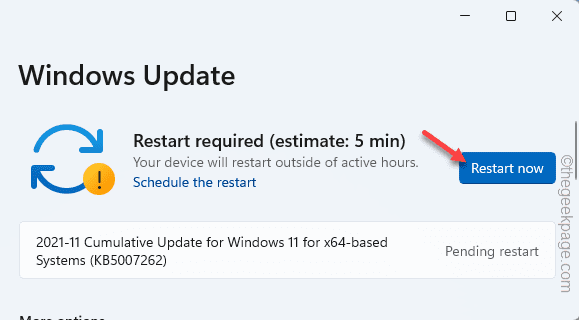
Setelah proses pembaruan selesai dan perangkat Anda restart dengan benar, buka keamanan dan tes Windows.
Perbaiki 8 - Jalankan SFC dan scan Dism
Alasan utama di balik masalah ini adalah beberapa korupsi file data.
1. Setelah menekan Kunci Windows dan tulis ini di kotak pencarian.
cmd
2. Setelah itu, ketuk kanan “Command prompt"Dan ketuk"Jalankan sebagai administrator“.
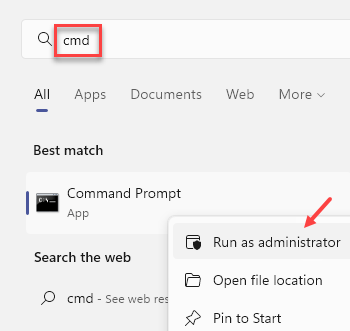
3. Untuk memulai pemindaian SFC, copy-paste Baris ini di terminal dan menabrak Memasuki kunci dari keyboard Anda.
SFC /SCANNOW
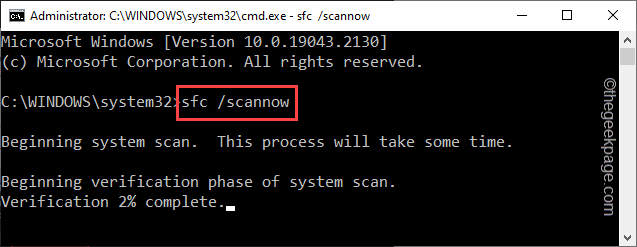
Tunggu sampai Windows memeriksa file sistem untuk korupsi dan memperbaikinya.
4. Kemudian, menulis Baris ini di terminal dan tekan Memasuki Kunci untuk menjalankan cek Disc.
Sm sw.Exe /online /cleanup-image /restoreHealth
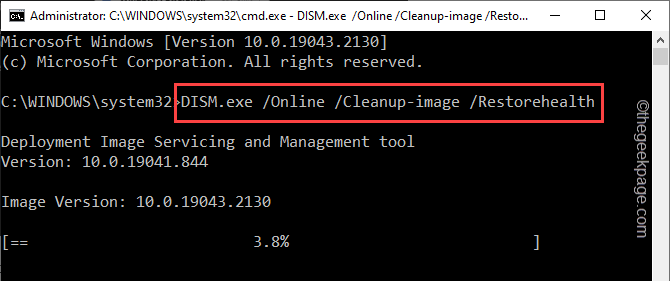
Setelah pemindaian DESM selesai, tutup terminal.
Setelah menjalankan kedua pemindaian, mengulang kembali sistem Anda.
- « Kode kesalahan Google Chrome Status_Breakpoint masalah [diperbaiki]
- Cara memulai kembali layanan pembaruan windows di windows 11/10 »

