Cara memulai kembali layanan pembaruan windows di windows 11/10
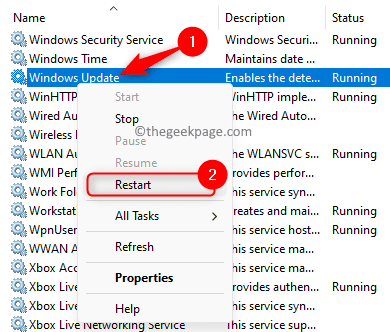
- 1914
- 368
- Miss Angelo Toy
Apakah Anda mengalami masalah saat menginstal pembaruan Windows di PC Windows 11/10 Anda? Sebagian besar waktu, reboot sistem dapat menyelesaikan masalah jika pembaruan macet pada persentase, atau pembaruan gagal atau Anda melihat kode kesalahan yang tidak diketahui. Masalah ini sebagian besar ditemui jika layanan pembaruan pada PC Anda tidak berfungsi dengan baik. Jika masalah ini muncul bahkan setelah me -reboot sistem Anda, maka Anda perlu memulai kembali layanan pembaruan Windows.
Baca posting ini untuk menemukan dua cara menggunakan yang dapat Anda restart layanan pembaruan windows di windows 11/10 pc Anda.
Metode 1 - Restart Layanan Pembaruan Windows Menggunakan Aplikasi Layanan
Langkah 1. Buka Berlari kotak menggunakan Windows + r Kombinasi kunci.
Langkah 2. Jenis jasa.MSC dan memukul Memasuki untuk membuka Jasa aplikasi.
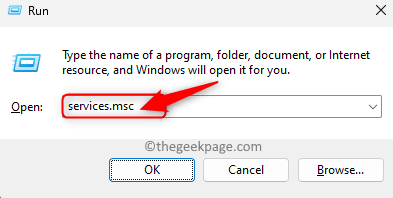
Langkah 3. Gulir ke bawah melalui daftar layanan dan temukan pembaruan Windows melayani.
Langkah 4. Klik kanan pembaruan Windows dan pilih Mengulang kembali.
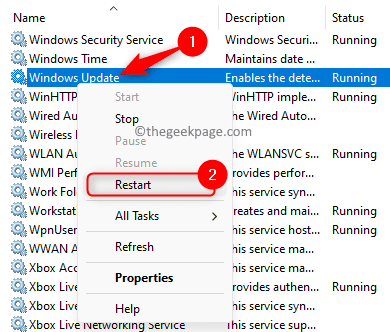
Catatan: Anda dapat memulai kembali layanan dengan cara lain.
Klik kanan pada layanan dan pilih Berhenti.
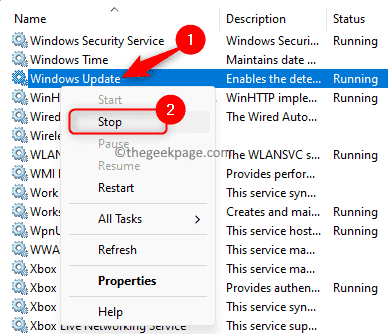
Kemudian, sekali lagi klik kanan dan pilih Awal Untuk memulai layanan secara manual.
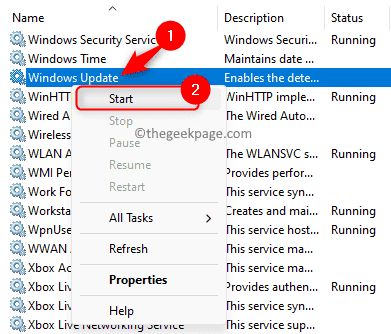
Langkah 5. Mulai ulang semua layanan tergantung pembaruan Windows lainnya yang disebutkan di bawah ini dengan cara yang sama seperti yang disebutkan dalam Langkah 4.
- Latar belakang layanan transfer cerdas
- Layanan kriptografi
- Layanan Pemasang Windows
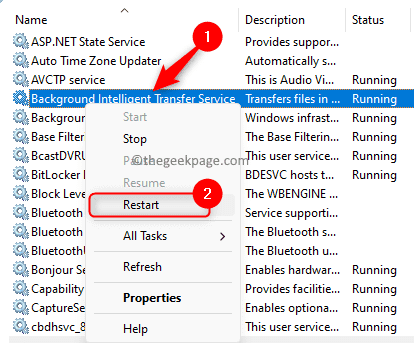
Catatan: Jika layanan dihentikan, maka Anda tidak dapat memulai ulang, Anda harus memulainya.
Langkah 6. Sekarang, periksa apakah Anda dapat menginstal pembaruan windows tanpa masalah apa pun.
Metode 2 - Gunakan Command Prompt untuk memulai ulang layanan pembaruan Windows
Langkah 1. Tekan Windows Kunci di keyboard Anda dan ketik "command prompt ” di kotak pencarian windows.
Langkah 2. Setelah hasil pencarian Command prompt dipilih, klik "Berlari sebagai administrator ” di sebelah kanan.
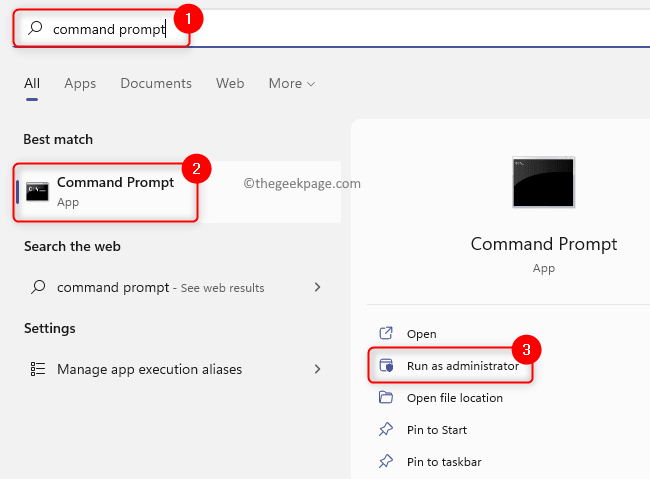
Langkah 3. Saat diminta oleh Kontrol Akun Pengguna Untuk izin, klik Ya.
Langkah 4. Ketik perintah satu demi satu dan tekan Memasuki setelah masing -masing untuk mengeksekusi mereka.
Net Stop Wuauserv RegSVR32 %Windir %\ System32 \ Wups2.Dll net start wuauserv
Langkah 5. Periksa apakah masalahnya diselesaikan.
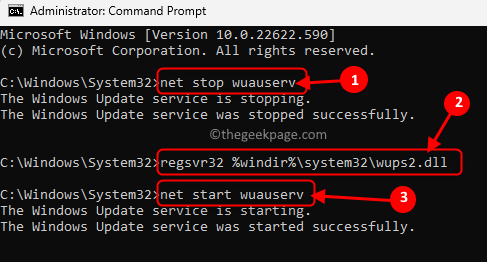
Langkah 6. Jika masalahnya tetap ada, Anda mungkin perlu mulai ulang semua layanan lain yang bergantung pada pembaruan windows dan hapus cache pembaruan sehingga windows dapat mencari pembaruan dan mengunduhnya lagi.
Jalankan perintah di bawah satu demi satu setelah pembukaan perintah prompt sebagai administrator.
Net Stop Wuauserv Net Stop Cryptsvc Net Stop Bits Net Stop Msiserver Ren C: \ Windows \ Softwaredistribusi Softwaredistribusi.Old Ren C: \ Windows \ System32 \ Catroot2 Catroot2.Net lama mulai wuauserv net start cryptsvc net start bits net start msiserver
Catatan: Dalam Ren Perintah di atas, ganti C: dengan drive yang berisi instalasi Windows Anda.
Pastikan untuk menjalankan perintah dalam urutan yang sama seperti yang disebutkan di atas.
Itu dia!
Terima kasih sudah membaca.
Kami berharap menggunakan salah satu metode di atas, Anda telah dapat memulai kembali layanan pembaruan Windows dan menginstal pembaruan pada PC Windows 11/10 Anda. Apakah Anda menemukan posting ini cukup informatif? Harap berkomentar dan beri tahu kami pemikiran dan pendapat Anda tentang hal yang sama.
- « Windows Security diaktifkan di Windows 10 /11 Fix
- Saat ini tidak ada opsi daya yang tersedia [diperbaiki] »

