Kode kesalahan Google Chrome Status_Breakpoint masalah [diperbaiki]
![Kode kesalahan Google Chrome Status_Breakpoint masalah [diperbaiki]](https://ilinuxgeek.com/storage/img/images/google-chrome-error-code-status_breakpoint-issue-[fixed]_5.png)
- 1117
- 121
- Enrique Purdy
Overclocking CPU Anda ke batas maksimumnya memang memiliki beberapa kelemahan. Jika Anda telah overclock CPU dan menggunakan Google Chrome untuk menjelajahi internet, browser dapat merusak dan menunjukkan pesan kesalahan ini dengan kode kesalahan berikut "Aw, snap! Ada yang salah saat menampilkan halaman web ini dengan kode kesalahan status_breakpoint“. Seperti yang telah kami sebutkan, CPU overclock dapat menyebabkan masalah ini. Jadi, ikuti solusi ini untuk memperbaiki masalah sendiri.
Solusi -
1. Periksa koneksi internet Anda dan uji apakah Anda masih terhubung ke internet atau tidak.
2. Jika Anda terhubung ke router, coba mulai ulang router Anda. Terkadang, hanya dengan memulai kembali router Anda, Anda dapat memperbaiki masalah ini.
3. Tutup browser Google Chrome. Kemudian, tunggu selama 2-3 menit (karena beberapa komponen membutuhkan waktu untuk berhenti bekerja). Lalu, peluncuran google chrome lagi. Periksa apakah ini berhasil atau tidak.
2. Periksa apakah Anda memiliki beberapa browser dengan beberapa tab dibuka di komputer Anda. Jika Anda telah menutup semuanya dan coba lagi memuat situs web.
Daftar isi
- Perbaiki 1 - Setel ulang bendera krom
- Perbaiki 2 - Muat Ulang Situs Web
- Perbaiki 3 - Bersihkan cache browser
- Perbaiki 4 - Matikan akselerasi perangkat keras
- Perbaiki 5 - Nonaktifkan semua ekstensi
- Perbaiki 6 - Kembalikan Chrome
- Perbaiki 7 - Jangan overclock CPU
Perbaiki 1 - Setel ulang bendera krom
Bendera krom dapat membuat browser Anda tidak stabil dan membawa Anda ke kesalahan ini. Jadi, nonaktifkan semua bendera dan tes.
1. Buka tab browser baru di browser.
2. Copy-paste ini ke bilah alamat dan tekan Memasuki.
chrome: // bendera/
3. Sekarang, cukup klik "Setel ulang semua”Untuk mengatur ulang semua bendera yang telah Anda aktifkan di browser.
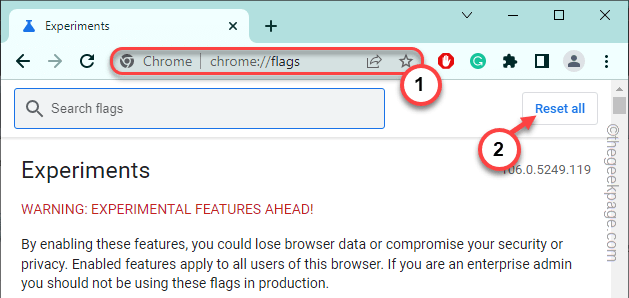
4. Setelah ini, klik "Peluncuran kembali”Untuk meluncurkan kembali browser.
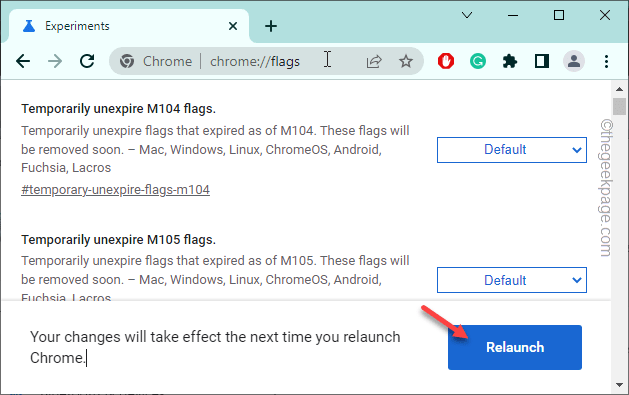
Setelah browser restart, periksa apakah Anda masih melihat “Status_breakpoint"Kode kesalahan atau tidak.
Perbaiki 2 - Muat Ulang Situs Web
Solusi termudah dan tercepat untuk masalah ini adalah memulai kembali situs web Anda.
1. Tekan saja F5 kunci dari keyboard Anda (atau Fn+f5 kunci bersama) untuk menyegarkan halaman web secara instan.
2. Jika tidak, Anda juga dapat mengklik Muat ulang masuk ke bilah alamat untuk memuat ulang halaman web.
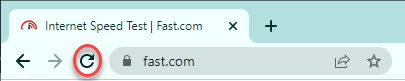
Ini menyegarkan dan memuat ulang halaman web lagi.
Ada hal lain yang dapat Anda coba adalah membuka situs web di tab penyamaran. Untuk melakukan itu, ikuti langkah -langkah ini -
1. Buka browser.
2. Kemudian, klik pada menu tiga titik dan ketuk "Tab penyamaran baru“.
Di tab penyamaran baru ini, cobalah untuk menjangkau situs web sekali lagi.
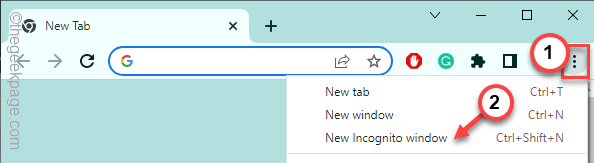
Jika Anda masih menghadapi “Status_breakpointKode kesalahan di browser Google Chrome, buka solusi berikutnya.
Perbaiki 3 - Bersihkan cache browser
Membersihkan cache browser juga dapat membantu Anda menyelesaikan masalah.
1. Di halaman Google Chrome Browser, buka tab baru.
2. Kemudian, tempel Alamat ini di sana dan memukul Memasuki.
Chrome: // Pengaturan/ClearBrowserData
3. Anda akan menghapus semua data yang di -cache telah disimpan
4. Kemudian, memeriksa Ketiga kotak ini untuk membersihkannya.
Cookie riwayat menjelajah dan data dan file data situs lainnya
4. Lalu, cukup klik "Hapus data”Untuk menghapus semua data yang di -cache.
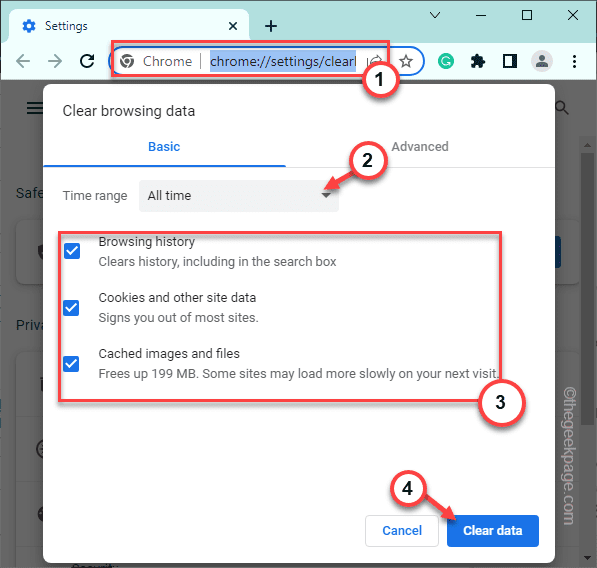
Setelah membersihkan data yang di -cache, buka tab baru dan coba kunjungi situs web lagi.
Perbaiki 4 - Matikan akselerasi perangkat keras
Pengaturan percepatan perangkat keras mungkin telah menyebabkan masalah ini juga. Jadi, nonaktifkan.
1. Buka tab kosong di Google Chrome.
2. Kemudian, tempel Istilah ini di bilah alamat dan tekan Memasuki Untuk mencapai lokasi tertentu.
Chrome: // Pengaturan/Sistem
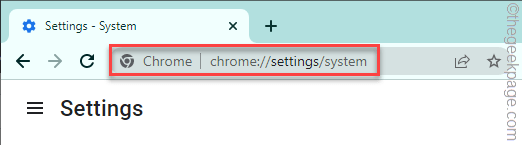
3. Lalu, cukup beralih "Gunakan akselerasi perangkat keras ketika tersedia"Opsi untuk"MatiMode.
4. Setelah itu, ketuk "Peluncuran kembali”Untuk meluncurkan kembali browser.
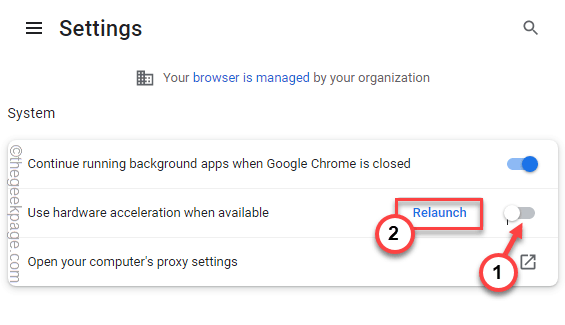
Setelah meluncurkan kembali browser, cobalah untuk membuka situs web sekali lagi.
Perbaiki 5 - Nonaktifkan semua ekstensi
Coba menonaktifkan semua ekstensi chrome di komputer Anda dan uji jika ini berhasil.
1. Tempel Ini di tab baru di Google Chrome dan tekan Memasuki kunci untuk mengunjungi halaman ekstensi.
chrome: // ekstensi/
2. Anda dapat menemukan semua ekstensi krom di satu tempat.
3. Di sini, periksa ekstensi mana yang diaktifkan dan kemudian, satu per satu cacat mereka semua.
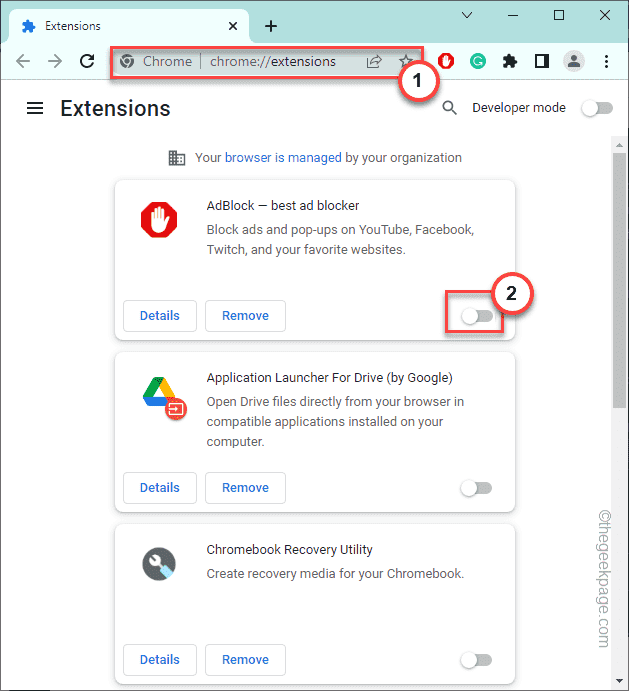
Setelah Anda menonaktifkan semua ekstensi, cobalah memuat situs web itu lagi.
Perbaiki 6 - Kembalikan Chrome
Jika tidak ada yang berhasil, Anda harus mengembalikan Chrome ke pengaturan default.
1. Buka Google Chrome.
2. Kemudian, klik pada tiga titik tombol dan ketuk "Pengaturan“.
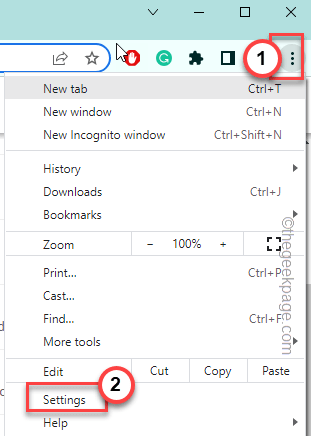
3. Sekarang, klik "Setel ulang dan bersihkan”Di sudut kiri bawah.
4. Lalu, ketuk “Mulai ulang pengaturan ke default aslinyaOpsi di sisi kanan.
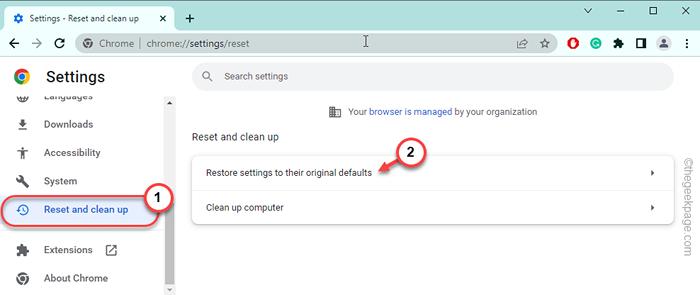
5. Kemudian, klik "Setting pengaturan”Untuk mengatur ulang pengaturan krom.
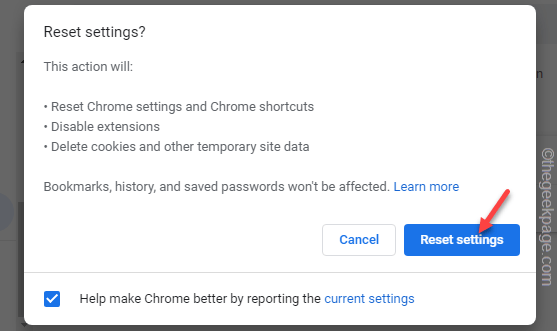
Akhirnya, setelah Anda mengatur ulang browser chrome, kunjungi situs web sekali lagi dan periksa.
Anda tidak akan melihat “Status_breakpoint"Pesan lagi.
Perbaiki 7 - Jangan overclock CPU
Tampaknya mayoritas pengguna yang terkena dampak berbagi satu sifat umum, yang merupakan CPU sistem overclock. Jadi, jika Anda telah overclock CPU baru -baru ini dan mengalami masalah, cukup nonaktifkan fitur overclocking. Di beberapa komputer, Anda dapat menonaktifkan fitur ini dari pengaturan BIOS. Di orang lain, Anda dapat menonaktifkan fitur dari aplikasi overclocking dan menghapus instalannya dari komputer Anda.
Untuk fitur overclocking di seluruh sistem
1. Buka Pengaturan.
2. Di halaman Pengaturan, ketuk “Sistem"Pengaturan.
3. Di sisi kanan, gulir ke bawah dan ketuk “Pemulihan" pilihan.
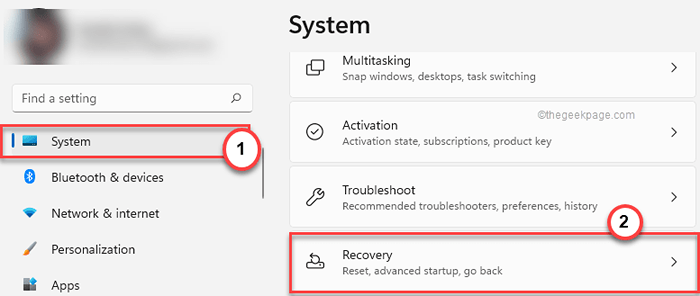
4. Pergi ke bagian 'Startup Lanjutan' dan ketuk "Restart sekarang“.
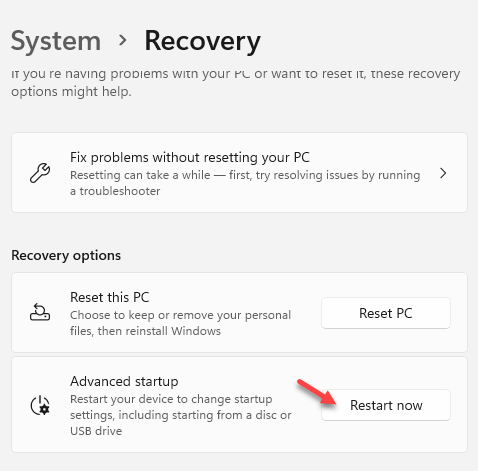
Anda akan melihat bahwa komputer Anda telah memulai kembali dan mem -boot ke lingkungan pemulihan.
5. Di halaman pemecahan masalah utama, klik "Pemecahan masalah“.
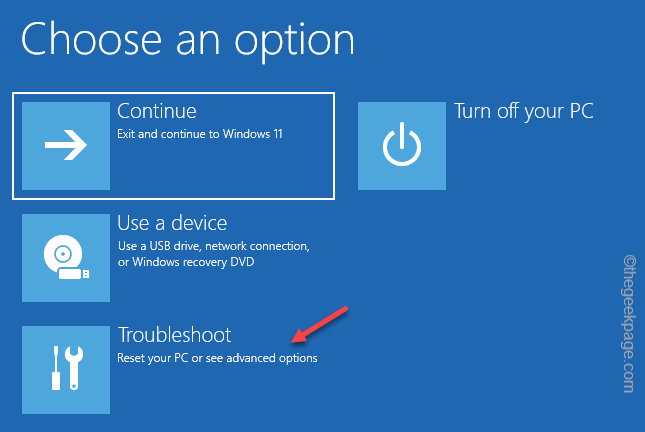
6. Di halaman berikutnya, klik "Opsi lanjutan" untuk melanjutkan.
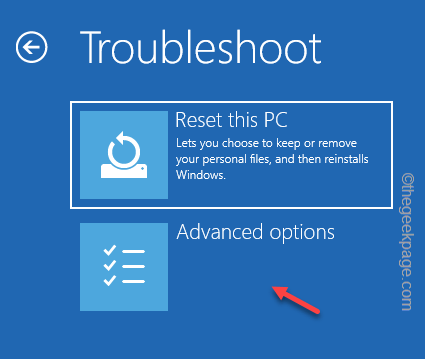
7. Datang ke halaman utama, ketuk "Pengaturan firmware UEFI“.
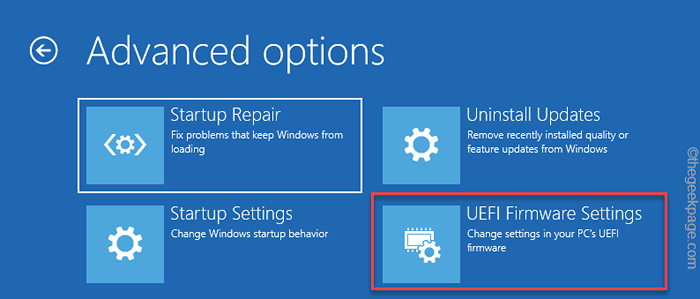
8. Setelah ini, Anda akan melihat prompt ini di layar Anda -
Restart untuk mengubah pengaturan firmware uefi.
9. Di sini, klik "Mengulang kembali”Untuk mengakses pengaturan BIOS.
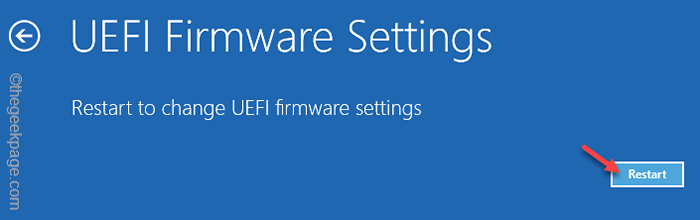
10. Saat halaman BIOS utama terbuka, buka “PertunjukanArea. Cari pengaturan yang terkait dengan overclocking di sini.
11. Jika Anda tidak dapat menemukannya ke “Canggih"Pengaturan.
12. Di sini, buka "Overclocking CPUTab. Atur pengaturan ini ke “Manual“.
CPU ini tidak akan melewati batasnya kecuali untuk input Anda.
Sekarang, simpan pengaturannya.
12. Setelah menyimpan pengaturan, Anda akan kembali ke halaman awal. Akhirnya, klik "Melanjutkan”Di Windows 11.
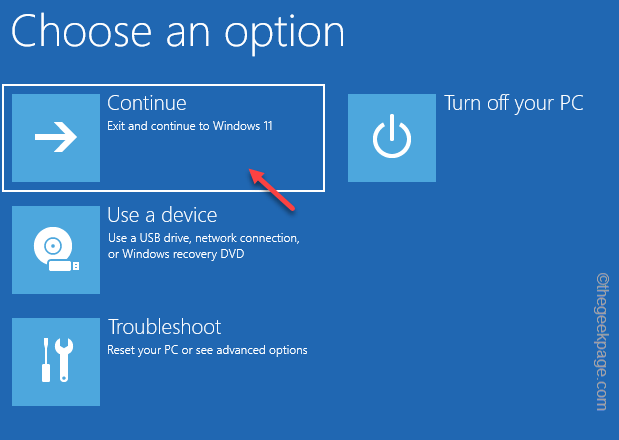
Biarkan komputer Anda restart secara normal. Kemudian, buka Google Chrome dan uji sendiri.
CATATAN -
Jika Anda menggunakan aplikasi overclocking seperti MSI Afterburner, Asus GPU Tweak, Dan AMD Overdrive Anda harus menonaktifkannya dan menghapus mereka juga.
Tip tambahan -
Hapus instalan browser dari komputer Anda dan instal ulang versi terbaru dari itu.
- « Baris terakhir tidak lagi tersedia kesalahan di iPhone [fix]
- Windows Security diaktifkan di Windows 10 /11 Fix »

