Perlindungan Sumber Daya Windows Tidak Dapat Memperbaiki File Korup 5 Perbaikan Untuk Mencoba
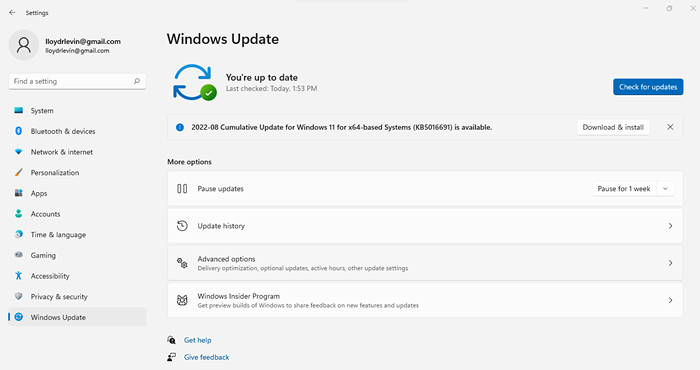
- 3318
- 815
- Miss Angelo Toy
Pemeriksa File Sistem (SFC) dibangun ke Windows untuk membantu pengguna memperbaiki file sistem yang rusak.
Perintah SFC berfungsi dengan membandingkan file sistem kritis dengan salinan yang di -cache di folder Windows. Saat Anda mendapatkan pesan kesalahan saat menjalankan utilitas, itu berarti bahwa salinan yang di -cache itu sendiri rusak, mencegah SFC memperbaiki file. Berikut adalah lima cara terbaik untuk mengatasi masalah ini dan memperbaiki instalasi Windows Anda.
Daftar isi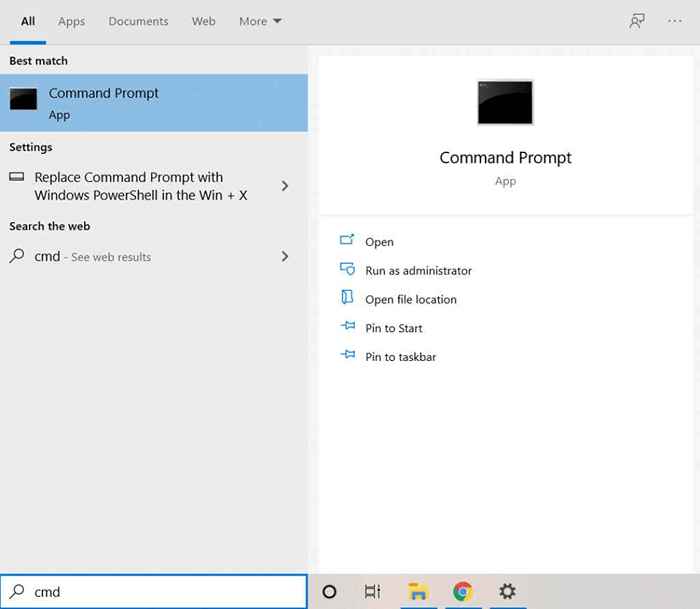
- Sekarang masukkan perintah berikut:
Dism /Online /Cleanup-Image /RestoreHealth

- Dism akan melanjutkan untuk memverifikasi integritas gambar sistem, dan jika ada penyimpangan yang ditemukan, unduh file yang diperlukan untuk memperbaiki korupsi.
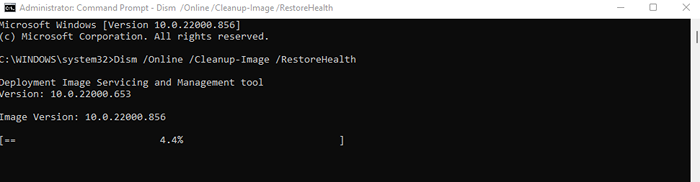
- Perhatikan bahwa menggunakan DRID hanya memperbaiki gambar sistem windows, bukan OS itu sendiri. Anda perlu mengetik sfc /scannow dan tekan tombol enter setelah mengembalikan gambar untuk benar -benar memperbaiki instalasi windows Anda.
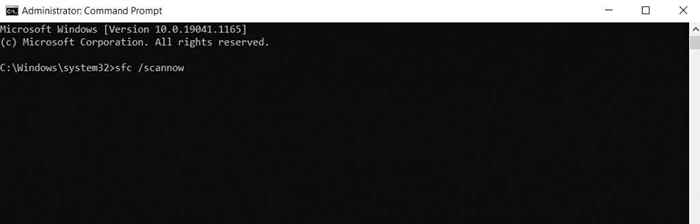
- Berkat Dism, SFC sekarang akan dapat memindai sistem dan memperbaiki kesalahan apa pun.
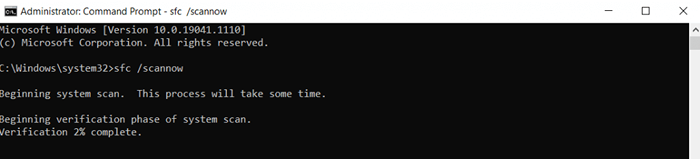
Perbaiki 2: boot dalam mode aman
Menggunakan perintah SFC dalam kombinasi dengan pemindaian DESM adalah cara terbaik untuk memperbaiki file sistem yang dilindungi. Tetapi ketika Anda tidak dapat memulai PC Anda secara normal, Anda harus boot dalam mode aman untuk menggunakan perintah ini.
Mode aman menghilangkan semua pengaturan dan aplikasi yang tidak perlu, memuat jendela dengan hanya driver yang diperlukan kritis. Ini menghilangkan konflik yang dihasilkan oleh aplikasi pihak ketiga atau malware, memungkinkan sistem yang rusak untuk boot dengan benar.
- Proses booting ke mode aman sedikit berbeda berdasarkan versi windows yang Anda miliki. Pada Windows 10 dan 11, PC akan secara otomatis meminta Anda dengan kotak dialog setelah dua restart yang gagal berturut -turut. Pilih tombol Lihat Opsi Perbaikan Lanjutan untuk melanjutkan.
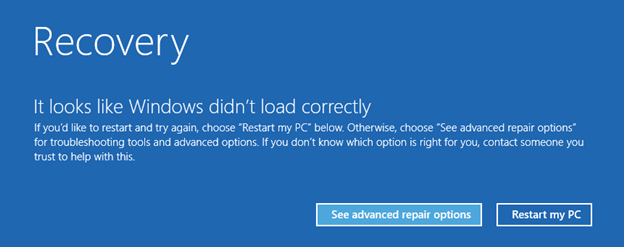
- Komputer Anda sekarang akan boot ke lingkungan pemulihan Windows, memberi Anda beberapa metode untuk memperbaiki sistem operasi. Pilih Pemecahan Masalah untuk Melihat Opsi Lanjutan.
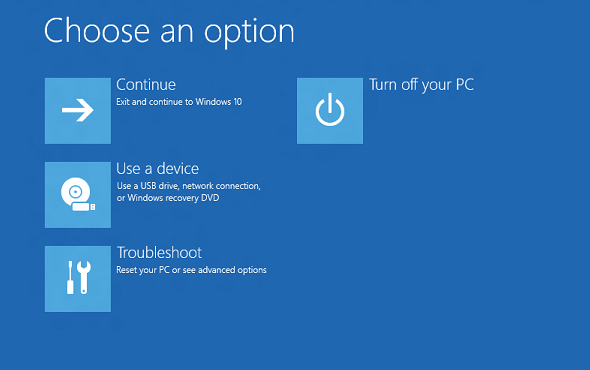
- Sekarang pilih Pengaturan Startup.
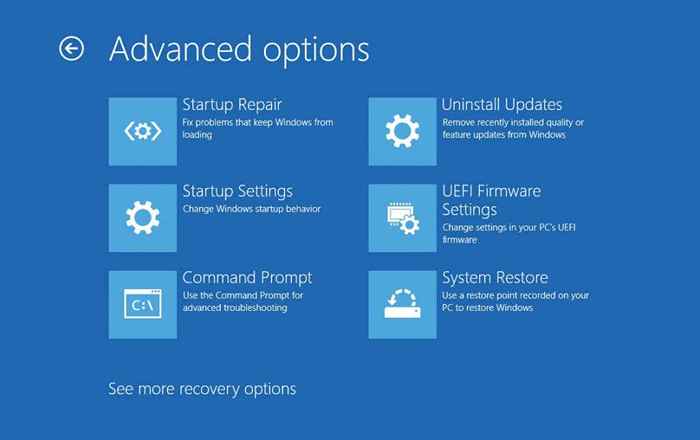
- Ini akhirnya memunculkan daftar opsi boot yang ditemukan di versi Windows sebelumnya. Pilih 5) Aktifkan Safe Mode dengan jaringan untuk me -reboot PC dalam mode aman dengan akses internet.
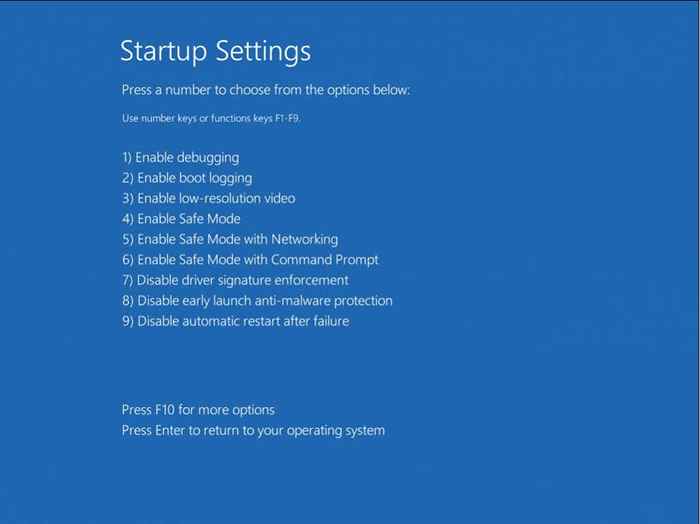
- Di Windows 8 atau di bawah, cukup ketuk F8 saat komputer mulai boot untuk melihat opsi boot lanjutan. Anda dapat menemukan opsi untuk reboot dalam mode aman dengan jaringan dalam daftar.
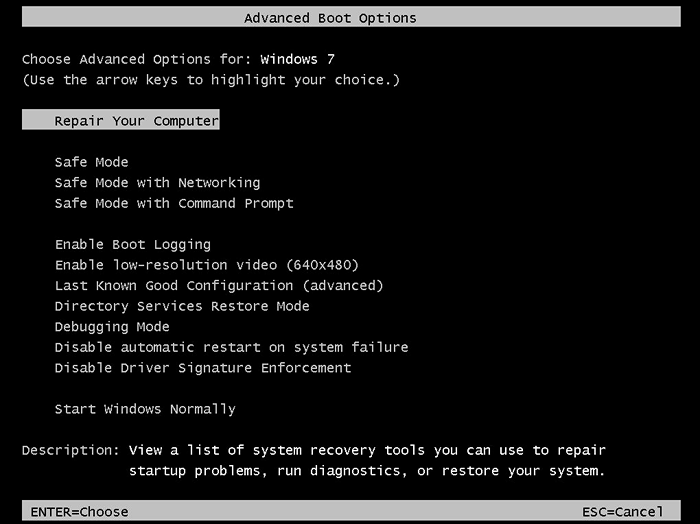
Setelah sistem Anda berhasil mem -boot dalam mode aman, ikuti langkah -langkah yang diuraikan dalam Fix 1 untuk memperbaiki gambar sistem. Dengan kata lain, jalankan Dism /Online /Cleanup-Image /RestoreHealth diikuti oleh perintah SFC /SCANNOW di jendela prompt perintah yang ditinggikan.
Ini akan memperbaiki korupsi data apa pun dalam gambar sistem dan memungkinkan Windows untuk boot secara normal lagi.
Perbaiki 3: Gunakan pemulihan sistem
Pemulihan Sistem adalah metode untuk mengembalikan instalasi Windows Anda, bersama dengan semua pengaturan dan pembaruannya, ke keadaan sebelumnya. Ini menjadikannya cara yang bagus untuk membatalkan kerusakan yang ditangani oleh pembaruan Windows yang salah.
Tangkapannya adalah bahwa fitur hanya dapat mengembalikan Windows ke titik pemulihan sistem yang sebelumnya disimpan. Untungnya, Windows membuat titik pemulihan sebelum menginstal pembaruan besar, memungkinkan kami untuk secara efektif mengembalikan upgrade menggunakan System Restore.
- Untuk mengembalikan sistem Anda ke keadaan sebelumnya, buka Buat titik pemulihan di panel kontrol. Anda juga dapat mencari pemulihan sistem di menu start untuk menemukannya.
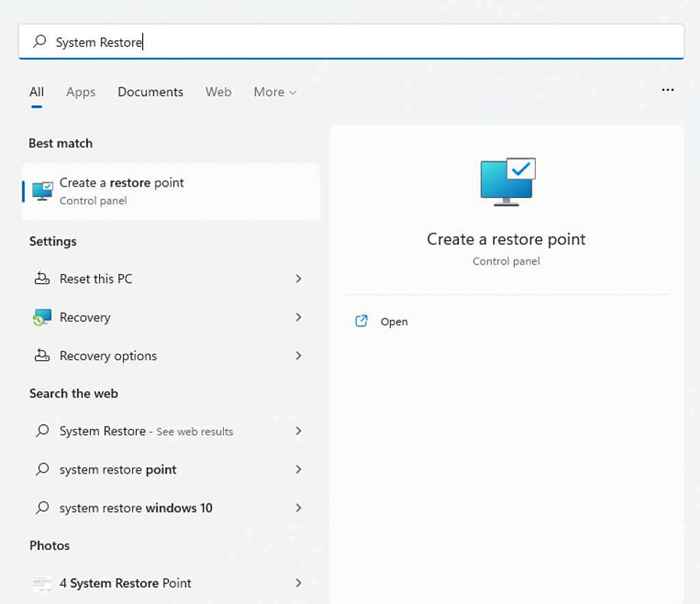
- Ini akan membuka tab Perlindungan Sistem Properti Sistem. Tekan tombol restore ... untuk melihat semua titik pemulihan yang disimpan.
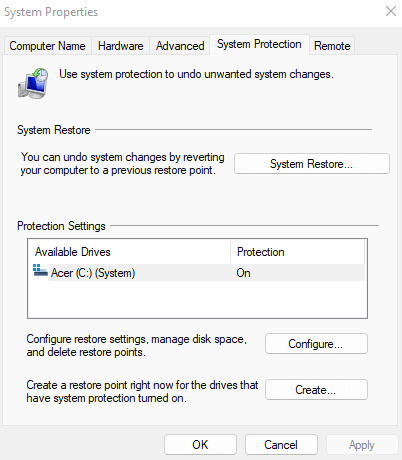
- Utilitas pemulihan sistem akhirnya akan terbuka. Menekan berikutnya akan membawa Anda ke daftar semua titik pemulihan sistem yang baru dibuat. Anda dapat mengaktifkan kotak centang SHOW lebih banyak poin pemulihan untuk melihat poin pemulihan yang lebih lama, meskipun itu biasanya tidak perlu
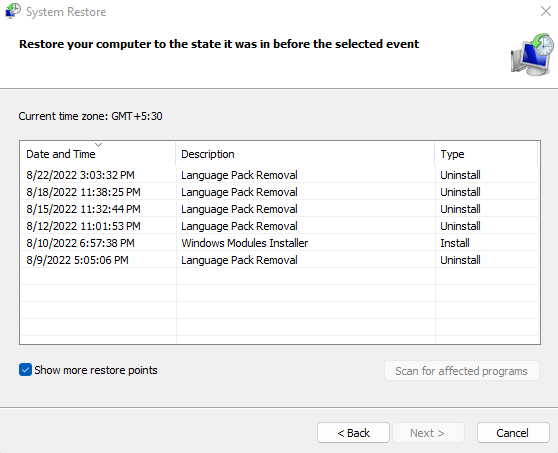
- Gunakan deskripsi dan cap waktu untuk memilih titik pemulihan yang paling mungkin berfungsi dengan benar, lalu klik Next.
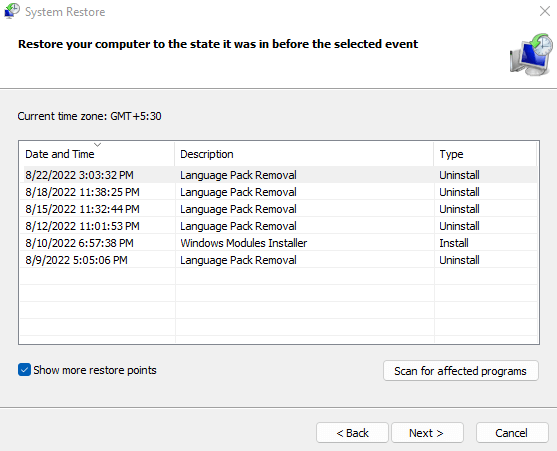
- Konfirmasikan detail titik pemulihan sistem dan pilih selesai untuk mengembalikan sistem Anda.
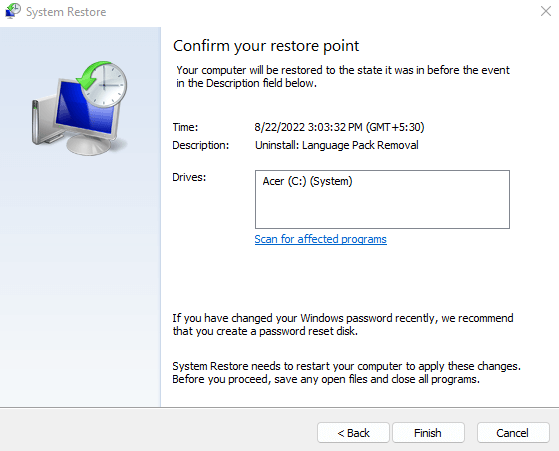
Komputer akan restart secara otomatis setelah operasi selesai. Jalankan SFC lagi dan lihat apakah Anda masih mendapatkan kesalahan “Perlindungan Sumber Daya Windows tidak dapat memperbaiki file yang rusak”.
Perbaiki 4: Windows Reset Pabrik
Opsi terakhir untuk menyelesaikan masalah Windows yang persisten adalah dengan mengatur ulang pabrik Windows Anda. Ini pada dasarnya menginstal ulang OS, mengganti semua file yang rusak dan data sistem.
Anda bahkan dapat memilih untuk menyimpan file Anda, hanya menghapus aplikasi dan pengaturan yang diinstal. Ini membuat reset pabrik menjadi pilihan yang jauh lebih drastis daripada memformat drive dan melakukan instalasi windows yang bersih.
- Untuk Reset Windows Pabrik di Komputer Anda, Buka Pengaturan. Anda akan menemukan ikon berbentuk gigi di menu start, atau Anda bahkan dapat mencarinya.
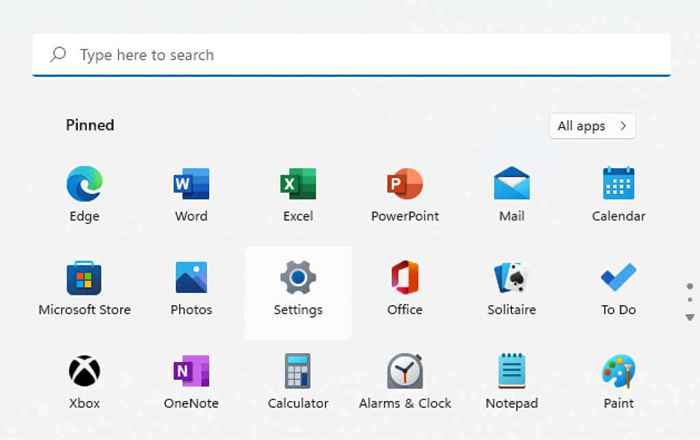
- Beralih ke tab Pembaruan Windows, dan pilih Opsi Lanjutan.
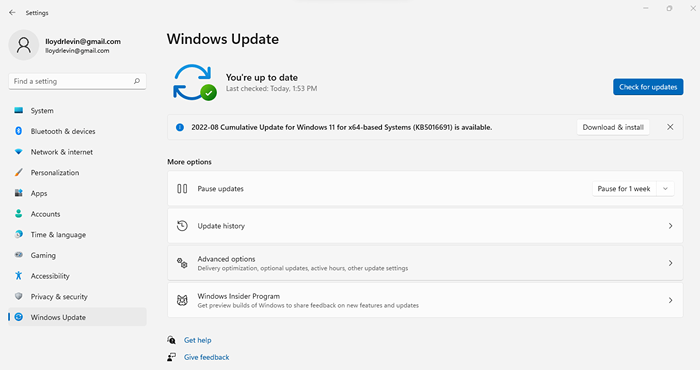
- Ini memberi Anda daftar panjang opsi. Gulir ke bawah dan pilih pemulihan.
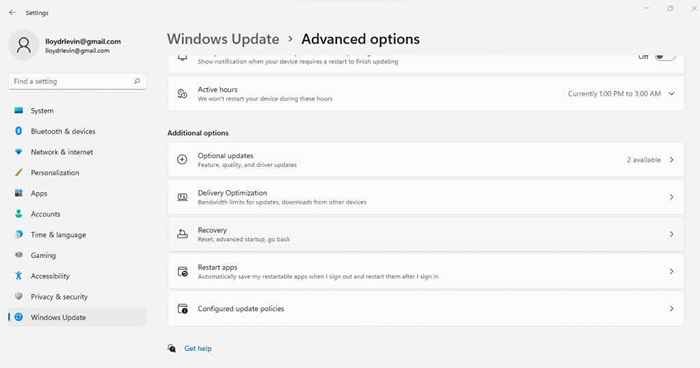
- Klik tombol Reset PC ke Windows Reset Pabrik.
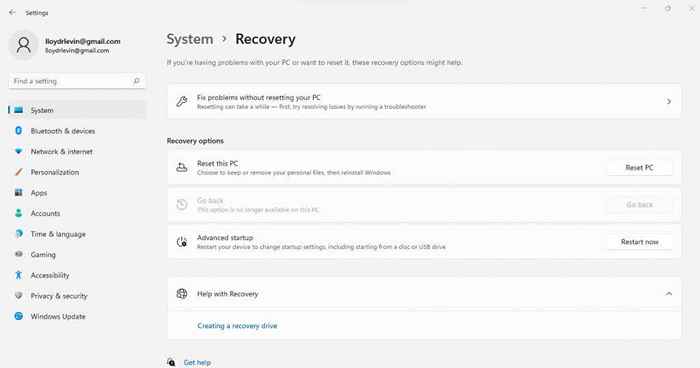
- Sekarang Anda dapat memilih apakah Anda ingin menyimpan file pribadi atau menghapus semuanya.
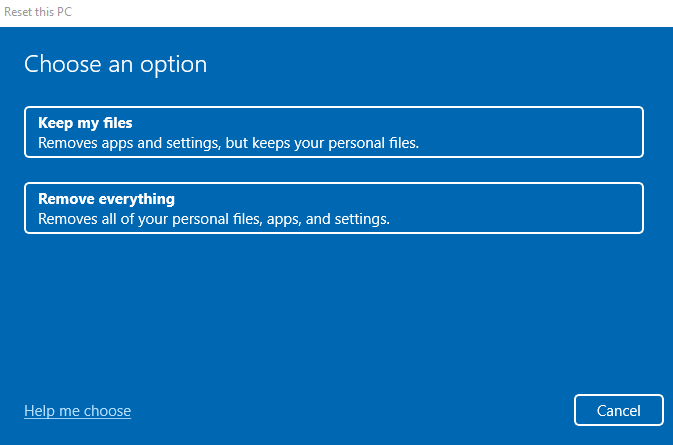
- Setelah itu, Anda mendapatkan opsi untuk memilih sumber instalasi. Pilih instal ulang lokal jika Anda ingin menggunakan media instalasi windows Anda sendiri, jika tidak, ikuti saja cloud download.
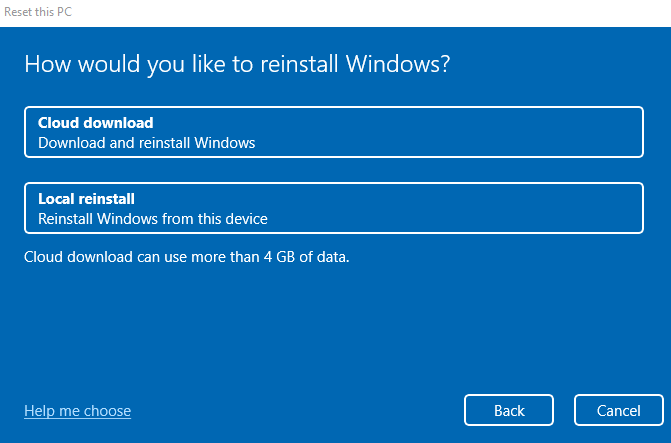
- Akhirnya, Anda akan diminta untuk mengonfirmasi jika Anda ingin mengatur ulang pabrik di komputer Anda. Tekan tombol reset saat Anda siap.
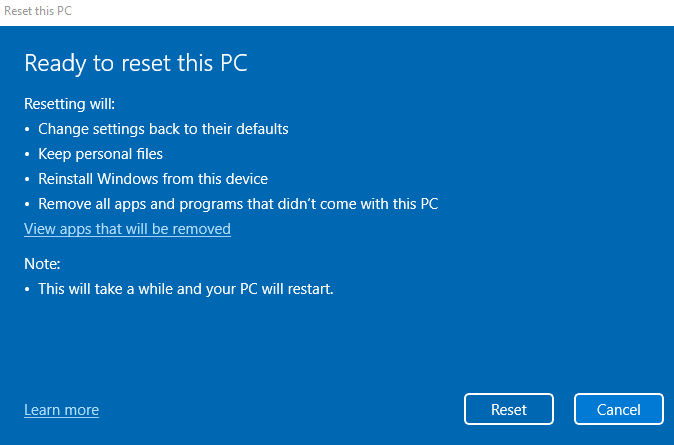
Prosesnya bisa memakan waktu, karena Windows akan menghapus instalan OS saat ini dan kemudian menginstal ulang Windows lagi. PC Anda mungkin juga restart beberapa kali dalam proses. Jika Anda menggunakan laptop, pastikan untuk mencolokkannya sehingga Anda tidak mengambil risiko kehilangan kemajuan Anda di tengah jalan.
Perbaiki 5: Perbaiki dengan Winpe (Lanjutan)
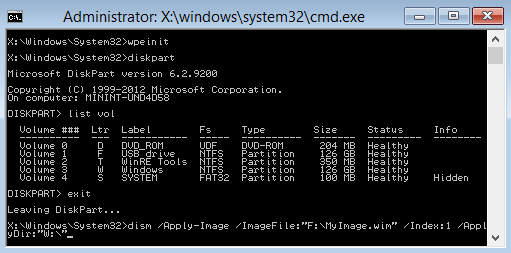
Saat file sistem kritis sangat rusak, Windows gagal boot, bahkan dalam mode aman. Satu -satunya cara untuk menyelamatkan sistem dalam skenario seperti itu adalah dengan menggunakan Winpe untuk memperbaiki instalasi yang ada.
Untuk lebih jelasnya, ini bukan proses yang sederhana. Winpe adalah versi barebones dari Windows yang digunakan secara eksklusif untuk memecahkan masalah dan memperbaiki instalasi Windows yang ada. Dengan demikian, tidak memiliki sebagian besar fitur yang membentuk sistem operasi modern, membuat Winpe agak sulit digunakan.
Yang mengatakan, ini seringkali satu -satunya cara untuk memperbaiki instalasi Windows yang benar -benar rusak tanpa kehilangan data yang ada di hard drive. Dan jika Anda terbiasa dengan operasi baris perintah, Anda dapat menavigasi antarmuka dengan lancar.
Jika Anda ingin mencobanya, buat disk penyelamat PE windows yang dapat di -boot (atau flash drive) dan boot darinya. Winpe langsung dibuka dengan jendela prompt perintah. Cukup gunakan perintah DESM dan SFC (lihat Fix 1 untuk detail) untuk memindai pemasangan Windows dan memperbaikinya.
Setelah selesai, restart komputer Anda dan biarkan boot secara normal. Jika semuanya berjalan dengan baik, PC Anda harus berfungsi dengan baik lagi.
Apa cara terbaik untuk memperbaiki perlindungan sumber daya Windows menemukan kesalahan file korup?
Cara terbaik untuk menyelesaikan kesalahan file yang korup dan membuat SFC bekerja lagi adalah dengan menggunakan DESM. Ini memperbaiki gambar sistem windows, mengunduh file yang rusak dari Microsoft.
Jika Anda dapat mem -boot komputer Anda secara normal, maka cukup jalankan DESC dari command prompt yang ditinggikan dan pindai dengan SFC lagi. Anda juga dapat menggunakan pemulihan sistem untuk membatalkan perubahan terbaru, atau hanya windows reset pabrik sepenuhnya.
Saat Windows gagal memuat sama sekali, coba boot dalam mode aman. Gagal itu, buat disk Winpe dan boot darinya. Ini memberi Anda akses ke prompt perintah, setelah itu Anda dapat menggunakan DESM dan SFC untuk memperbaiki jendela.
- « Cara Memperbaiki Layar Simpan As kosong di Adobe Acrobat Reader
- Lightning vs USB c Apa yang berbeda (dan yang lebih baik)? »

