Cara Memperbaiki Layar Simpan As kosong di Adobe Acrobat Reader
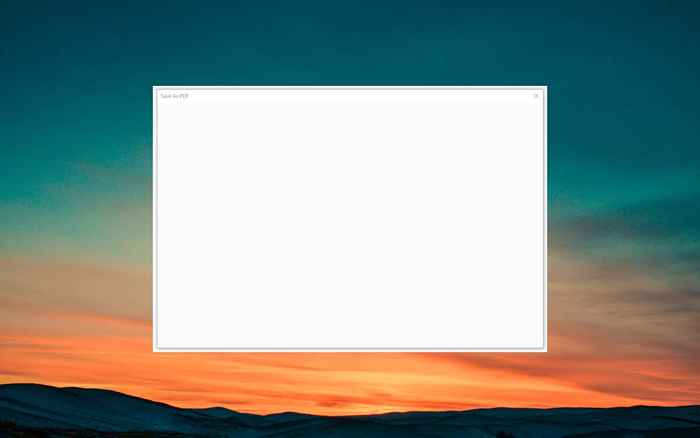
- 3913
- 757
- Luis Baumbach
Apakah Anda melihat layar "Save As" kosong di Adobe Acrobat Reader DC atau Pro DC? Kami akan menjelaskan mengapa itu terjadi dan bagaimana Anda dapat memperbaiki masalah pada PC dan Mac.
Layar kosong "Simpan As" di Adobe Acrobat Reader muncul ketika aplikasi mengalami kesulitan menghubungkan ke Adobe's Cloud Storage Service-A.k.A. cloud dokumen adobe. Masalah yang sama dapat terjadi di Adobe Acrobat Pro.
Daftar isi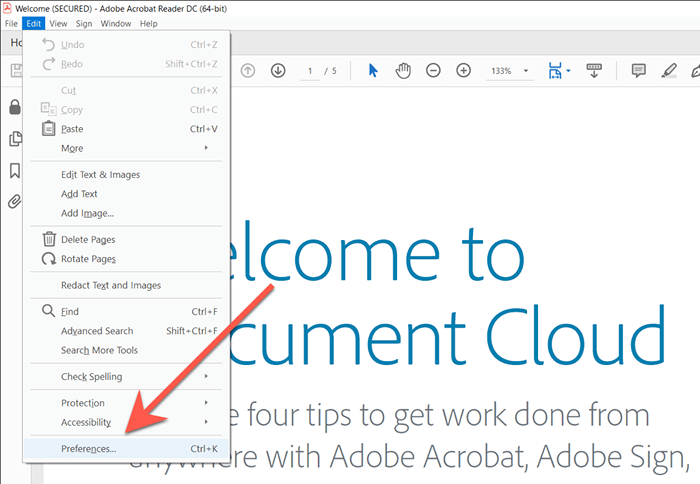
- Pilih Umum di panel kiri kotak dialog Preferensi.
- Hapus centang pada kotak di sebelahnya untuk menampilkan penyimpanan online saat menyimpan file. Juga, nonaktifkan penyimpanan online show saat menyimpan kotak centang file jika Anda mengalami masalah saat membuka file.
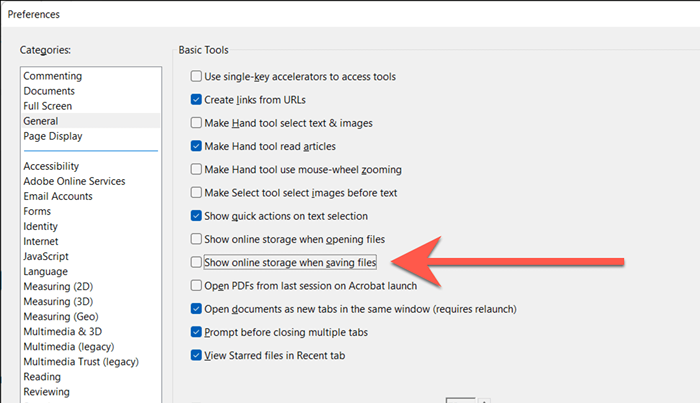
- Pilih OK untuk menyimpan perubahan Anda.
- Pilih File> Simpan sebagai. Jika masalah layar kosong dengan jendela "simpan as" muncul lagi, berhenti dan peluncuran kembali Adobe Acrobat. Jika Anda memiliki pengeditan yang belum disimpan, pilih File> Simpan untuk menyimpannya ke dokumen PDF asli sebelum Anda melakukannya.
Jika Anda tidak menggunakan layanan penyimpanan cloud Adobe, menghentikannya dari pemuatan tidak boleh mengganggu alur kerja Anda. Namun, jika Anda melakukannya, cobalah mengaktifkan kembali opsi SHOW Online Storage saat menyimpan file setelah beberapa menit. Lanjutkan dengan sisa perbaikan jika Anda mengalami masalah lagi.
Acrobat Adobe Force-Quit dan Runcing
Dalam kebanyakan kasus, Adobe Acrobat yang memetik kekuatan dan meluncurkan kembali masalah tak terduga yang muncul dalam aplikasi. Anda dapat melakukannya dengan menggunakan Windows Task Manager atau monitor aktivitas MacOS.
Windows
- Klik kanan tombol Mulai dan pilih Task Manager.
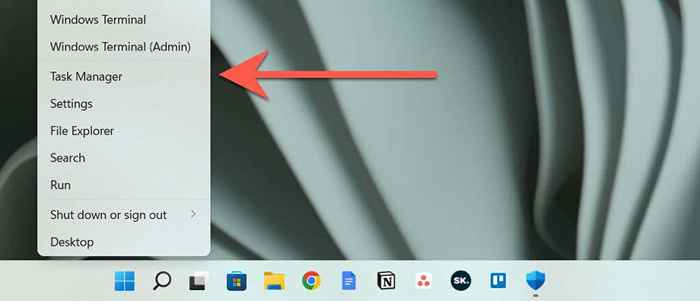
- Pilih detail lebih lanjut untuk memperluas tampilan manajer tugas default.
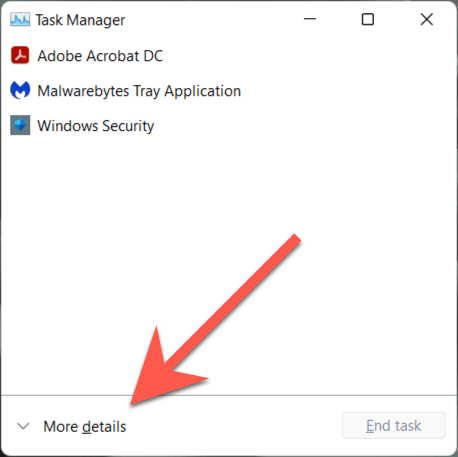
- Temukan Adobe Acrobat DC di bawah tab Proses.
- Pilih Tugas Akhir.
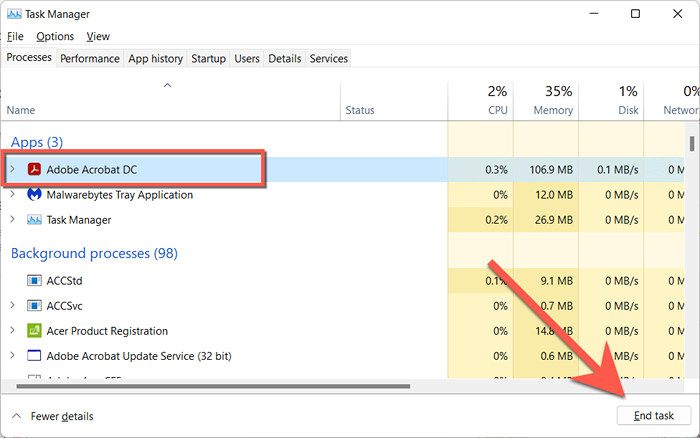
- Ulangi untuk proses latar belakang terkait adobe lainnya.G., Layanan Pembaruan Adobe Acrobat, Adobe Acrocef, Adobe Collaboration Synchronizer, dll.
- Keluar dari manajer tugas.
Mac
- Open Launchpad dan pilih lainnya> Monitor Aktivitas.
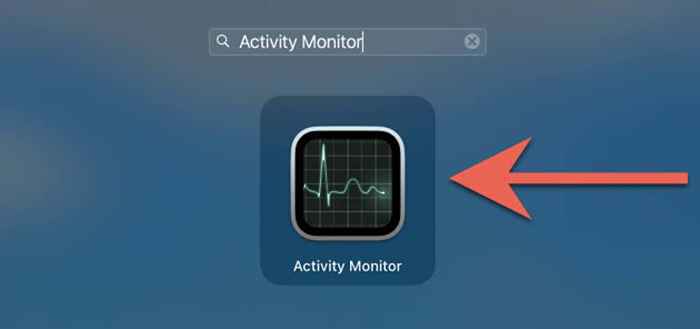
- Pilih Acrobat Reader/Pro di bawah tab CPU.
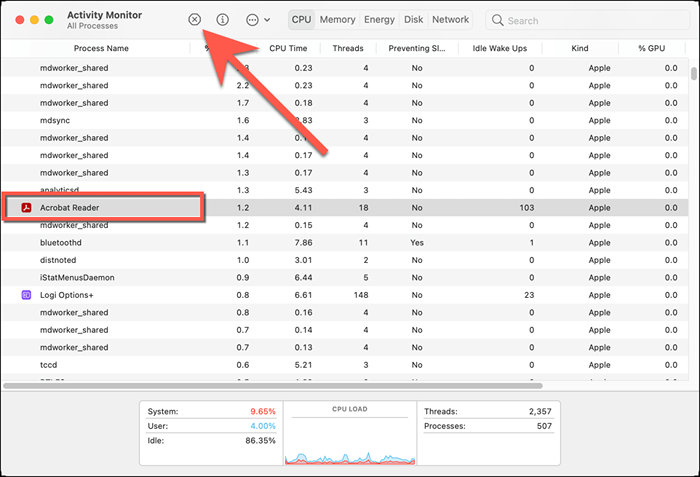
- Pilih Stop> Force Quit.
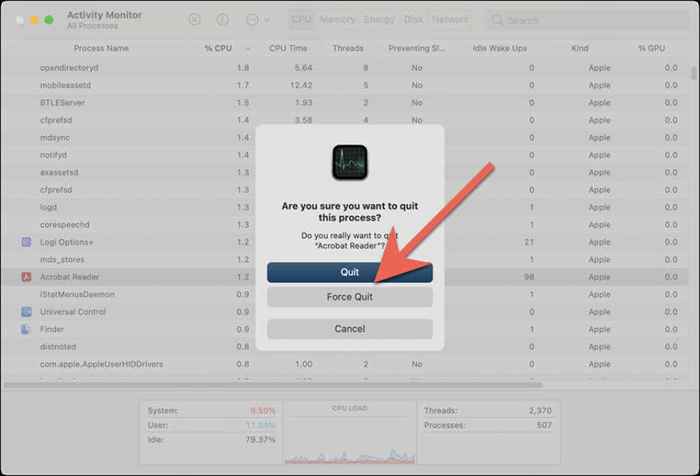
- Ulangi untuk proses terkait adobe lainnya-e.G., Adobecrdaemon.
- Keluar dari monitor aktivitas.
Setelah memetik Adobe Acrobat, meluncurkan kembali program, buka file PDF, dan uji jika masalah pop-up save kosong hilang.
Periksa status sistem adobe
Jika masalah layar "Save As" kosong di Adobe Reader DC atau Pro DC tetap ada, itu ide yang bagus untuk mengkonfirmasi bahwa tidak ada yang salah dengan server Adobe.
Menuju ke Adobe.Halaman Status Sistem COM Menggunakan Microsoft Edge, Google Chrome, atau browser web lain di PC atau Mac Anda. Jika dokumen cloud atau kategori server lainnya muncul, tunggu sampai Adobe menyelesaikan masalah.
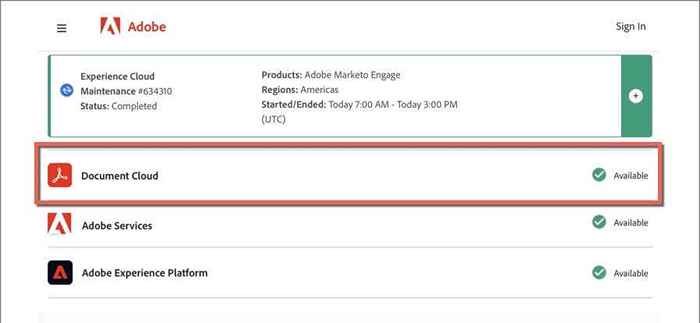
Masuk & Kembali ke Adobe Acrobat
Perbaikan berikut melibatkan keluar dan kembali ke Adobe Acrobat. Itu bisa membantu aplikasi membangun kembali koneksi yang tepat ke layanan penyimpanan cloud Adobe.
- Buka Adobe Acrobat di PC atau Mac Anda.
- Pilih potret profil Anda di kanan atas jendela.
- Pilih Masuk.
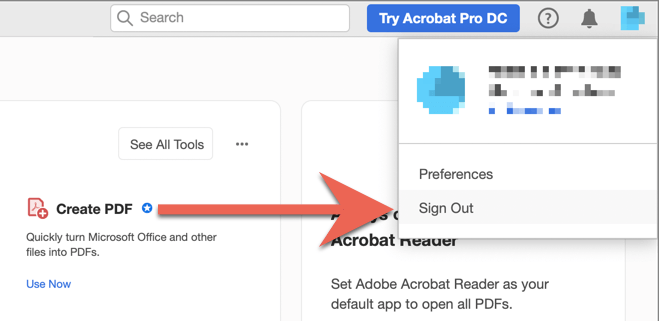
- Berhentilah dan membuka kembali Adobe Acrobat.
- Masuk kembali dengan kredensial akun Adobe Anda.
Mulai ulang PC atau Mac Anda
Memulai ulang PC atau Mac Anda adalah solusi lain untuk masalah penyimpanan cloud yang persisten dengan Adobe Acrobat. Lakukan itu jika Anda belum melakukannya dan periksa apakah masalahnya berulang.
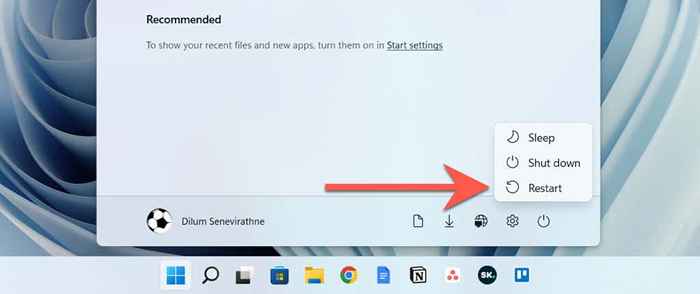
CATATAN: Saat memulai kembali Mac, hapus memilih kembali Windows saat login kembali dalam opsi untuk menghentikan MacOS dari menyimpan dan meluncurkan kembali keadaan aplikasi Adobe Acrobat yang tidak berfungsi.
Perbarui Adobe Acrobat ke versi terbarunya
Adobe sering melepaskan pembaruan yang menyelesaikan masalah persisten di Adobe Acrobat Reader dan Pro DC. Untuk memeriksa dan menginstal pembaruan yang tertunda, buka menu bantuan dan pilih periksa pembaruan. Jika ada pembaruan yang tertunda, pilih ya untuk menginstalnya.
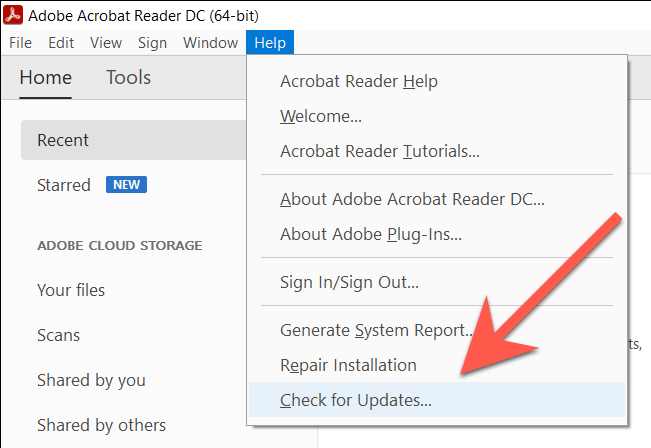
Tambahkan Adobe Acrobat sebagai pengecualian firewall
Selanjutnya, pastikan Adobe Acrobat tidak dilarang menghubungkan secara online. Inilah yang harus Anda lakukan untuk mengizinkan aplikasi akses internet yang tidak dibatasi dengan firewall bawaan di Windows dan MacOS.
Catatan: Jika Anda menggunakan solusi keamanan pihak ketiga, lihat FAQ online atau dokumentasi untuk instruksi terkait firewall.
Windows
- Buka menu Mulai dan pilih Windows Security di daftar program Anda.
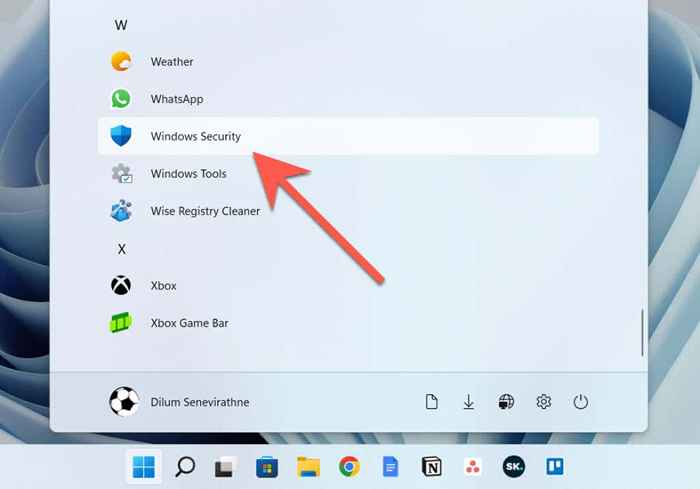
- Pilih Perlindungan Firewall & Jaringan> Izinkan aplikasi melalui firewall.
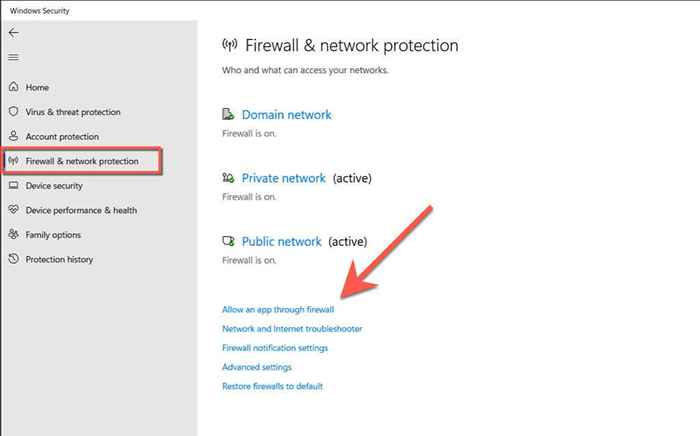
- Pilih Ubah Pengaturan> Izinkan Aplikasi Lain.
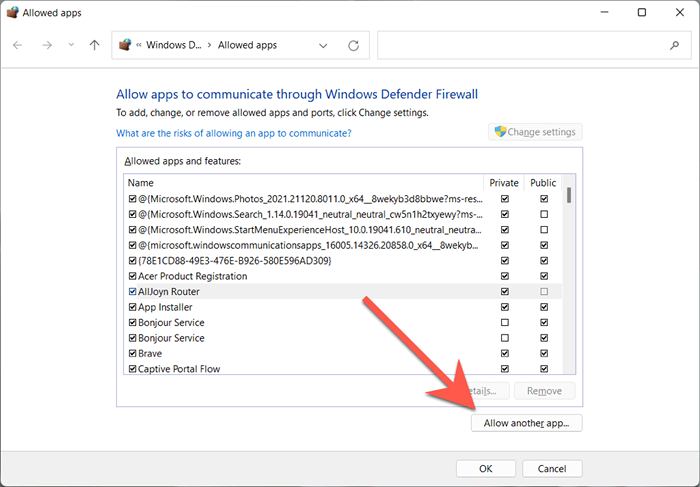
- Pilih Browse.
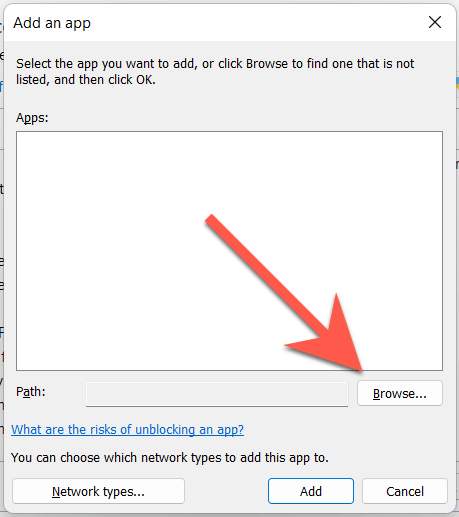
- Kunjungi direktori berikut dan pilih Acrobat.exe:
C> File Program> Adobe> Acrobat DC> Acrobat
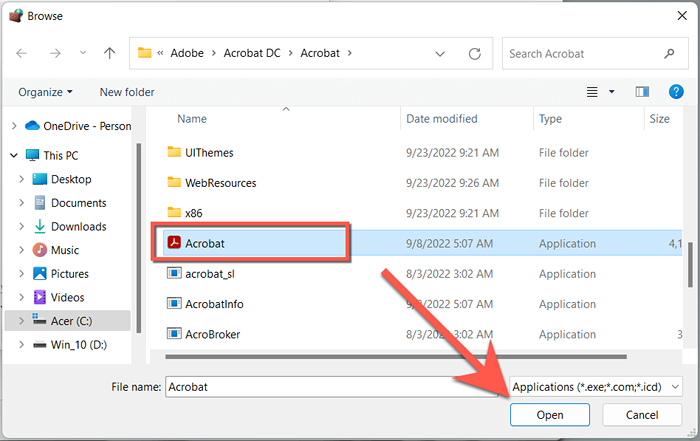
- Pilih Tambah.
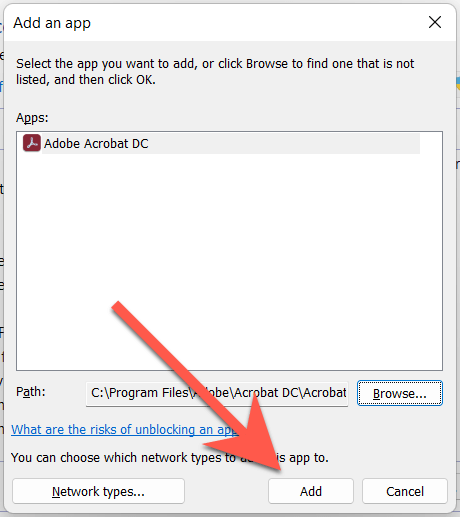
- Temukan Adobe Check DC di antara daftar program dan centang kotak di sebelah pribadi dan publik.
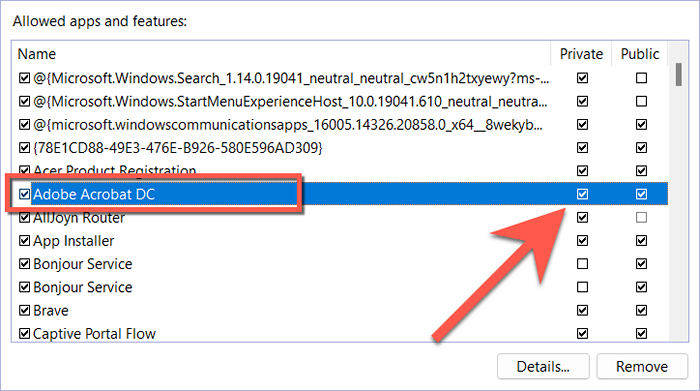
- Pilih OK.
Mac
- Buka Menu Apple dan Pilih Pengaturan Sistem.
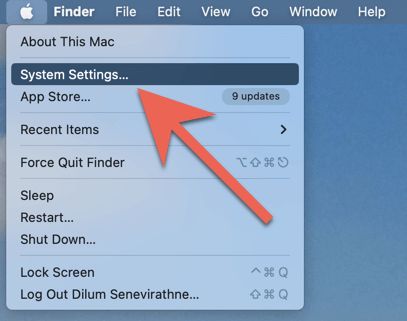
- Pilih Jaringan> Firewall.
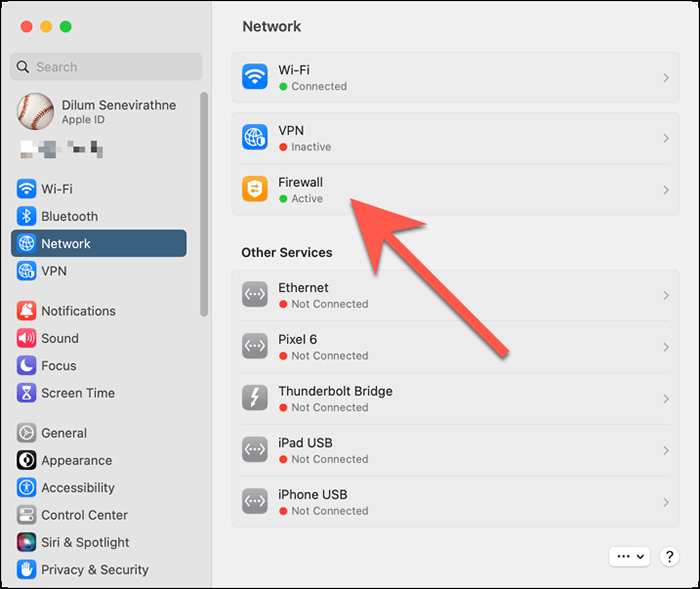
- Pilih Pilihan.
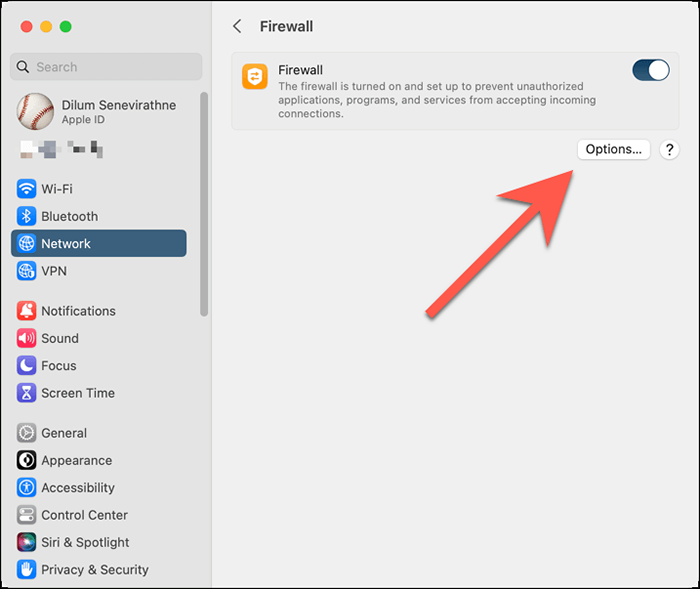
- Pilih Ikon Tambah.
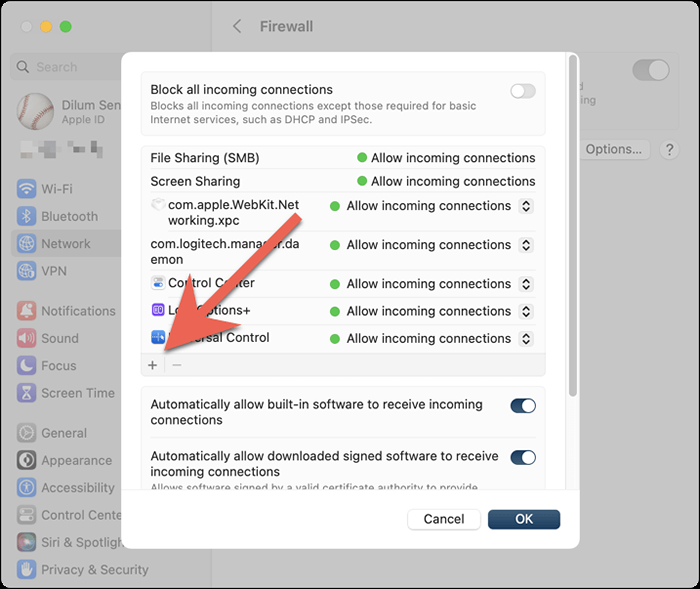
- Pilih Adobe Acrobat Reader/Pro DC dari folder Aplikasi dan pilih Buka.
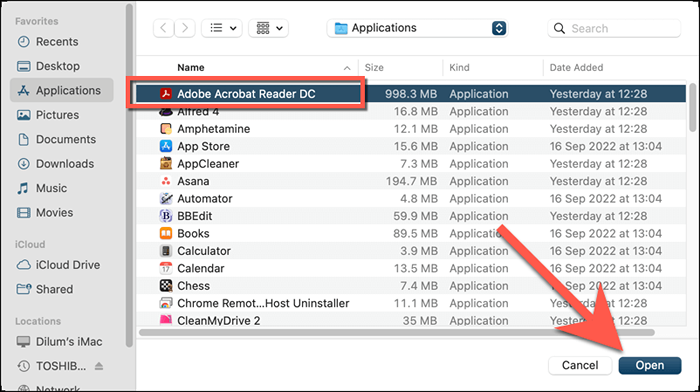
- Buka menu pull-down di sebelah Adobe Acrobat Reader/Pro DC dan pilih Izinkan koneksi yang masuk.
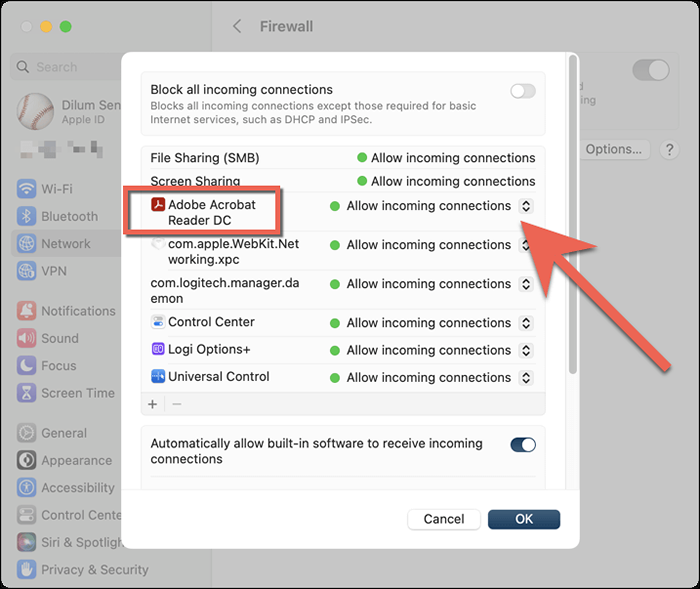
- Pilih OK.
Uninstall dan instal ulang Adobe Acrobat
Perbaikan berikut melibatkan menghapus dan menginstal ulang Adobe Acrobat di Mac Anda. Itu harus menghilangkan masalah konektivitas dengan adobe document cloud yang berasal dari instalasi program yang korup.
Windows
- Klik kanan tombol Mulai dan pilih Aplikasi dan Fitur.
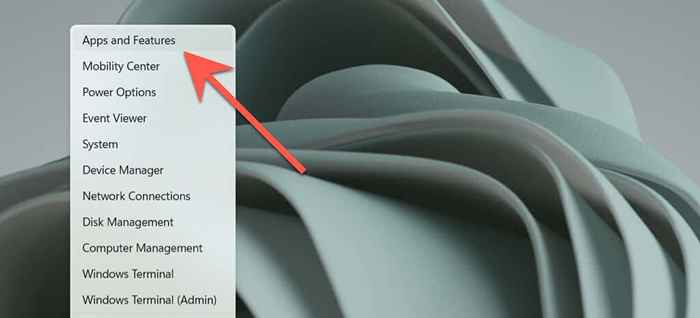
- Pilih Adobe Acrobat dan pilih Uninstall.
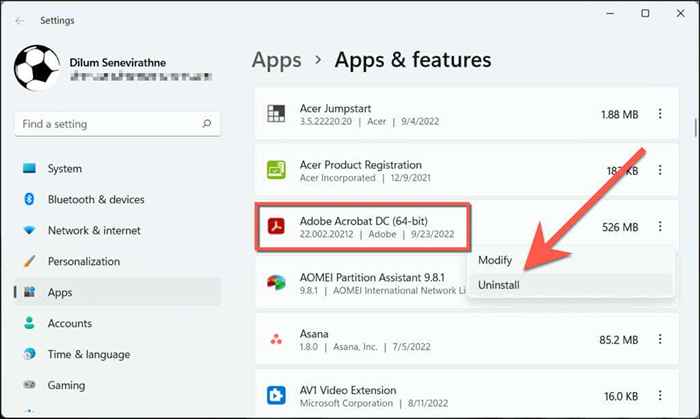
- Pilih uninstall untuk mengonfirmasi.
Mac
- Buka jendela Finder dan pilih aplikasi di bilah sisi.
- Klik Kontrol atau Klik Kanan Adobe Acrobat Reader/Pro DC dan pilih Move to Trash.
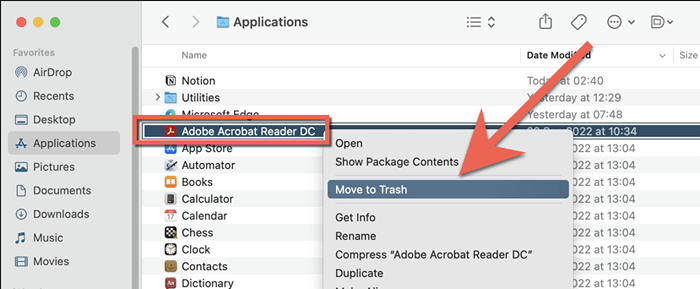
- Masukkan Kata Sandi Akun Pengguna Mac Anda untuk mengotentikasi tindakan.
Jika kesalahan tetap ada, gunakan alat penghapusan aplikasi seperti Revo Uninstaller (Windows) atau AppCleaner (Mac) untuk menghapus Adobe Acrobat sebelum menginstalnya ulang.
Hubungi Dukungan Adobe
Menghentikan Adobe Acrobat Reader atau Pro dari Memuat Adobe Cloud Services biasanya memperbaiki masalah jendela kosong "save as". Namun, jika itu bukan solusi yang ideal dan tidak ada perbaikan di atas bantuan, saatnya untuk menghubungi dukungan Adobe. Mereka harus dapat memberikan saran pemecahan masalah tambahan berdasarkan pengaturan PC atau Mac Anda. Cobalah pembaca PDF alternatif dan editor seperti Foxit sementara itu.
- « Cara Mengaktifkan Mode Gelap di Microsoft Outlook (Windows, Mac, dan Mobile)
- Perlindungan Sumber Daya Windows Tidak Dapat Memperbaiki File Korup 5 Perbaikan Untuk Mencoba »

