Windows Mail App Error 0x80070490 Kami tidak dapat menemukan pengaturan Anda
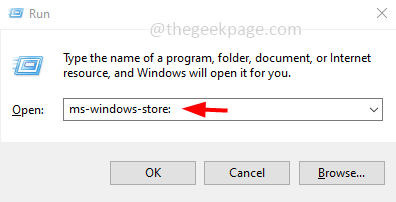
- 2294
- 578
- Luis Baumbach
Sebagian besar dari kita tahu bahwa menggunakan aplikasi email, kita dapat menambahkan beberapa akun email seperti Gmail, Yahoo, Outlook, dll. Tetapi ketika Anda membuka aplikasi Windows Mail dan mencoba menambahkan akun email Anda, apakah Anda menghadapi masalah yang mengatakan “ada yang salah. Kami tidak dapat menemukan pengaturan Anda. Kode Kesalahan: 0x80070490 " ? Temukan solusi untuk kesalahan dalam artikel ini. Di sini kami telah mendaftarkan beberapa metode yang akan membantu Anda menyingkirkan masalah ini.
Daftar isi
- Metode 1: Perbarui aplikasi surat dan kalender di Microsoft Store
- Metode 2: Aktifkan izin aplikasi untuk mengakses email
- Metode 3: Siapkan Akun Email di Aplikasi Kalender dan kemudian mengirimkan aplikasi
- Metode 4: Setel ulang aplikasi surat dan kalender
- Metode 5: Jalankan perintah SFC dan DESM
- Metode 6: Hapus instalan dan instal ulang aplikasi dan aplikasi kalender
Metode 1: Perbarui aplikasi surat dan kalender di Microsoft Store
Langkah 1: Buka prompt run menggunakan Windows + r kunci bersama
Langkah 2: Ketik MS-Windows-Store: di run prompt dan kemudian tekan memasuki
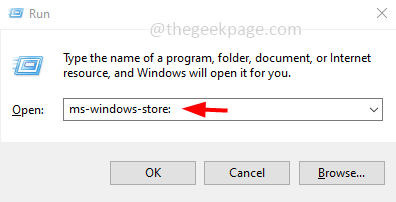
Langkah 3: Cari Surat dan kalender di kotak pencarian
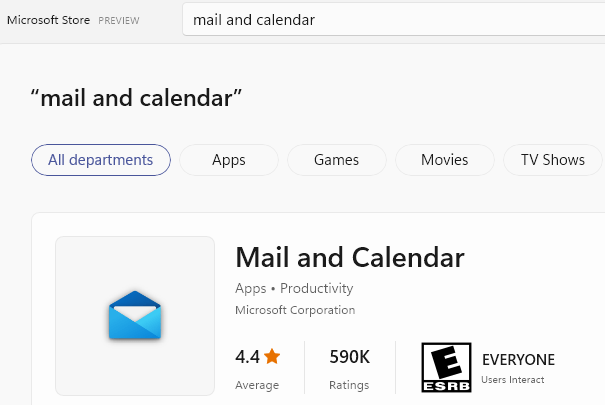
Langkah 4: -How, klik Surat dan kalender Untuk mengoyak detailnya
Langkah 5: Sekarang, lihat ke kanan dan cobalah untuk menemukannya Memperbarui tombol di sana . Jika ada tombol pembaruan, cukup klik untuk memperbaruinya.
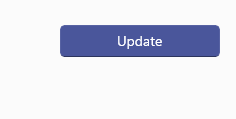
Langkah 5: Butuh beberapa menit untuk mengunduh dan menginstal pembaruan. Setelah selesai, buka aplikasi Mail, lalu coba masuk dan periksa apakah masalahnya diselesaikan.
Metode 2: Aktifkan izin aplikasi untuk mengakses email
Langkah 1: Buka Pengaturan Windows menggunakan Windows + i kunci bersama.
Langkah 2: Klik Pribadi
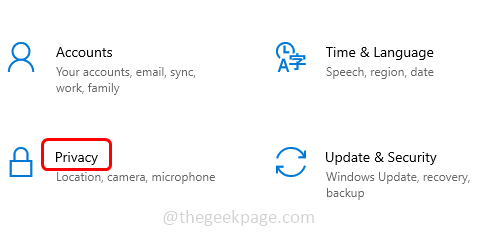
Langkah 3: Di sisi kiri, gulir ke bawah dalam izin aplikasi dan temukan Surel
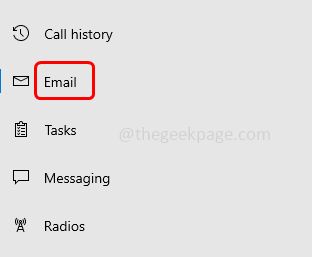
Langkah 4: Memungkinkan pilihan "Izinkan aplikasi untuk mengakses emai Andal ”dengan mengklik bilah sakelar
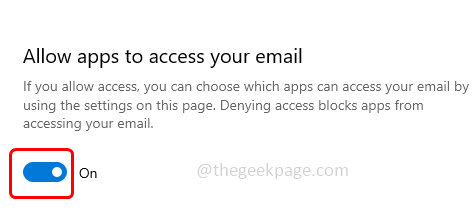
Langkah 5: Di Bawah Pilih aplikasi mana yang dapat mengakses email Anda memungkinkan Surat dan kalender opsi dengan mengklik bilah sakelar di sampingnya
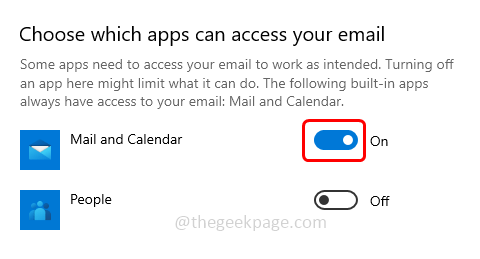
Langkah 6: Sekarang mengulang kembali komputer. Buka aplikasi email dan tambahkan akun email Anda lalu masuk ke aplikasi email. Periksa apakah masalahnya terpecahkan.
Metode 3: Siapkan Akun Email di Aplikasi Kalender dan kemudian mengirimkan aplikasi
Langkah 1: Buka prompt run menggunakan Windows + r kunci bersama
Langkah 2: Ketik Shell: AppsFolder dan memukul memasuki
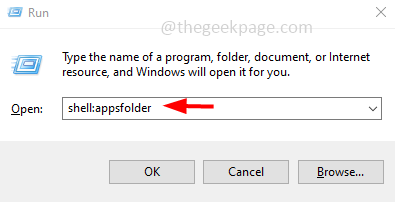
Langkah 3: Ini akan membuka jendela aplikasi di File Explorer di mana semua aplikasi Anda akan terdaftar. Menemukan Kalender Dan klik dua kali di atasnya untuk membukanya.
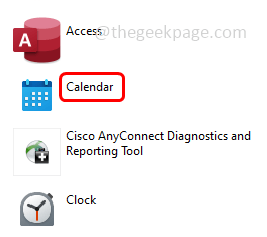
Langkah 4: Di sisi kiri di bagian bawah, klik pada gigi ikon Untuk membuka pengaturan.
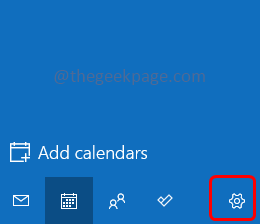
Langkah 5: Di sebelah kanan Anda dapat menemukan pengaturan pengaturan Pop Out, klik Mengelola akun
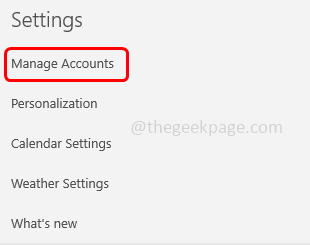
Langkah 6: Kemudian klik Menambahkan akun
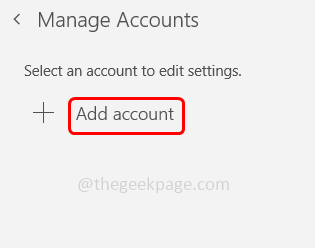
Langkah 7: Pilih jenis akun yang ingin Anda tambahkan dan klik. Contoh, akun Google, akun Yahoo dll.
Langkah 8: Ikuti instruksi di layar untuk menambahkan akun Anda di aplikasi kalender
Langkah 9: Butuh beberapa menit untuk menyinkronkan data kalender.
Langkah 10: Sekali lagi buka prompt run menggunakan tombol Windows + R bersama -sama, ketik Shell: AppsFolder dan memukul memasuki
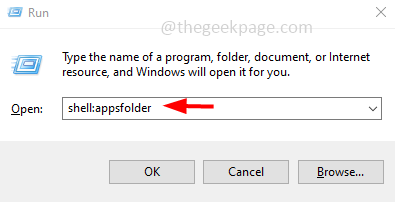
Langkah 11: Di jendela yang dibuka mencari Surat Dan klik dua kali di atasnya untuk dibuka.
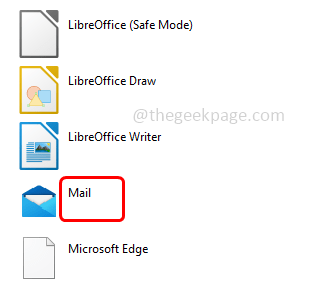
Langkah 12: Klik Menambahkan akun
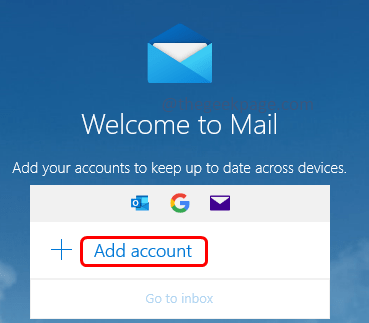
Langkah 13: Pilih jenis akun yang ingin Anda tambahkan dan klik. Contoh, akun Google, akun Yahoo dll.
Langkah 14: Ikuti instruksi di layar untuk menambahkan akun Anda di aplikasi Mail.
Langkah 15: Tunggu beberapa menit untuk disinkronkan. Setelah selesai, mengulang kembali sistem dan masuk ke aplikasi email untuk memeriksa apakah tidak ada kesalahan.
Metode 4: Setel ulang aplikasi surat dan kalender
Langkah 1: Buka Pengaturan Windows Menggunakan Windows + i kunci bersama dan klik Aplikasi
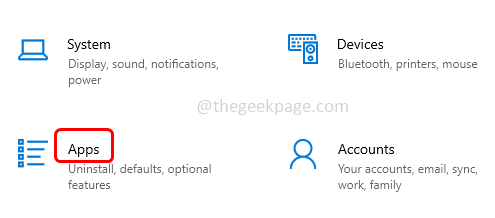
Langkah 2: Dari klik kiri Aplikasi & Fitur
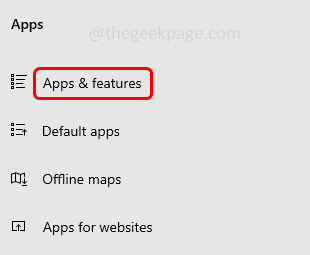
Langkah 3: Di sebelah kanan, gulir ke bawah dan temukan Surat dan kalender aplikasi dan pilih. Klik Opsi lanjutan
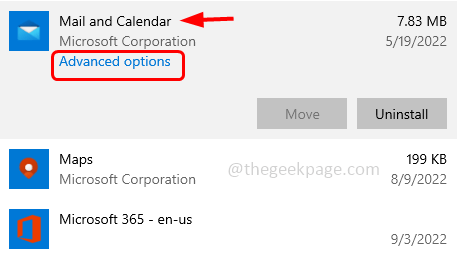
Langkah 4: Gulir ke bawah dan klik Mengatur ulang tombol
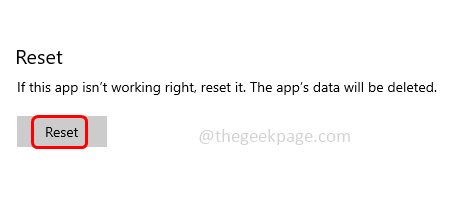
Langkah 5: Setelah reset selesai, buka aplikasi surat, jika meminta akun email, tambahkan dan periksa apakah masalahnya terpecahkan.
Metode 5: Jalankan perintah SFC dan DESM
Langkah 1: Buka Memerintah Mengingatkan di dalam administrator mode, untuk melakukan ini dalam jenis cmd Di bilah pencarian Windows, tahan Ctrl Dan Menggeser kunci bersama dan kemudian memukul memasuki.
Langkah 2: Jendela Kontrol Akun Pengguna akan terbuka Klik Ya
Langkah 3: Menyalin di bawah ini memerintahkan satu per satu dan tempel di prompt perintah. Lalu tekan memasuki untuk mengeksekusi mereka.
Sm sw.Exe /Online /Cleanup-Image /ScanHealth
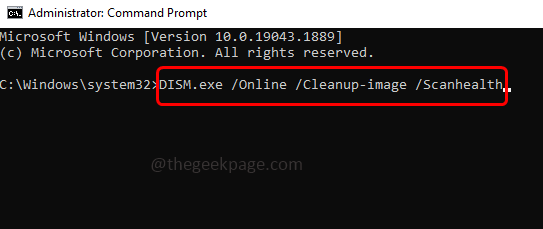
Sm sw.Exe /online /cleanup-image /restoreHealth
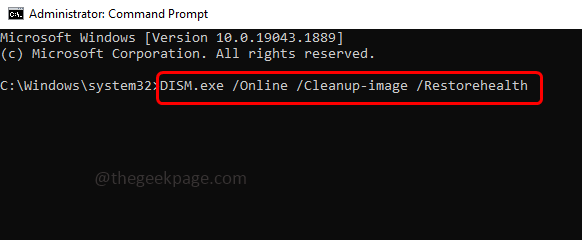
Langkah 4: Sekali ketika eksekusi selesai, salin perintah SFC di bawah ini dan tempel di prompt perintah. Tekan enter untuk mengeksekusinya
SFC /SCANNOW
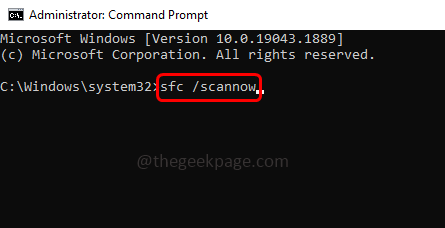
Langkah 5: Butuh beberapa menit untuk memindai file sistem dan setelah selesai mengulang kembali sistem Anda. Periksa apakah masalahnya terpecahkan.
Metode 6: Hapus instalan dan instal ulang aplikasi dan aplikasi kalender
Langkah 1: Buka Pengaturan Windows Menggunakan Windows + i kunci bersama dan klik Aplikasi
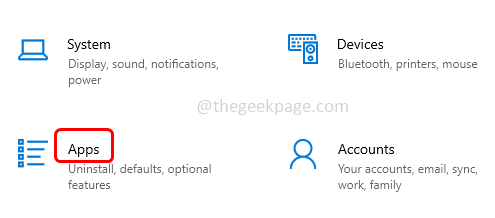
Langkah 2: Dari klik kiri Aplikasi & Fitur
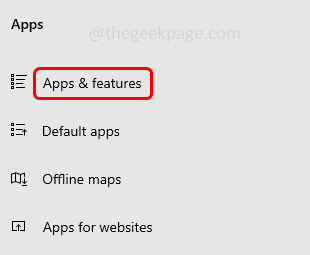
Langkah 3: Di sebelah kanan, temukan aplikasi surat dan kalender dan pilih. Klik Uninstall untuk menghapus aplikasi surat dan kalender
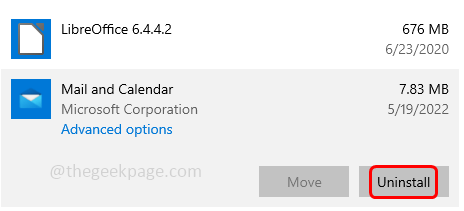
Langkah 4: Untuk menginstal ulang aplikasi, buka Microsoft Store, di bilah pencarian di atas, ketik Aplikasi surat dan kalender.
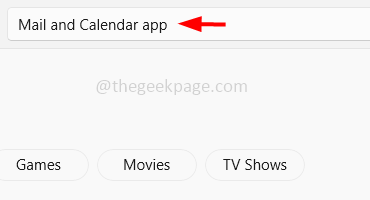
Langkah 5: Kemudian tekan memasuki. Setelah aplikasi email terdaftar, klik pada Mendapatkan tombol untuk mengunduh dan menginstalnya.
atau Anda dapat menghapus aplikasi menggunakan PowerShell
Hapus instalan aplikasi Mail menggunakan PowerShell
Langkah 1: Buka PowerShell di dalam administrator mode. Untuk melakukan tipe ini PowerShell di bilah pencarian Windows. Memegang Ctrl + shift kunci bersama dan memukul memasuki
Langkah 2: Menyalin perintah di bawah ini dan tempel itu di jendela PowerShell dan tekan memasuki. Ini akan menghapus aplikasi surat dan kalender.
Get-appxpackage microsoft.WindowsCommunicationsApps | Hapus-AppxPackage
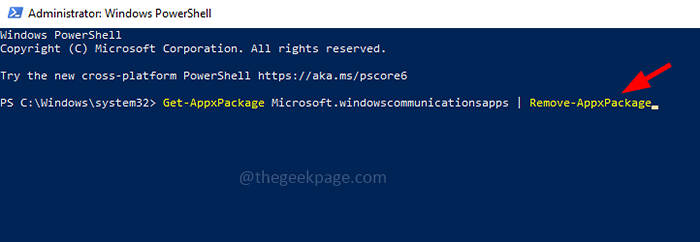
Langkah 3: Untuk menginstalnya kembali, ikuti langkah 4 di atas dan Langkah 5
Langkah 4: Setelah diinstal, buka aplikasi surat dan tambahkan akun email dan periksa apakah masalahnya terpecahkan.
Itu dia! Saya harap artikel ini bermanfaat dan beri tahu kami metode mana di atas yang Anda coba selesaikan masalah ini. Terima kasih!!
- « Cara Memperbaiki Google Chrome telah menghentikan masalah kerja
- Kami tidak dapat menemukan kamera yang kompatibel dengan windows hello face [fix] »

