Cara Memperbaiki Google Chrome telah menghentikan masalah kerja
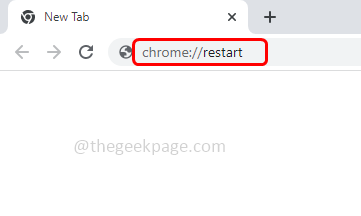
- 5061
- 14
- Dominick Barton
Google Chrome adalah salah satu browser yang paling banyak digunakan, tetapi kadang -kadang pengguna menghadapi masalah seperti chrome berjalan perlahan, tidak merespons, mogok, dll. Masalah yang paling umum adalah "Google Chrome telah berhenti bekerja". Mungkin karena berbagai alasan seperti file yang rusak, cache, cookie, penggunaan CPU tinggi, dll. Tapi masalah ini bisa diselesaikan. Jika Anda berpikir bagaimana? Kemudian dalam artikel ini, kami akan membahas berbagai metode untuk menyelesaikan Google Chrome telah menghentikan masalah kerja, dan dengan langkah -langkah sederhana ini, Anda akan dapat menghilangkan masalahnya.
Daftar isi
- Metode 1: Mulai ulang browser Chrome
- Metode 2: Ganti nama file chrome
- Metode 3: Hapus file preferensi
- Metode 4: Bersihkan cookie dan cache
- Metode 5: Nonaktifkan ekstensi browser
- Metode 6: Periksa perangkat lunak yang bertentangan
- Metode 7: Mulai ulang komputer
- Metode 8: Jalankan program dalam mode kompatibilitas
- Metode 9: Setel ulang browser Chrome
- Metode 10: Bersihkan komputer
- Metode 11: Pindai file sistem di komputer Anda
- Metode 12: Instal ulang Google Chrome
Metode 1: Mulai ulang browser Chrome
Pertama cobalah untuk memulai ulang browser lalu periksa apakah masalahnya masih ada. Jika ya, teruslah mencoba dengan metode lain. Untuk memulai ulang krom, cukup tekan Ctrl + Shift + Q Kunci bersama untuk keluar dari Chrome dan kemudian membukanya kembali dengan mengklik dua kali pada ikon Chrome. Atau, ikuti langkah -langkah di bawah ini
Langkah 1: Buka tab baru di browser
Langkah 2: Menyalin perintah di bawah ini dan tempel itu di bilah alamat.
chrome: // restart
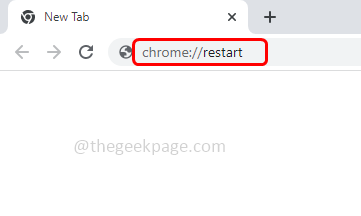
Langkah 3: tekan memasuki. Chrome akan ditutup dan kemudian segera dibuka kembali. Periksa apakah masalahnya terpecahkan.
Metode 2: Ganti nama file chrome
Langkah 1: Di Jenis Pencarian Windows Google Chrome Dan klik kanan di pertandingan terbaik
Langkah 2: Dari daftar, klik Buka Lokasi File
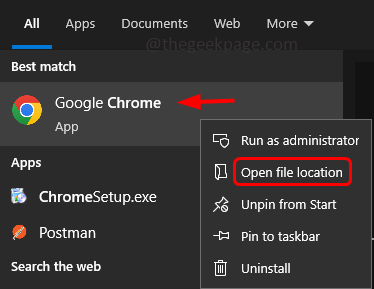
Langkah 3: Jendela File Explorer akan terbuka di mana Anda dapat menemukan Google Chrome jalan pintas. Sekarang klik kanan di atasnya dan pilih Buka Lokasi File
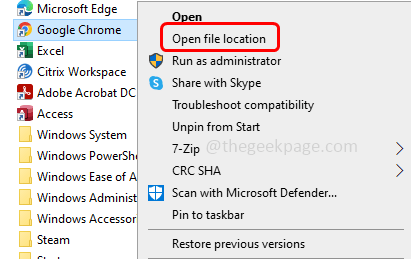
Langkah 4: Lokasi aktual di mana file chrome hadir akan dibuka. Klik kanan pada file chrome dan pilih Ganti nama
Langkah 5: Letakkan titik (.) setelah chrome. Sekarang nama file akan menjadi “Chrome.“Seperti ditunjukkan pada gambar di bawah ini dan tekan memasuki
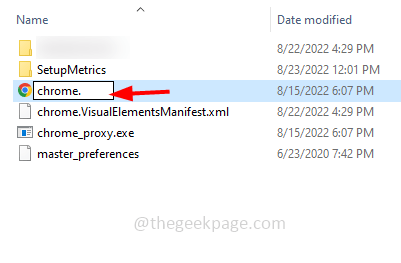
Langkah 6: Sekarang klik kanan pada namanya chrome file dan pilih Buat jalan pintas
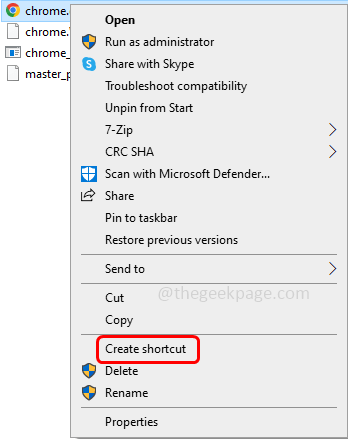
Langkah 7: Pop up akan muncul untuk membuat pintasan adalah desktop klik Ya
Langkah 8: Sekarang, ganti nama pintasan yang baru dibuat di desktop dan coba buka Chrome lagi dari jalan pintas itu. Dan browser bekerja tanpa masalah.
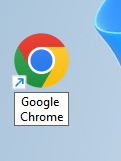
Jika Anda sudah memiliki jalan pintas di bilah tugas di bawah ini, klik kanan di atasnya dan klik unpin dari taskbar
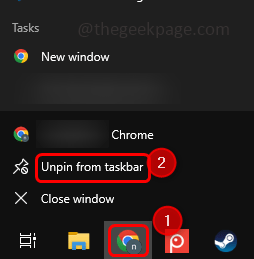
Sekarang kembali ke penjelajah klik kanan di Chrome file dan klik Pin ke Taskbar
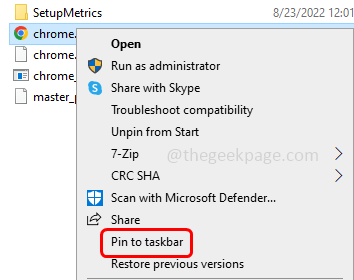
Metode 3: Hapus file preferensi
Langkah 1: Buka prompt run menggunakan Windows + r kunci bersama
Langkah 2: Menyalin perintah di bawah ini dan tempel itu di prompt lari lalu tekan memasuki
%Userprofile%\ setting lokal \ data aplikasi \ google \ chrome \ data pengguna \
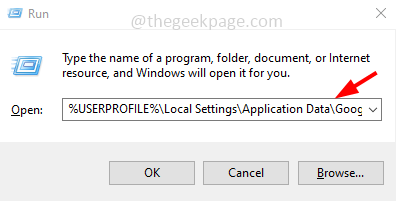
Langkah 3: Ini akan membuka file explorer. Mencari untuk Bawaan folder dan dobel klik di atasnya
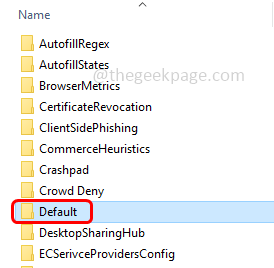
Langkah 4: Temukan untuk Preferensi file dan klik kanan di atasnya
Catatan: Ambil cadangan file preferensi sebelum menghapusnya
Langkah 5: Dari daftar yang muncul, klik Menghapus. Mengulang kembali komputer dan periksa apakah masalahnya terpecahkan.
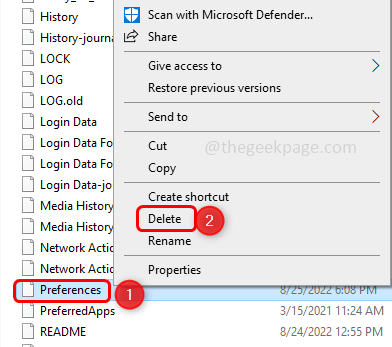
Metode 4: Bersihkan cookie dan cache
Langkah 1: Di browser Chrome, klik pada tiga titik -titik di sudut kanan atas browser. Klik Lagi peralatan
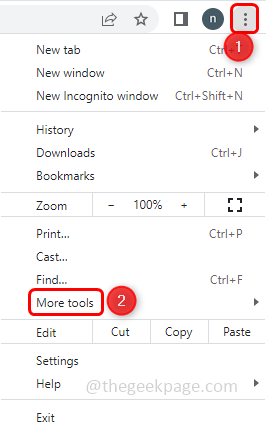
Langkah 2: Kemudian dari opsi Fly Out, pilih Menghapus data pencarian
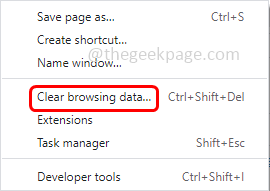
Langkah 3: Di jendela yang muncul, pilih Sepanjang waktu dari Dropdown rentang waktu
Langkah 4: Pilih kotak centang di samping, Penelusuran riwayat, cookie dan data situs lainnya, gambar dan file yang di -cache.
Langkah 5: Klik pada Jernih data tombol. Sekarang periksa apakah masalahnya masih ada.
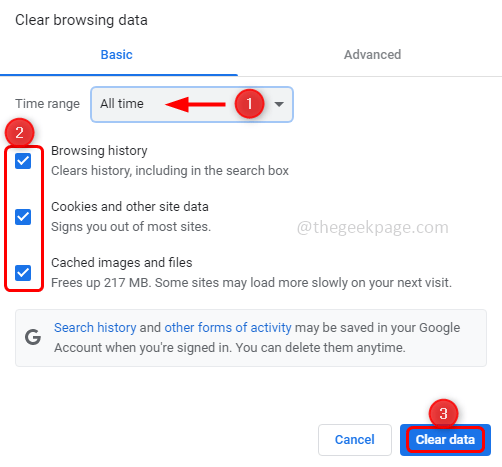
Metode 5: Nonaktifkan ekstensi browser
Langkah 1: Di browser Chrome, klik pada tiga titik -titik di sudut kanan atas browser. Klik Lagi peralatan
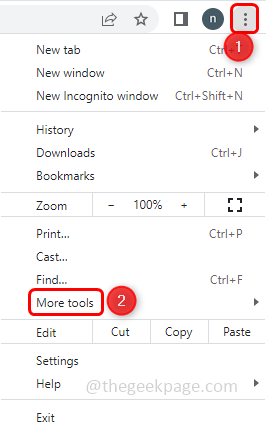
Langkah 2: Kemudian dari opsi Fly Out, pilih Ekstensi
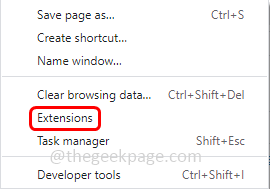
Langkah 3: Cacat semua ekstensi dengan mengklik bilah sakelar. Warna biru dari bilah sakelar harus hilang.
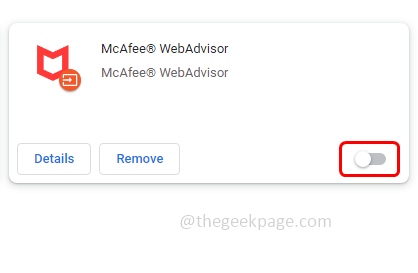
Langkah 4: Jika ada ekstensi yang tidak perlu, maka hapus dengan mengklik pada menghapus tombol
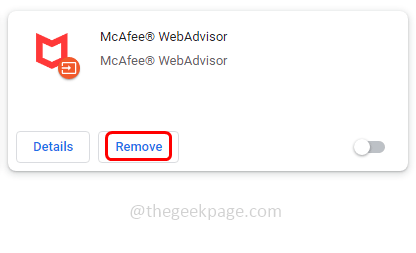
Langkah 5: Mengulang kembali Sistem Anda dan periksa apakah kesalahannya hilang.
Metode 6: Periksa perangkat lunak yang bertentangan
Langkah 1: Buka browser chrome dan ketik chrome: // konflik/ dan memukul memasuki
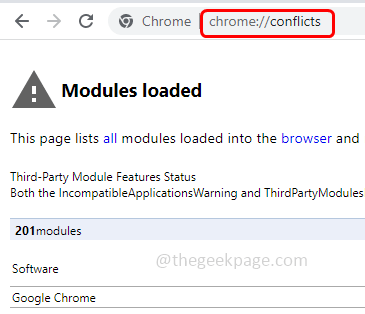
Langkah 2: Dalam hasilnya, jika dikatakan ada perangkat lunak konflik, maka uninstall perangkat lunak tersebut
Langkah 3: Untuk menghapus instalan, buka prompt run menggunakan Windows + r kunci bersama. Jenis appwiz.cpl dan memukul memasuki
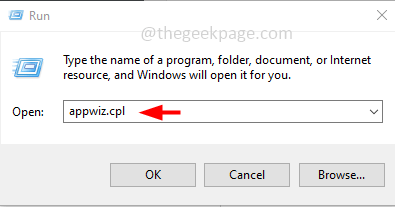
Langkah 4: Klik kanan pada perangkat lunak yang bertentangan dan klik uninstall.
Metode 7: Mulai ulang komputer
Jika ada kesalahan di server atau masalah kecil, hanya mulai kembali yang akan menyelesaikannya. Jadi sebelum bereksperimen dengan solusi yang berbeda, restart sistem Anda sekali dan periksa apakah Chrome berfungsi dengan baik. Jika tidak, coba metode di bawah ini. Untuk memulai kembali sistem,
Langkah 1: Klik pada Windows Awal Tombol di sudut kiri bawah layar tampilan
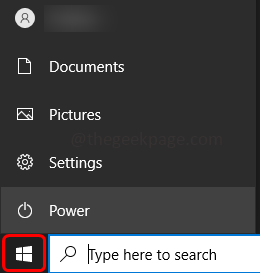
Langkah 2: Klik pada Kekuatan tombol dan pilih Mengulang kembali. Mungkin butuh beberapa menit untuk menyelesaikan proses.
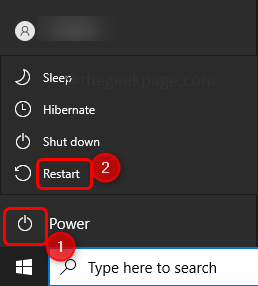
Metode 8: Jalankan program dalam mode kompatibilitas
Langkah 1: Pergi ke jalan di mana krom.file exe hadir. Ini jalannya berikut, menyalin Dan tempel itu ke bilah alamat file explorer dan tekan memasuki.
C: \ Program Files (x86) \ Google \ Chrome \ Application
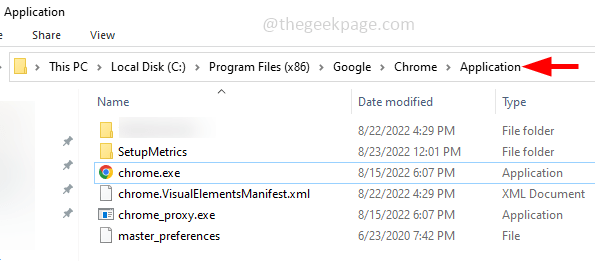
Langkah 2: Temukan Chrome.file exe dan klik kanan di atasnya
Langkah 3: Dari daftar yang muncul, klik properti
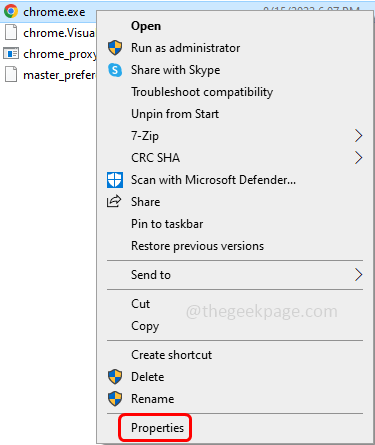
Langkah 4: Di jendela Properties, buka Kesesuaian tab dan aktifkan "Jalankan program ini dalam mode kompatibilitas untuk"Opsi dengan memilih kotak centang di sampingnya.
Langkah 5: Setelah kotak centang ditandai kemudian drop down di bawahnya akan diaktifkan. Dari dropdown pilih Windows 8 atau Windows 7
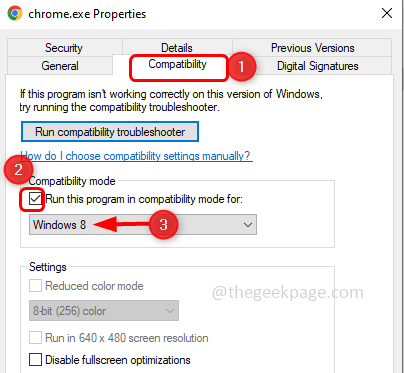
Langkah 6: Untuk menyimpan perubahan, klik Menerapkan Dan OKE
Langkah 7: Sekarang mengulang kembali komputer Anda dan periksa apakah masalahnya diselesaikan.
Metode 9: Setel ulang browser Chrome
Langkah 1: Buka browser Chrome dan klik pada tiga titik -titik yang berada di sudut kanan atas
Langkah 2: Dari daftar yang muncul, klik Pengaturan
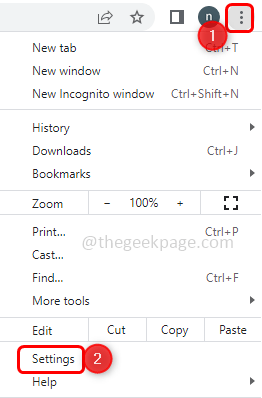
Langkah 3: Di sisi kiri, temukan Setel ulang dan bersihkan dan klik di atasnya
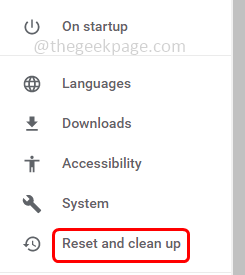
Langkah 4: Klik Kembalikan pengaturan ke default aslinya di sisi kanan
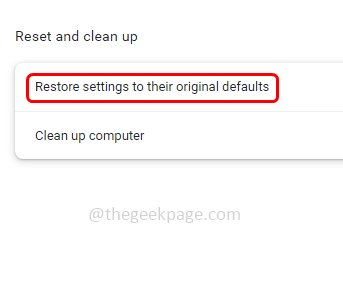
Langkah 5: tekan Mengatur ulang Pengaturan tombol untuk mengatur ulang browser. Sekarang periksa apakah masalahnya diselesaikan.
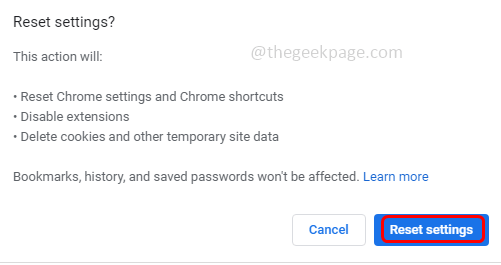
Metode 10: Bersihkan komputer
Langkah 1: Buka browser Chrome dan klik pada tiga titik -titik yang berada di sudut kanan atas
Langkah 2: Dari daftar yang muncul, klik Pengaturan
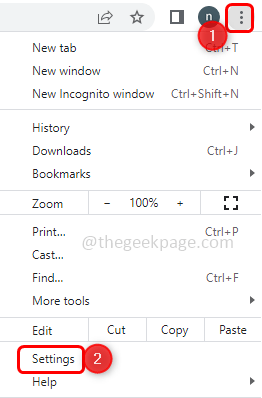
Langkah 3: Di sisi kiri, temukan Setel ulang dan bersihkan dan klik di atasnya
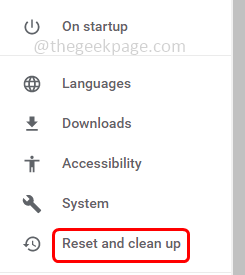
Langkah 4: Pilih Bersihkan komputer dari kanan
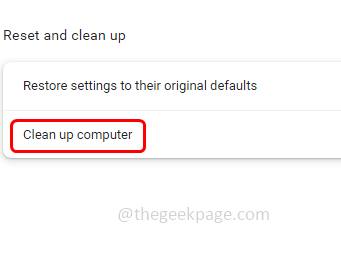
Langkah 5: Di jendela yang dibuka klik Menemukan untuk menemukan perangkat lunak berbahaya dari komputer dan menghapusnya
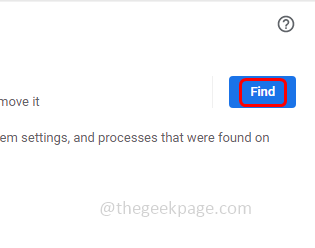
Langkah 6: Mengulang kembali komputer dan periksa apakah tidak ada masalah di Chrome
Metode 11: Pindai file sistem di komputer Anda
Langkah 1: Di bilah pencarian Windows, ketik cmd dan tahan Ctrl Dan Menggeser kunci bersama dan memukul memasuki. Ini akan membuka memerintah mengingatkan sebagai administratif
Langkah 2: Menyalin perintah di bawah ini dan tempel itu di prompt perintah. Lalu tekan memasuki untuk melaksanakannya
SFC /SCANNOW
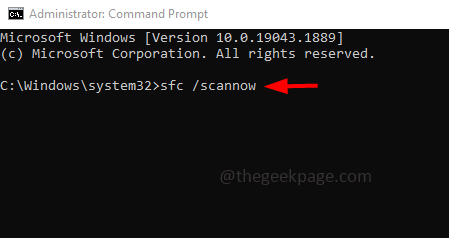
Langkah 3: Butuh beberapa menit untuk memindai file sistem.
Metode 12: Instal ulang Google Chrome
Langkah 1: Pertama hapus instalan krom dari komputer Anda. Untuk melakukan itu, buka prompt run Windows + r kunci bersama, ketik appwiz.cpl dan memukul memasuki
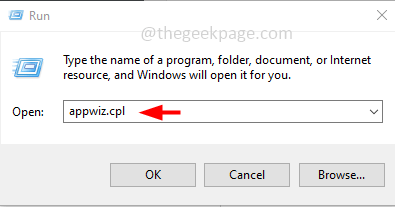
Langkah 2: Ini akan membuka program dan fitur jendela, di bawah uninstall atau mengubah program temukan Google Chrome
Langkah 3: Klik kanan di Google Chrome dan klik uninstall
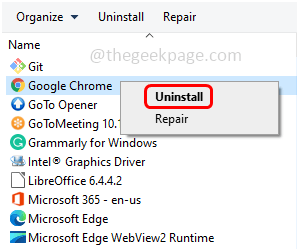
Langkah 4: Untuk menginstalnya, buka situs web Chrome dan klik Unduh Chrome
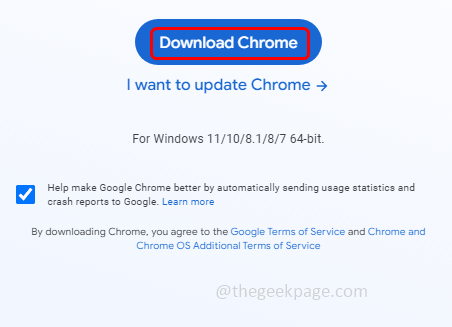
Langkah 5: Setelah unduhan selesai, klik dua kali di .file exe untuk memasang
Langkah 6: Tunggu chrome diinstal dan kemudian gunakan. Masalahnya harus diselesaikan.
Itu dia! Saya harap artikel ini bermanfaat dan beri tahu kami metode mana yang Anda coba dan bekerja untuk Anda. Terima kasih!!
- « Cara memperbaiki kesalahan yang menghubungkan ke jaringan csgo dengan mudah
- Windows Mail App Error 0x80070490 Kami tidak dapat menemukan pengaturan Anda »

