Kami tidak dapat menemukan kamera yang kompatibel dengan windows hello face [fix]
![Kami tidak dapat menemukan kamera yang kompatibel dengan windows hello face [fix]](https://ilinuxgeek.com/storage/img/images/we-couldnt-find-a-camera-compatible-with-windows-hello-face-[fix].png)
- 3687
- 20
- Ricardo Gottlieb
Teknologi membaik dan begitu juga langkah -langkah keamanan pada perangkat untuk mencegahnya diretas. Itu adalah hari-hari ketika hanya ada satu opsi yang disebut kata sandi berbasis teks yang perlu dimasukkan ke dalam sistem untuk logging.
Tetapi sekarang Anda memiliki banyak cara untuk masuk ke sistem dan windows hello face adalah salah satu cara untuk login aman yang memanfaatkan kamera web yang diinstal pada sistem, yang mengenali pengguna dan memungkinkan mereka untuk masuk.
Banyak pengguna Windows mulai mengeluh bahwa mereka tidak dapat masuk ke sistem menggunakan metode Windows Hello Face karena mereka mendapatkan pesan kesalahan saat mencoba masuk.
Pesan kesalahan yang mereka terima di layar login ditampilkan di bawah ini.
Windows Hello Face
Opsi ini saat ini tidak tersedia
Kami tidak dapat menemukan kamera yang kompatibel dengan Windows Hello Face
Ini tidak memungkinkan pengguna masuk ke sistem. Saat menganalisis kesalahan, kita harus tahu tentang faktor -faktor yang bisa bertanggung jawab atas masalah ini dalam sistem dan mereka tercantum di bawah ini.
- Driver kamera web yang sudah ketinggalan zaman.
- Tidak ada fitur opsional pengenalan wajah yang diinstal.
- File sistem yang rusak.
- Layanan biometrik Windows dihentikan.
Jangan khawatir jika Anda mengalami masalah ini dengan sistem Anda, kami telah menyusun serangkaian perbaikan yang dijelaskan di bawah ini dalam artikel ini.
Daftar isi
- Perbaiki 1 - Perbarui driver kamera
- Perbaiki 2 - Periksa apakah pengenalan wajah (windows hello) diinstal
- Perbaiki 3 - Restart layanan biometrik Windows di sistem Anda
- Perbaiki 4 - Lakukan Pemindaian Pemeriksa File Sistem untuk File Rusak
- Perbaiki 5 - Coba gunakan aplikasi Bantuan Dapatkan untuk mendapatkan bantuan
- Perbaiki 6 - Instal file di dalam facedriver
Perbaiki 1 - Perbarui driver kamera
Saat driver kamera web tidak diperbarui, ini mungkin membuat masalah seperti ini karena kamera web bertanggung jawab untuk mengenali wajah pengguna. Jadi mari kita coba memperbarui driver kamera menggunakan Device Manager.
Ikuti langkah -langkah di bawah ini tentang cara memperbarui driver kamera.
Langkah 1: Tekan Windows kunci dan ketik pengaturan perangkat di keyboard.
Langkah 2: Pilih Pengaturan perangkat Aplikasi dari hasil pencarian seperti yang ditunjukkan pada tangkapan layar di bawah ini.
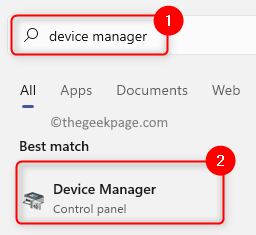
Langkah 3: Setelah jendela Device Manager terbuka, klik dua kali di Kamera opsi dari daftar perangkat untuk memperluasnya.
Langkah 4: Lalu klik kanan di Kamera Terpadu di bawah opsi kamera dan klik Perbarui driver Dari menu konteks seperti yang ditunjukkan di bawah ini.
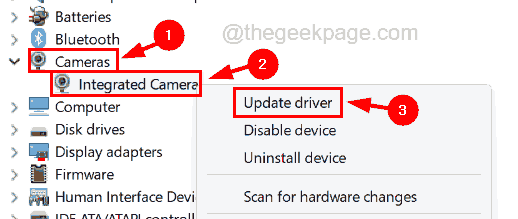
Langkah 5: Sekarang klik Cari secara otomatis untuk pengemudi Opsi di jendela muncul seperti yang ditunjukkan di bawah ini.
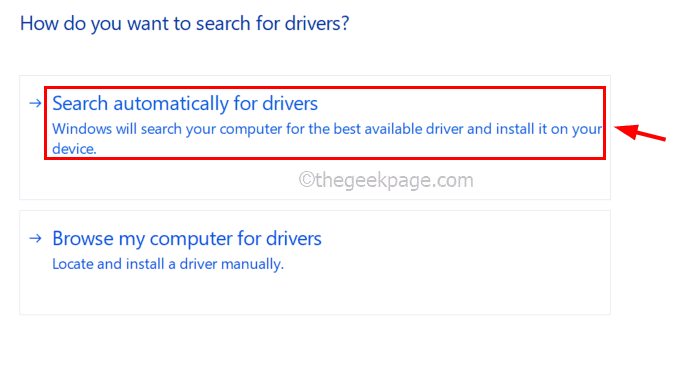
Langkah 6: Ini akan memeriksa driver kamera terbaru secara online dan mulai memperbaruinya.
Langkah 7: Setelah memperbarui selesai, tutup Device Manager.
Perbaiki 2 - Periksa apakah pengenalan wajah (windows hello) diinstal
Agar Windows Hello dapat berjalan dengan lancar, diperlukan fitur opsional untuk disebut pengenalan wajah (windows hello) untuk diinstal pada sistem. Jika tidak diinstal, silakan pilih dan instal.
Berikut adalah langkah -langkah tentang cara memeriksa apakah pengenalan wajah diinstal.
Langkah 1: Tekan Windows kunci pada keyboard dan ketik fitur pilihan.
Langkah 2: Pilih Fitur pilihan Pengaturan sistem dari hasil seperti yang ditunjukkan pada tangkapan layar di bawah ini.
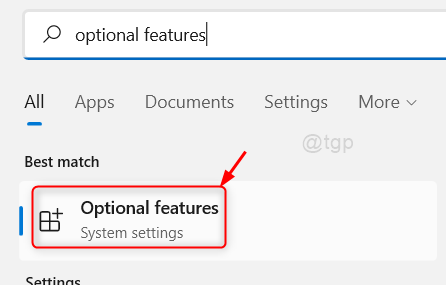
Langkah 3: Setelah halaman fitur opsional terbuka, ketik Halo di bar pencarian.
Langkah 4: Jika pengakuan wajah (windows hello) tidak muncul dalam hasil pencarian, Anda perlu mengklik Lihat fitur dari Tambahkan fitur opsional Bagian di atas halaman seperti yang ditunjukkan di bawah ini.
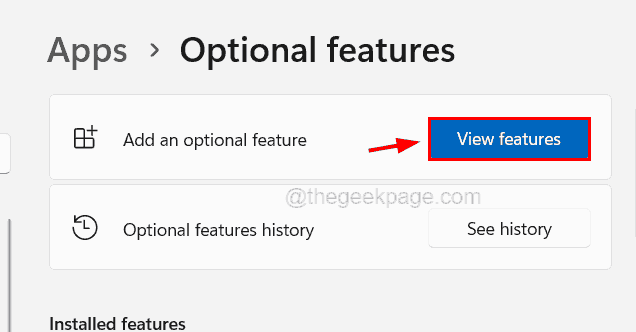
Langkah 5: Di Tambahkan fitur opsional Jendela, ketik Halo di bilah pencarian dan klik Pengenalan Wajah (Windowshello)kotak centang dan klik Berikutnya untuk melanjutkan.
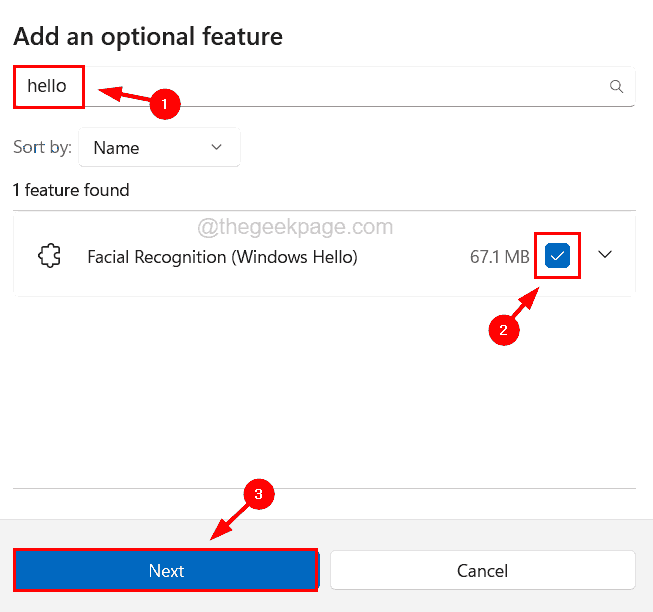
Langkah 6: Di sini Anda perlu memastikan Anda telah memilih Pengenalan wajah fitur dan klik Install.
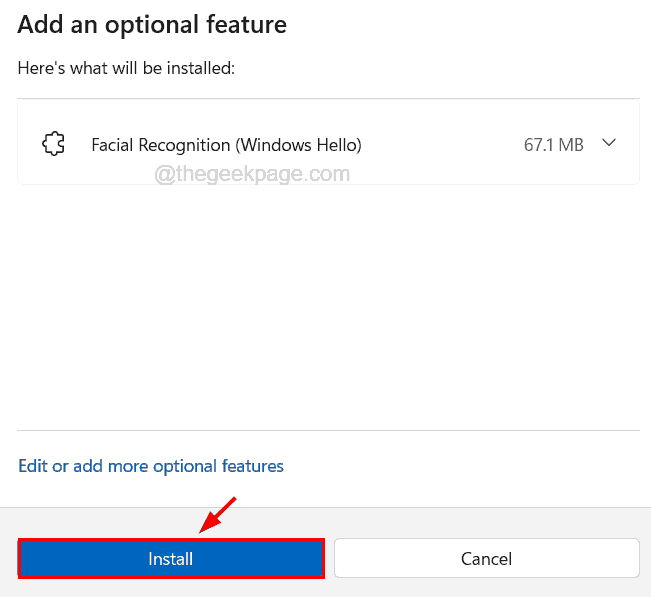
Langkah 7: Ini mulai menginstal fitur dan setelah selesai, itu akan muncul di bawah bagian fitur yang diinstal pada halaman.
Langkah 8: Mulai ulang sistem agar perubahan berlaku.
Perbaiki 3 - Restart layanan biometrik Windows di sistem Anda
Layanan biometrik Windows terutama bertanggung jawab untuk semua jenis tugas biometrik pada sistem. Jika layanan ini dihentikan, itu mengarah pada masalah yang disebutkan di atas dalam artikel ini. Jadi mari kita mulai ulang layanan biometrik Windows dan menyegarkan database biometrik dengan membersihkannya.
Langkah 1: Tekan Windows Dan R kunci bersama untuk membuka itu berlari kotak perintah.
Langkah 2: Ketik jasa.MSC dalam berlari kotak dan tekan Memasuki kunci.
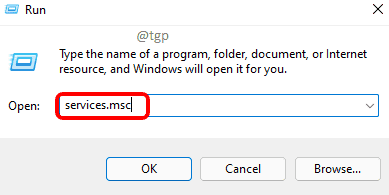
Langkah 3: Ketika jendela aplikasi layanan muncul di sistem, temukan Layanan biometrik Windows dari daftar layanan.
Langkah 4: Klik kanan di Layanan biometrik Windows dan pilih Mengulang kembali Opsi dari menu konteks.
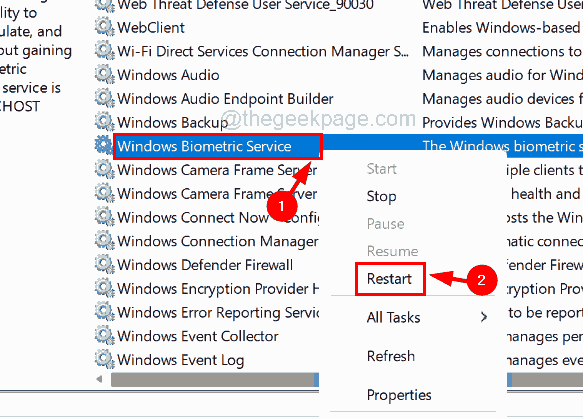
Langkah 5: Setelah restart, Anda harus membuka File Explorer oleh mendesak bersama Windows Dan E kunci.
Langkah 6: Ketik C: \ Windows \ System32 \ WinBiodatabase di bilah alamat File Explorer dan tekan Memasuki kunci.
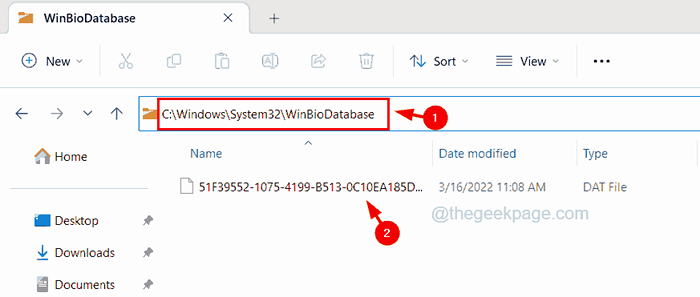
Langkah 7: Di folder WinBiodatabse, hapus semua file dengan menghapusnya.
Langkah 8: Setelah dibersihkan, tutup folder ini.
Langkah 9: Sekarang tekan Windows kunci dan ketik Opsi Masuk di keyboard.
Langkah 10: lalu pilih Opsi Masuk Pengaturan Sistem Dari Halaman Hasil Seperti yang ditunjukkan pada tangkapan layar di bawah ini.
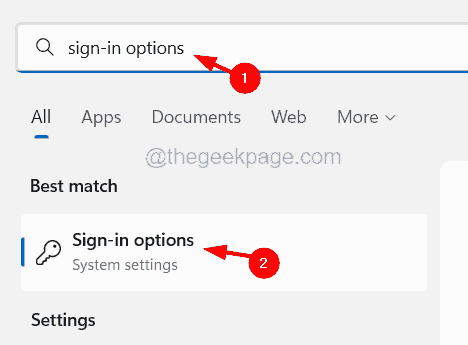
Langkah 11: di Masuk Halaman, klik Pengenalan Wajah (Windows Halo) opsi untuk memperluasnya dan klik Mempersiapkan.
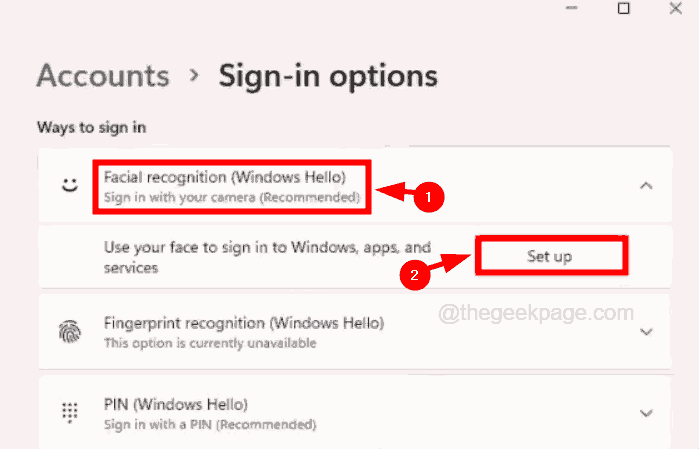
Langkah 12: Selanjutnya, ikuti instruksi di layar untuk mengatur data pengenalan wajah segar di sistem Anda.
Langkah 13: Setelah selesai, restart sistem dan lihat apakah ini berhasil.
Perbaiki 4 - Lakukan Pemindaian Pemeriksa File Sistem untuk File Rusak
Ketika file sistem yang rusak hadir dalam sistem, itu menciptakan banyak jenis masalah termasuk yang dibahas di atas dalam artikel. Jadi kami sarankan pengguna kami melakukan pemindaian checker file sistem pada sistem dan memperbaiki semua file sistem yang rusak menggunakan langkah -langkah yang dijelaskan di bawah ini.
Langkah 1: Tekan Windows Dan R kunci bersama yang terbuka itu berlari kotak.
Langkah 2: Ketik cmd dan tekan Ctrl + Menggeser + Memasuki kunci bersama di keyboard.
CATATAN - Anda mungkin harus menerima UAC diminta di layar untuk melanjutkan.
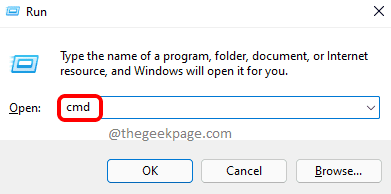
Langkah 3: Setelah jendela prompt perintah dibuka sebagai admin, ketik SFC /SCANNOW di prompt perintah dan tekan Memasuki kunci.
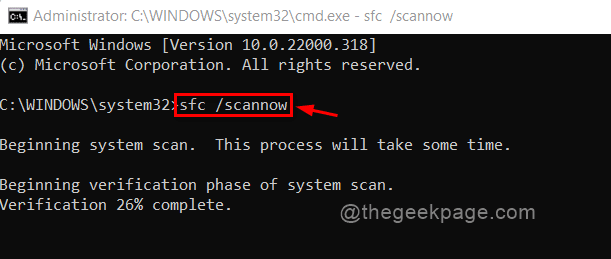
Langkah 4: Kemudian mulai memeriksa file yang rusak dan mencoba memperbaikinya.
Langkah 5: Setelah selesai, Anda perlu menjalankan perintah di bawah ini untuk mengembalikan kesehatan sistem menggunakan alat DESM.
Dism /Online /Cleanup-Image /RestoreHealth
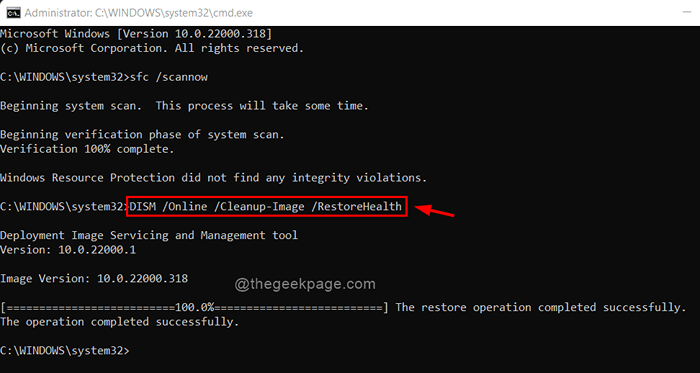
Langkah 6: Setelah selesai, tutup command prompt dan restart sistem.
Perbaiki 5 - Coba gunakan aplikasi Bantuan Dapatkan untuk mendapatkan bantuan
Ada aplikasi yang sangat baik terutama untuk mendapatkan bantuan dari sekumpulan sumber untuk mendapatkan solusi yang tepat yang disebut Get Help. Anda bisa mendapatkan informasi apa pun yang terkait dengan masalah sistem.
Langkah 1: Tekan Windows kunci dan ketik mendapatkan bantuan.
Langkah 2: Pilih Mendapatkan bantuan Aplikasi dari hasil pencarian seperti yang ditunjukkan pada tangkapan layar di bawah ini.
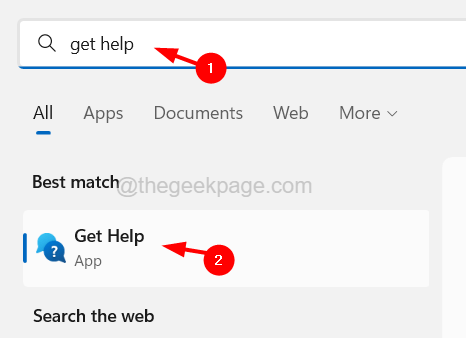
Langkah 3: Setelah aplikasi ini terbuka, Anda dapat memasukkan masalah di kotak teks yang diberikan di sana.
Langkah 4: Untuk memecahkan masalah masalah pengakuan wajah ini, ketik Saya butuh bantuan dengan windows hello pengenalan wajah di kotak teks dan tekan Memasuki kunci.
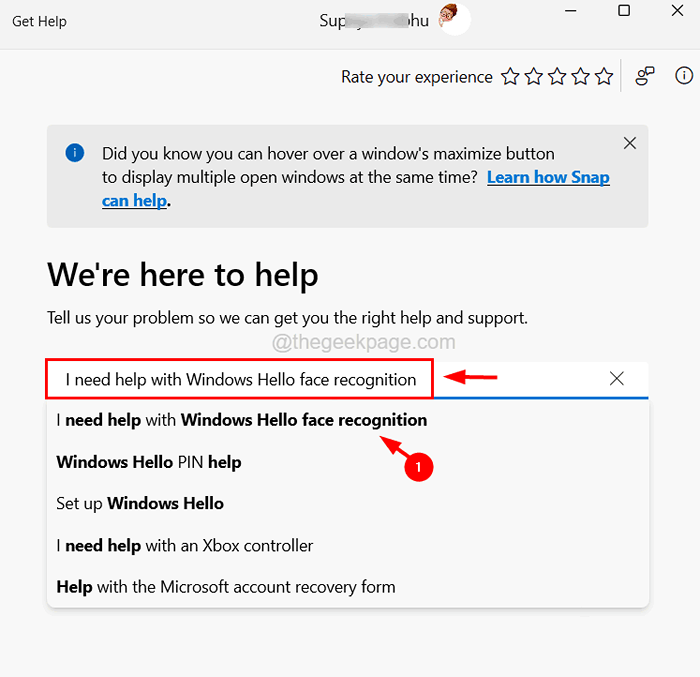
Langkah 5: Selanjutnya, ikuti instruksi di layar dan dapatkan solusi terbaik.
Perbaiki 6 - Instal file di dalam facedriver
Ada beberapa file di dalam folder FacedRiver di sistem yang perlu diinstal pada sistem. Tetapi ketika mereka tidak diinstal, itu melempar masalah seperti masalah pengenalan wajah.
Berikut adalah langkah -langkah tentang cara menginstal file di folder facedriver.
Langkah 1: Tekan Windows Dan E kunci bersama untuk dibuka File Explorer.
Langkah 2: Ketikkan jalur berikut di bilah alamat dan tekan Memasuki kunci.
C: \ Windows \ System32 \ WinBioplugins \ Facedriver
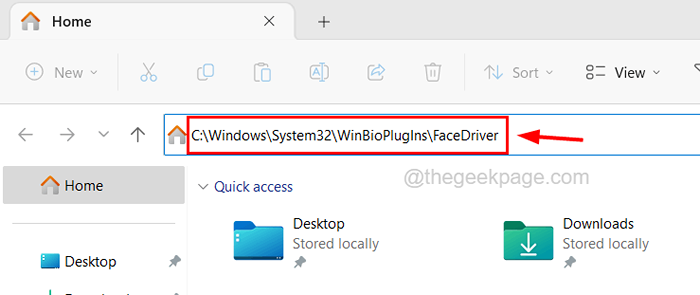
Langkah 3: Setelah Anda mencapai folder FacedRiver, klik kanan di Helloface Mengatur file dan klik Install Dari menu konteks seperti yang ditunjukkan di bawah ini.
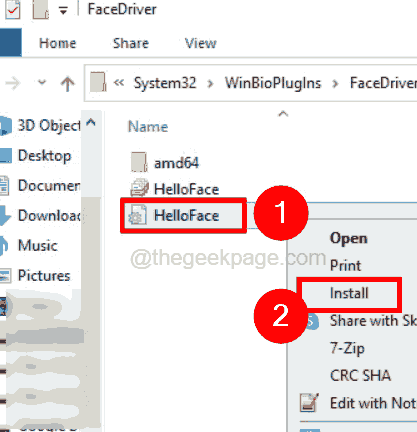
Langkah 4: Ketika ini selesai, Anda dapat memulai kembali sistem dan melihat apakah ini berhasil.
- « Windows Mail App Error 0x80070490 Kami tidak dapat menemukan pengaturan Anda
- Perbaiki - CHKDSK tidak dapat melanjutkan dalam mode hanya baca [diselesaikan] »

