Driver Windows Ditemukan untuk perangkat Anda tetapi mengalami perbaikan kesalahan
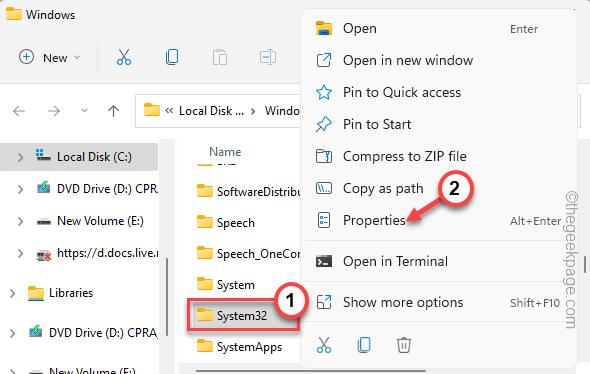
- 4691
- 1006
- Simon Cormier
Windows secara otomatis menginstal sebagian besar driver untuk perangkat Anda dan tidak memerlukan gangguan pengguna. Tapi, saat memperbarui driver tertentu secara manual menggunakan Device Manager, Anda mungkin melihat “Driver Windows Ditemukan untuk perangkat Anda tetapi mengalami kesalahan saat mencoba menginstalnya."Biasanya, ini terjadi ketika Windows menemukan driver yang tidak kompatibel untuk perangkat tertentu yang baru saja Anda pasang ke sistem Anda.
Daftar isi
- Solusi -
- Perbaiki 1 - perbarui driver secara manual
- Perbaiki 2 - Ikuti metode registri
- Perbaiki 3 - Hapus instalan dan pasang kembali driver
- Perbaiki 4 - Gunakan Pemecahan Masalah Perangkat Keras dan Perangkat
- Perbaiki 5 - Berikan Kontrol Penuh ke TrustedInstaller
Solusi -
Salah satu cara tercepat untuk memperbaiki masalah ini adalah dengan menyalakan ulang sistem. Setelah Anda memulai kembali sistem, cobalah untuk memperbarui driver perangkat sekali lagi.
Perbaiki 1 - perbarui driver secara manual
Anda dapat memperbarui driver secara manual menggunakan Device Manager.
Metode 1
1. tekan Menangkan Kunci dan tulis "perangkat“.
2. Selanjutnya, saat Anda melihat “Pengaturan perangkat“Dalam hasil pencarian, ketuk.
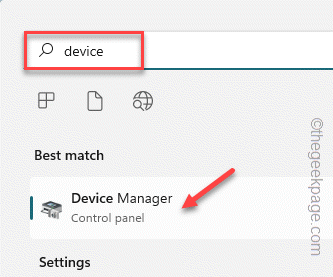
3. Saat Anda melihat bahwa manajer perangkat telah terbuka, buka driver perangkat yang bermasalah.
4. Sekarang, ketuk-ketuk perangkat itu dan klik "Perbarui driver“.
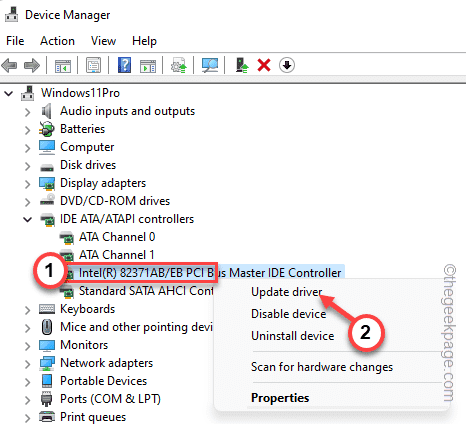
5. Setelah itu, klik pada “Cari secara otomatis untuk pengemudi"Opsi untuk membiarkan Windows itu sendiri melakukan pencarian melalui sistem Anda untuk driver terbaik yang tersedia untuk perangkat ini dan menginstalnya.
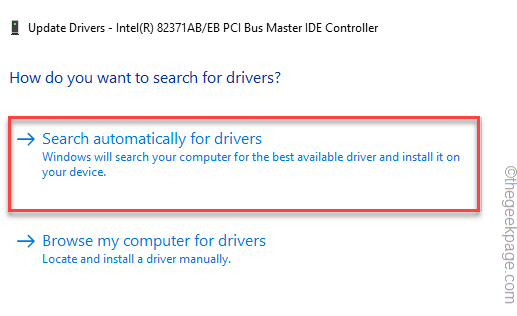
Jika ini menghasilkan pesan kesalahan yang sama, ikuti metode kedua.
Metode 2
Coba pendekatan ini jika yang sebelumnya gagal memperbaiki masalah ini.
1. Buka Device Manager dan buka driver perangkat lagi.
2. Sekarang, klik kanan pengemudi dan ketuk "Perbarui driver" sekali lagi.
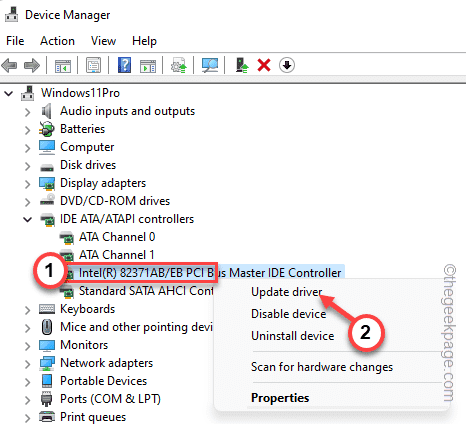
3. Tapi, kali ini, pilih opsi kedua "Jelajahi komputer saya untuk driver.“.
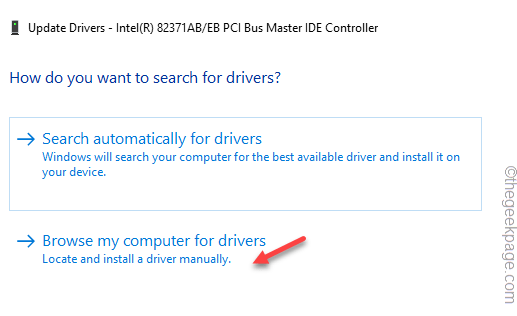
4. Di halaman berikutnya, tempel alamat ini di “Cari driver di lokasi iniKotak.
C: \ windows \ winsxs
5. Lalu klik "Berikutnya“.
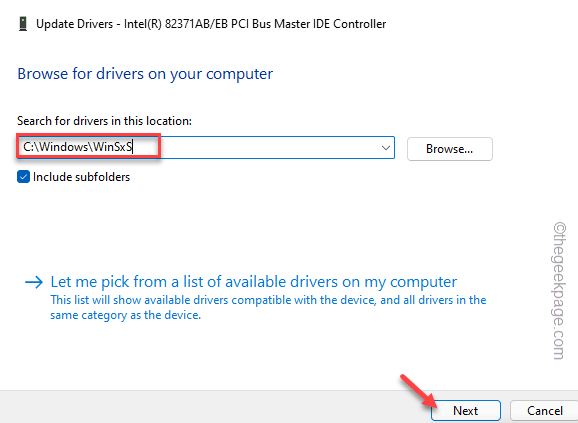
Windows akan melakukan pencarian di folder Winsxs (folder ini berisi semua driver perangkat secara lokal) dan instal yang paling tepat.
Setelah driver diperbarui, Anda dapat menutup halaman Device Manager dan kemudian, mengulang kembali sistem Anda.
Jika tidak, jika pesan kesalahan yang sama melampaui kembali sekali lagi, pilih metode registri berikutnya.
Perbaiki 2 - Ikuti metode registri
Ada nilai registri yang mungkin mempengaruhi proses instalasi driver.
Langkah 1
Anda harus mengetahui ID perangkat keras dari driver perangkat yang bermasalah itu.
1. tekan Menangkan Key+R kunci bersama.
2. Kemudian, ketik ini dan klik "OKE”Untuk membuka Device Manager di perangkat Anda.
devmgmt.MSC
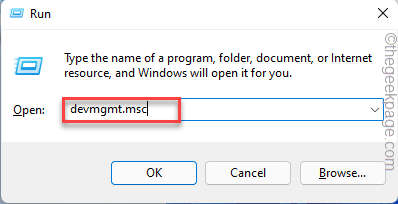
3. Sekarang, ketuk dengan benar driver perangkat dan klik lebih lanjut “Properti“.
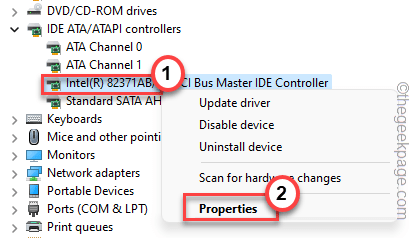
4. Pergi ke “DetailTab.
5. Di sini, Anda akan menemukan parameter 'properti' yang berbeda. Memilih "GUID KELAS“Dari menu drop-down.
6. Anda dapat menemukan Nilai. Catat dengan cermat nilai ini.
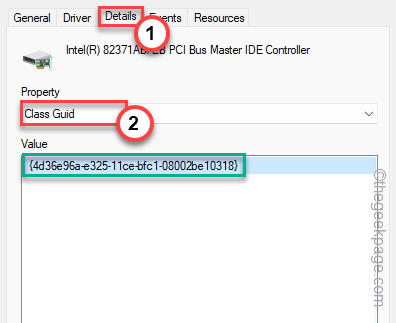
Setelah Anda mencatat nilainya, Anda dapat meminimalkan layar Device Manager.
Langkah 2
1. Klik ikon pencarian di samping ikon Windows untuk memohon kotak pencarian.
2. Di sini, tulis "registri“. Selanjutnya, klik "Editor Registri“Untuk mengaksesnya.
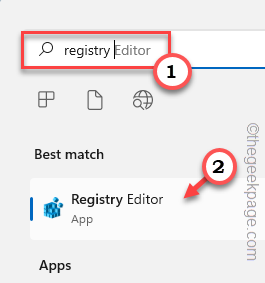
CATATAN -
Perbaikan ini cukup maju karena Anda seharusnya menemukan bimbingan kelas driver perangkat di editor registri dan menghapus nilai. Sangat disarankan agar Anda membuat cadangan registri sebelum Anda melakukan apa pun. Ini adalah langkah untuk melakukannya -
A. Setelah membuka utilitas, klik pada “Mengajukan"Di bilah menu dan klik"Ekspor“.
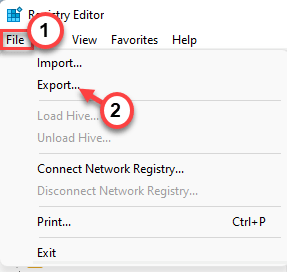
B. Sekarang, beri nama cadangan apa pun yang Anda inginkan dan simpan di lokasi terpisah di sistem Anda.
3. Saat Anda telah mengambil cadangan, buka lokasi kunci ini -
Komputer \ hkey_local_machine \ system \ currentControlset \ control \ class
4. Sekarang, gulir ke bawah perlahan melalui panel kiri dan cari khusus itu GUID KELAS nilai yang telah Anda catat di halaman manajer perangkat.
5. Setelah Anda menemukan kecocokan yang tepat, Pilih kunci itu.
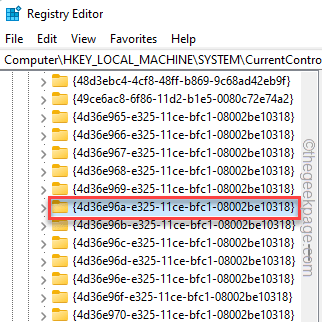
6. Di panel kanan, cari “Upperfilters" atau "LowerfiltersNilai multi-string.
7. Jika Anda dapat melihat nilai seperti itu dan ketuk "Menghapus“.
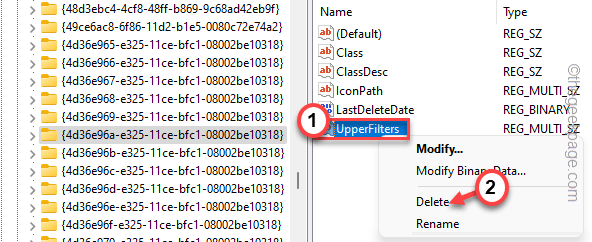
8. Anda akan diperingatkan dengan prompt. Mengetuk "Ya”Untuk mengonfirmasi langkah Anda.
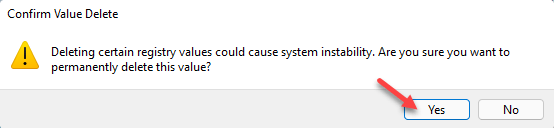
Setelah Anda menghapus nilainya, restart mesin.
Setelah perangkat reboot, buka manajer perangkat dan periksa lagi driver itu. Kali ini, itu tidak akan melalui pesan kesalahan apa pun.
Perbaiki 3 - Hapus instalan dan pasang kembali driver
Jika secara langsung memperbarui driver tidak berfungsi, cobalah uninstalasi yang salah dan instal ulang.
1. tekan Menangkan Kunci+X Kombinasi kunci untuk memanggil menu konteks.
2. Lalu, ketuk "Pengaturan perangkat”Untuk mengakses halaman Manajer Perangkat.
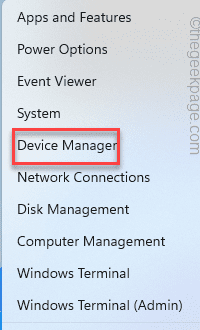
3. Di halaman Device Manager, raih driver yang bermasalah.
4. Sekarang, ketuk kanan dan klik "Menghapus perangkat”Untuk menghapus instalannya dari sistem Anda.
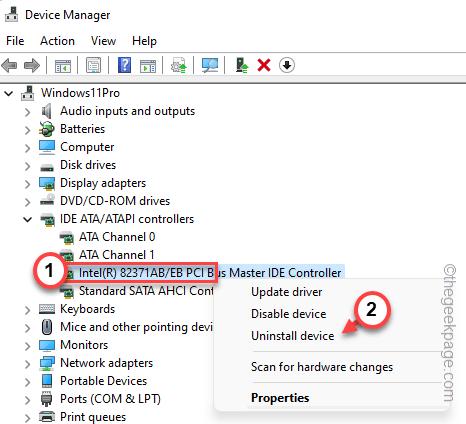
5. Selanjutnya, klik "Uninstall”Untuk mengkonfirmasi uninstallation.
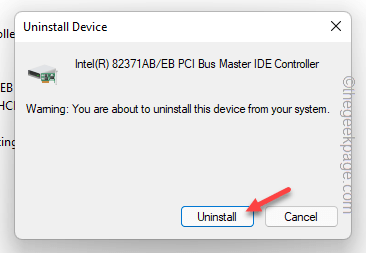
Setelah Anda menghapusnya, Anda harus menutup Device Manager.
Setelah itu, mengulang kembali komputer Anda. Selama startup sistem, Windows akan menemukan driver default untuk perangkat. Dengan cara ini, itu seharusnya berfungsi dengan baik.
Perbaiki 4 - Gunakan Pemecahan Masalah Perangkat Keras dan Perangkat
Anda dapat menggunakan pemecah masalah perangkat keras dan perangkat untuk memperbaiki masalah.
1. tekan Menangkan Key+R kunci bersama.
2. Selanjutnya, tulis baris ini di kotak run dan klik "OKE“.
msdt.exe -id devicediagnostik
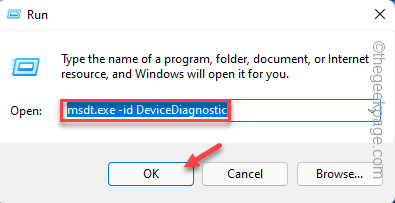
Ini akan membuka halaman perangkat keras dan perangkat.
4. Anda dapat menemukan “CanggihOpsi di sudut kiri bawah. Klik sekali.
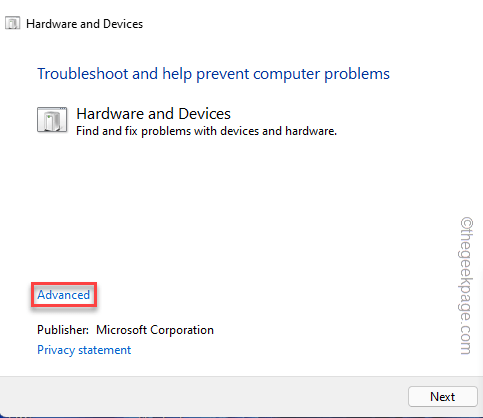
Sekarang, ikuti saja langkah-langkah di layar untuk memperbaiki masalah. Uji jika ini berhasil untuk Anda.
Perbaiki 5 - Berikan Kontrol Penuh ke TrustedInstaller
TrustedInstaller perlu memiliki kontrol penuh untuk menyelesaikan proses instalasi.
1. Buka jendela run dengan menekan Kunci Windows+R kunci bersama.
2. Kemudian, tulis alamat ini dan klik "OKE“.
C:/Windows/
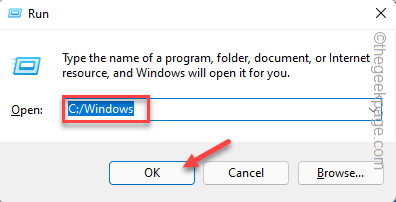
3. Sekarang, periksa apakah Anda dapat menemukan “Sistem32Folder.
4. Lalu, ketuk kanan “Sistem32"Dan klik"Properti“.
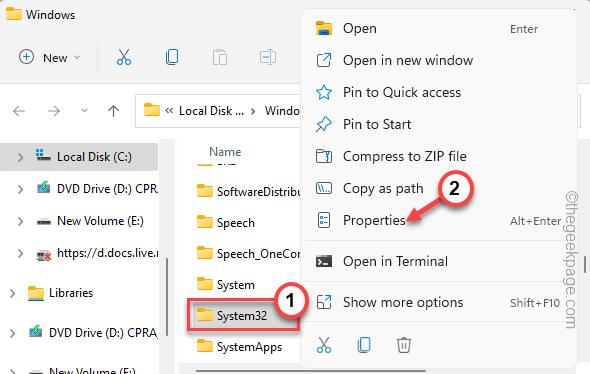
5. Saat Anda memiliki akses ke halaman Properties, buka tab "Keamanan" dan klik "Edit… " pilihan.
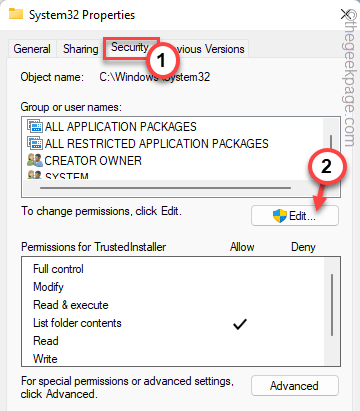
6. Sekarang, Pilih The "TrustedInstaller"Grup.
7. Selanjutnya, Anda harus memeriksa “Mengizinkan"Kotak di samping"Kontrol penuhKotak.
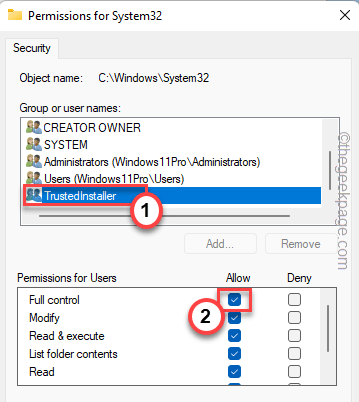
8. Setelah itu, ketuk "Menerapkan" Dan "OKE“.
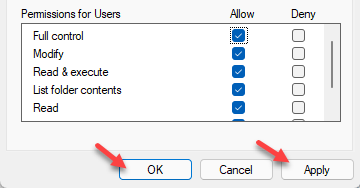
9. Sekarang, setelah Anda kembali ke folder Windows utama, cari "Syswow64Folder.
10. Ulangi saja langkah yang sama (Langkah 4 ke Langkah 8) pada “Syswow64Folder untuk memberikan folder terpercaya folder kontrol penuh.
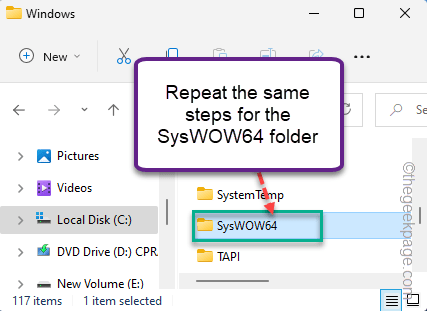
Setelah Anda memberikan kendali penuh kepada TrustedInstaller, Anda dapat dengan mudah menginstal driver.
Buka Manajer Perangkat dan coba sekali lagi. Masalah Anda harus diselesaikan.
- « Cara memasukkan gambar atau foto ke dalam bentuk dalam presentasi powerpoint
- Koneksi memiliki masalah waktu keluar saat menjelajah di Windows 11 /10 Fix »

