Koneksi memiliki masalah waktu keluar saat menjelajah di Windows 11 /10 Fix
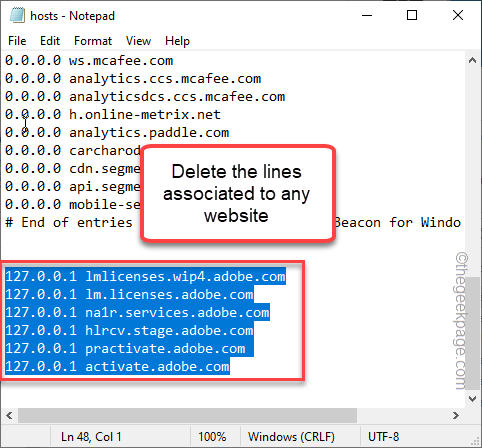
- 2314
- 686
- Jermaine Mohr
Setiap browser memiliki batas waktu yang telah ditentukan sebelumnya yang memungkinkan server situs web untuk terhubung dan berfungsi dengan baik. Tapi, ketika server tidak merespons dalam periode waktu ini, browser menampilkan pesan seperti ini "Koneksi sudah waktunya“Dengan beberapa alasan yang mungkin terjadi. Sekarang, ada banyak alasan pesan kesalahan ini mungkin muncul, yang paling menonjol adalah masalah sisi server yang cukup umum.
Solusi -
1. Cobalah untuk membuka situs web lain dari browser yang sama yang terpengaruh. Jika situs web lain dibuka dengan benar, mungkin ada beberapa masalah dengan situs web itu sendiri.
2. Coba muat ulang situs webnya lagi dan lagi. Trik ini berfungsi untuk banyak pengguna.
3. Gunakan browser lain untuk mengakses situs web yang sama.
4. Cobalah memulai kembali router di sistem Anda.
Daftar isi
- Perbaiki 1 - Periksa apakah situs webnya berfungsi
- Perbaiki 2 - Sesuaikan pengaturan batas waktu default
- Perbaiki 3 - Nonaktifkan semua ekstensi
- Perbaiki 4 - Hapus Hubungan Hubungan Perwawikan
- Perbaiki 5 - Memecahkan masalah jaringan
- Perbaiki 6 - Ubah Pengaturan LAN
- Perbaiki 7 - Edit file host
- Perbaiki 8 - Siram konfigurasi DNS
Perbaiki 1 - Periksa apakah situs webnya berfungsi
Periksa apakah situs web itu benar -benar online atau tidak. Ada banyak situs web yang dapat Anda pilih untuk memeriksa ini.
1. Buka downdetector.
2. Kemudian, tulis nama situs web atau layanan di kotak pencarian dan tekan Memasuki.
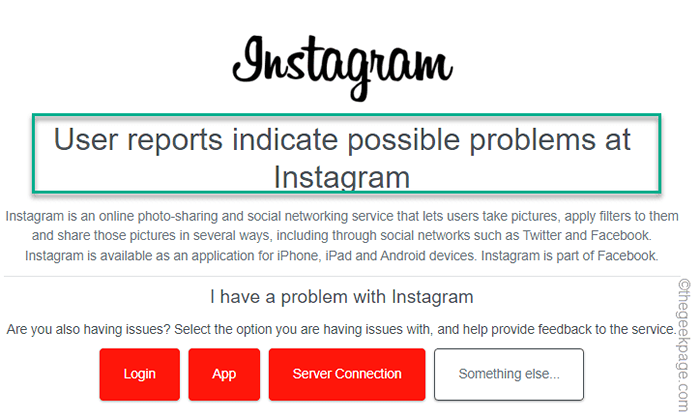
3. Jika Anda melihat “Laporan Pengguna menunjukkan kemungkinan masalah di"Pesan, maka Layanan/Situs Web mungkin turun dan tidak dapat diakses saat ini. Tidak ada yang dapat Anda lakukan selain mencoba lagi dan menunggu server situs web naik lagi.
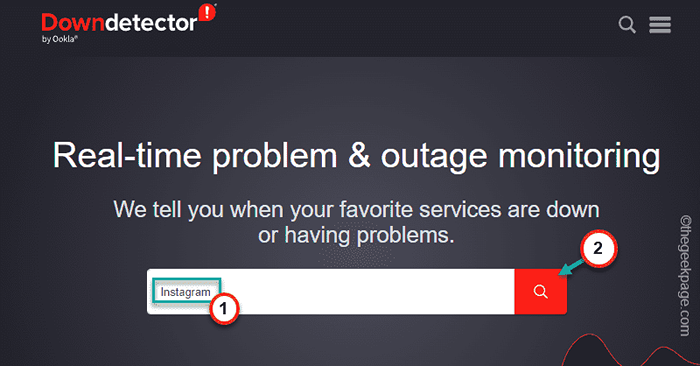
4. Jika tidak, jika Anda melihat “Laporan Pengguna menunjukkan tidak ada masalah saat ini"Pesan, situs web ini berfungsi dengan baik. Itu adalah browser Anda yang mungkin menjadi akar penyebab dari masalah ini.
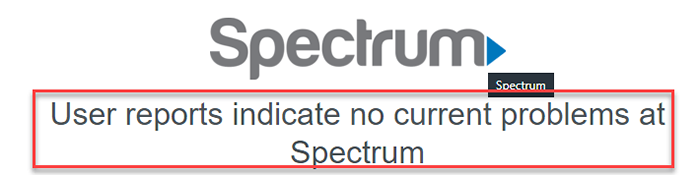
Perbaiki 2 - Sesuaikan pengaturan batas waktu default
Ada waktu luang server yang ditentukan sistem yang dapat Anda tingkatkan lebih lanjut untuk memperbaiki masalah ini.
1. Anda harus menekan Menangkan Key+R kunci bersama.
2. Sekarang, Anda dapat mengklik “Regedit“Dalam hasil pencarian.
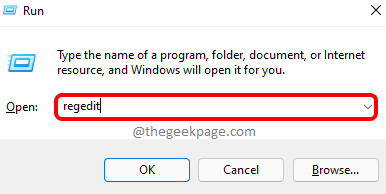
Peringatan - Anda akan memodifikasi nilai time-out untuk merespons server. Pengeditan registri selalu berisiko. Jadi, sebelum Anda melakukan hal lain, Anda harus membuat cadangan registri baru.
A. Setelah Anda membuka layar editor registri, ketuk "Mengajukan“Dari bilah menu.
B. Lalu ketuk "Ekspor”Untuk membuat cadangan registri baru.
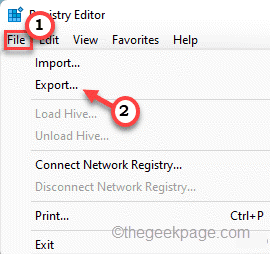
Anda sekarang dapat dengan mudah mengekspor cadangan registri ini ke lokasi yang Anda sukai.
3. Lalu, pergi ke sini -
Hkey_current_user \ software \ microsoft \ windows \ currentVersion \ internet pengaturan
4. Sekarang, di sisi kanan layar Anda, klik kanan dan ketuk "Baru>“.
5. Lalu pilih "Nilai dword (32-bit)“.
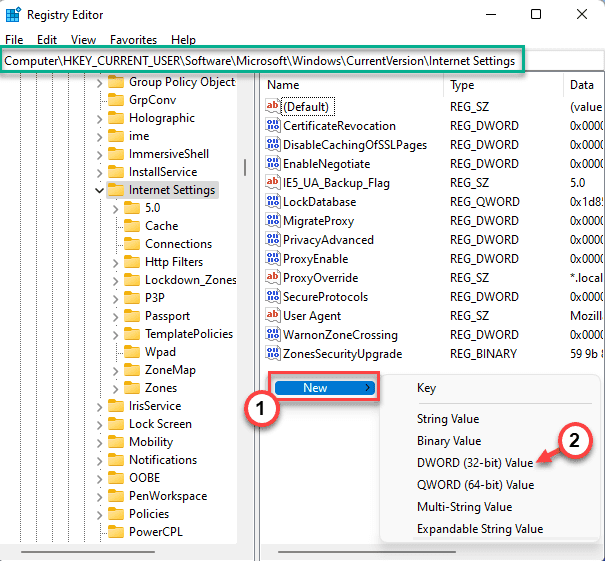
6. Setelah Anda menciptakan nilainya, sebutkan itu sebagai “PITRIVETIMEOUT“.
7. Kemudian, tap ganda Nilai untuk mengeditnya.
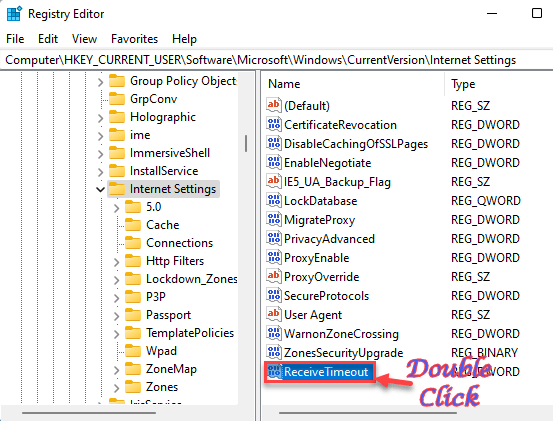
8. Atur jumlah detik setelah formula ini -
Nilai = batas waktu dalam detik*100
Misalkan Anda ingin waktu tunggu 6 menit. Kemudian, nilainya akan -
Nilai = 3600*100 = 360000
Jadi, nilainya akan "360000“.
9. Setelah itu, klik "OKE”Untuk menyimpan perubahan.
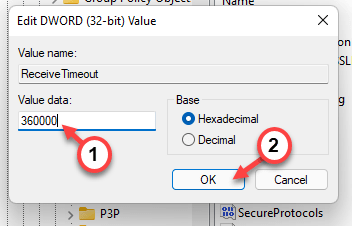
Setelah menambahkan dan memodifikasi nilai ini, keluar dari editor registri. Jangan lupa mengulang kembali mesin Anda, sebelum Anda mencoba mengakses browser sekali lagi.
Perbaiki 3 - Nonaktifkan semua ekstensi
Beberapa ekstensi dapat menyebabkan masalah ini untuk browser.
1. Buka jendela browser.
2. Kemudian, ketuk menu tiga titik di sudut kiri dan ketuk "Ekstensi“Untuk mengaksesnya.
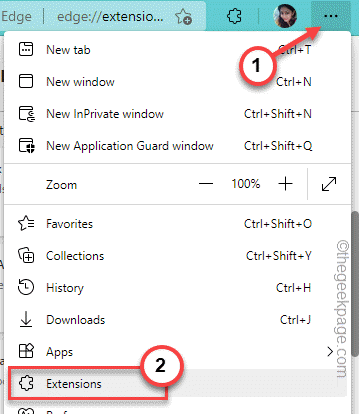
2. Di halaman Extensions, Anda akan melihat beberapa ekstensi yang telah Anda instal di Edge.
3. Di sini, matikan saja semua ekstensi satu per satu.
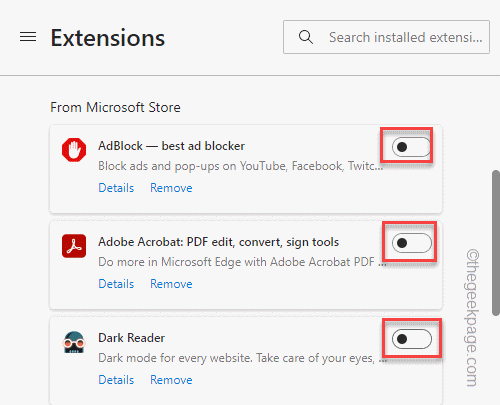
Setelah menonaktifkan semua ekstensi, buka tab baru dan uji apakah ini berhasil.
Terkadang ekstensi yang salah dapat merusak beberapa situs web. Menonaktifkan semua ekstensi harus membantu menyelesaikan
Perbaiki 4 - Hapus Hubungan Hubungan Perwawikan
Beberapa pengguna telah melaporkan hubungan perwalian sebagai alasan utama di balik masalah ini. Jika Anda juga memiliki aplikasi itu, Anda harus menghapus instalannya.
1. Pada awalnya, tekan Kunci Windows+R kunci bersama.
2. Lalu, ketik "appwiz.cpl"Dan klik"OKE“.
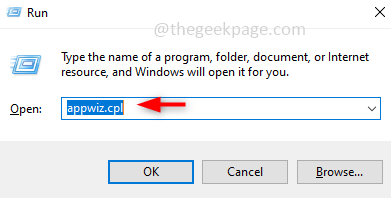
3. Saat Anda mendarat di halaman Program & Fitur, cari “Hubungan PerwalianAplikasi dalam daftar aplikasi.
4. Setelah itu, ketuk dengan benar aplikasi itu dan ketuk "Uninstall“.
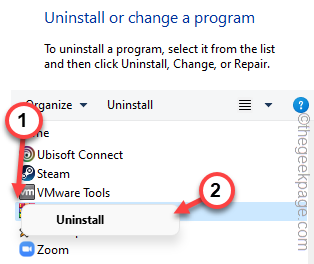
Sekarang, cukup ikuti instruksi di layar yang muncul di halaman uninstaller untuk menyelesaikan proses uninstallation.
Perbaiki 5 - Memecahkan masalah jaringan
Memecahkan masalah jaringan secara manual menyerahkan Windows untuk menemukan dan memperbaiki masalah jaringan.
1. Untuk menjalankan pemecahan masalah jaringan, buka pengaturan.
2. Sekarang, klik pada “Sistem“Dari panel kiri.
3. Kemudian, gulir ke bawah dan ketuk “Pemecahan masalah“Untuk mengaksesnya.
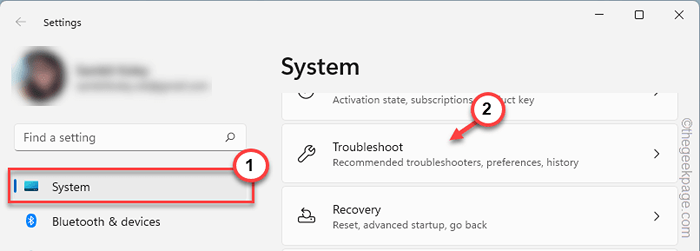
4. Saat Anda pergi ke halaman berikutnya, ketuk “Pemecah masalah lainnya"Untuk mengeksplorasi lebih banyak.
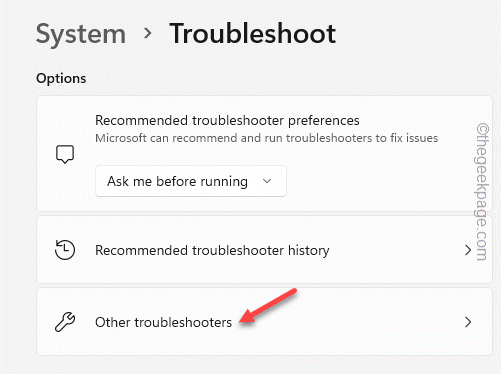
5. Kemudian, di layar kanan, temukan "Koneksi internet"Pemecah masalah.
6. Sekarang, klik “Berlari”Untuk menjalankan pemecahan masalah jaringan.
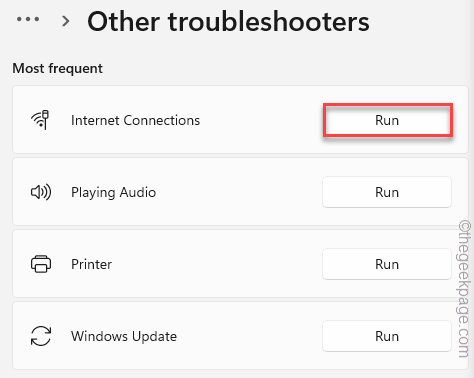
Biarkan Pemecahan Masalah Jaringan mengetahui masalah ini dan coba resolusi cepat. Luncurkan browser dan coba lagi mengunjungi halaman web sekali lagi. Periksa apakah ini berfungsi atau tidak.
Perbaiki 6 - Ubah Pengaturan LAN
Mengatur Pengaturan LAN ke Mode Deteksi Otomatis untuk Memperbaiki Masalahnya.
1. Anda dapat mengakses opsi internet menggunakan kotak run.
2. Untuk melakukan itu, tekan Menangkan Key+R kunci dan ketik ini di sana.
inetcpl.cpl
3. Lalu klik "OKE“.
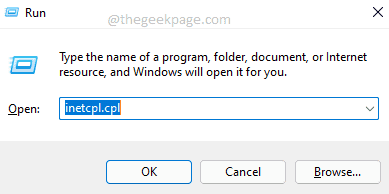
4. Saat halaman Internet Properties terbuka, buka “KoneksiTab.
5. Di sini, klik “Pengaturan LAN“Untuk mengaksesnya.
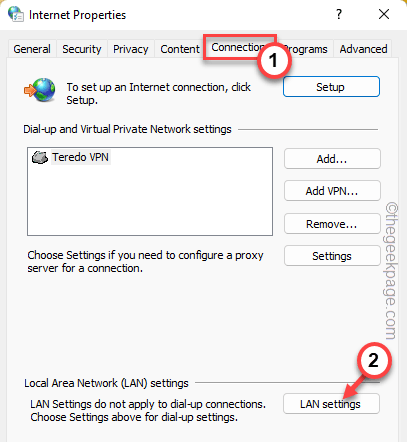
6. Di halaman Pengaturan Jaringan Area Lokal (LAN), kutu The "Secara otomatis mendeteksi pengaturanKotak.
7. Pastikan “Gunakan server proxy untuk LAN Anda (pengaturan ini tidak akan berlaku untuk koneksi dial-up atau VPN)."
8. Klik "OKE“Untuk menyimpannya.
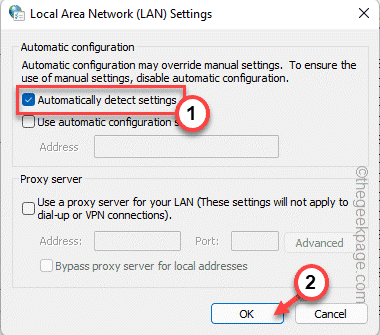
9. Kembali ke halaman Internet Properties, klik "Menerapkan" kemudian, "OKE“.
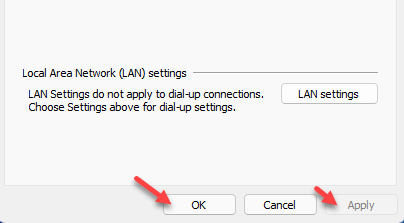
Setelah Anda selesai, mengulang kembali dan cek.
Perbaiki 7 - Edit file host
Anda harus mengedit file host secara manual untuk memperbaiki masalah.
1. Sekarang, tekan Kunci Windows +R kunci bersama.
2. Berikutnya, copy-paste alamat ini dan klik "OKE“.
\ windows \ system32 \ driver \ etc \
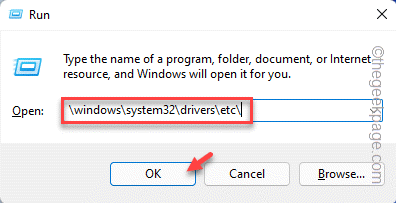
3. Di sini, klik kanan pada "tuan rumah"File dan ketuk"Buka dengan“.
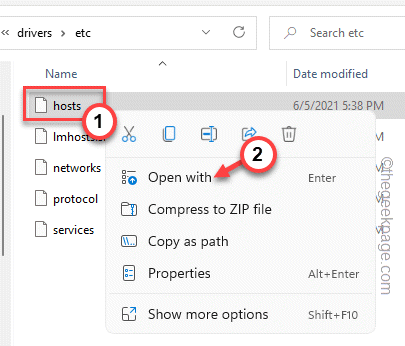
4. Selanjutnya, pilih "Notepad”Dari daftar aplikasi.
5. Setelah itu, ketuk "OKE“.
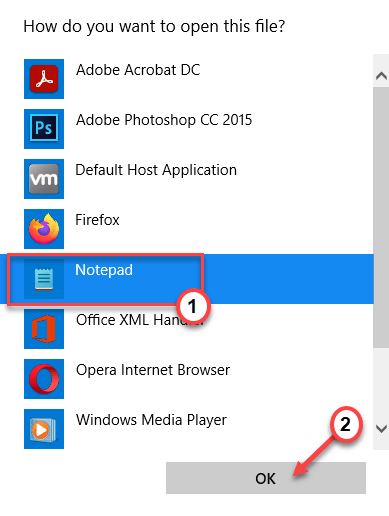
6. Jalan -jalan ke file host dan cari baris apa pun dengan tautan situs web di sini.
7. Jika Anda dapat menemukan garis seperti itu, cukup menghapus itu.
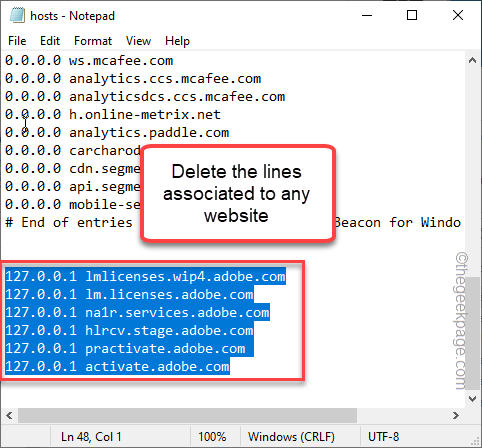
8. Kemudian, tekan Ctrl+s kunci bersama untuk menyimpan file.
Setelah Anda menyimpan file host, tutup semuanya dan restart PC/laptop Anda. Uji jika ini berhasil.
Perbaiki 8 - Siram konfigurasi DNS
Membilas konfigurasi DNS harus membantu menyelesaikan masalah.
1. tekan Menangkan Kunci untuk menghubungi kotak pencarian dan menulis "cmd“.
2. Lalu, ketuk kanan “Command prompt"Dan ketuk"Jalankan sebagai administrator“.
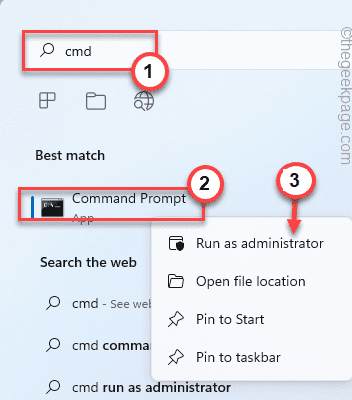
3. Di terminal CMD, tulis perintah ini satu per satu dan tekan Memasuki Untuk menyiram cache DNS dan memperbarui konfigurasi IP secara berurutan.
ipconfig /flushdns ipconfig /registerdns ipconfig /rilis ipconfig /renew
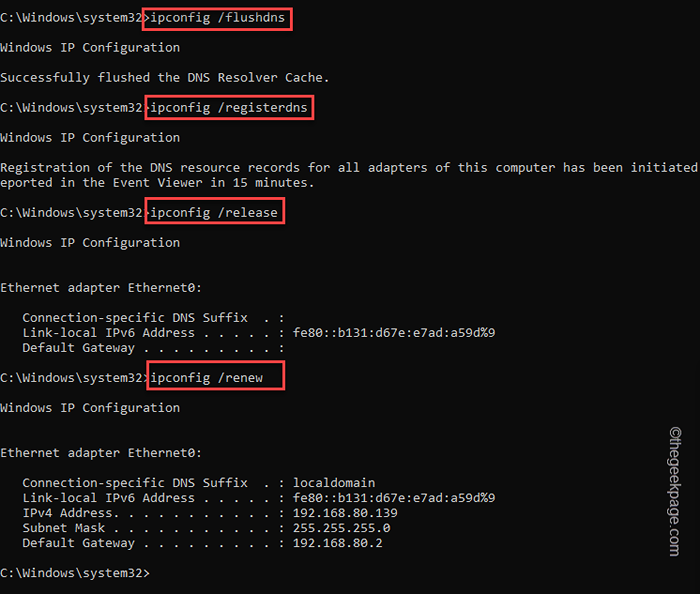
4. Setelah menyiram cache DNS, copy-paste perintah ini dan tekan enter untuk menjalankan kode.
Netsh Winsock Reset Catalog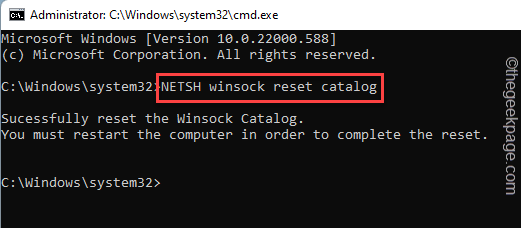
Anda mungkin melihat “Anda harus me -restart komputer untuk menyelesaikan reset."Pesan muncul di prompt perintah saat proses eksekusi selesai.
Tutup terminal prompt perintah dan menyalakan ulang sistem.
- « Driver Windows Ditemukan untuk perangkat Anda tetapi mengalami perbaikan kesalahan
- Cara menambahkan latar belakang bergerak ke slide powerpoint Anda »

