Cara memasukkan gambar atau foto ke dalam bentuk dalam presentasi powerpoint
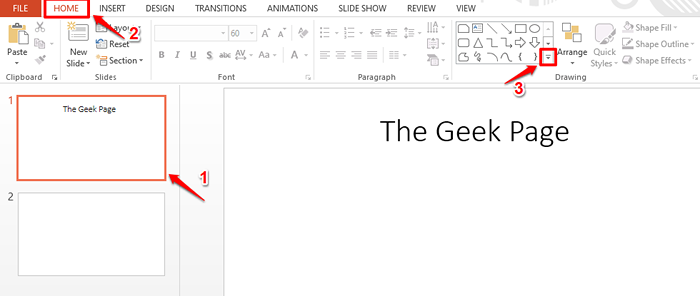
- 2785
- 548
- Enrique Purdy
Pernahkah Anda bertanya -tanya bagaimana Anda dapat membuat avatar yang sangat keren dari diri Anda dengan mengisi foto Anda di dalam bentuk hanya dengan menggunakan PowerPoint? Atau apakah Anda bosan memasukkan gambar dengan cara konvensional dan ingin bereksperimen dengan foto/gambar Anda mengambil bentuk yang berbeda untuk membuat presentasi powepoint Anda lebih hidup?
Apa pun kebutuhan Anda, jika Anda merangkak di internet mencari cara menggunakan Anda dapat mengisi bentuk dalam presentasi powerpoint Anda dengan gambar, Anda tidak dapat berada di tempat yang lebih baik. Baca terus, untuk mempelajari bagaimana Anda dapat dengan mudah menguasai trik powerpoint yang sangat keren ini.
Larutan
Langkah 1: Buka presentasi PowerPoint dan Klik pada slide di mana Anda ingin memasukkan bentuk di.
Sekarang klik pada RUMAH tab dari pita atas dan klik pada expander ikon untuk bentuk, di bawah Menggambar grup, untuk melihat semua bentuk yang tersedia.
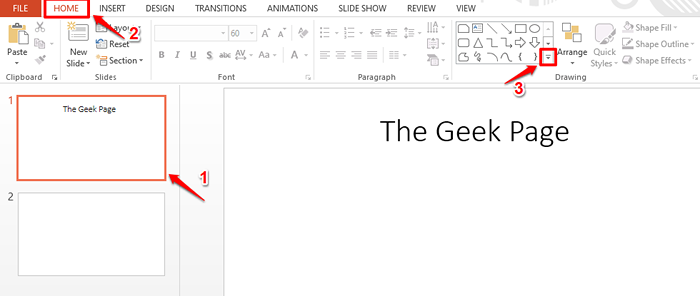
Langkah 2: Anda sekarang akan dapat melihat semua bentuk yang tersedia. Anda dapat menggulir ke bawah menggunakan scrollbar untuk melihat lebih banyak bentuk.
Secara sederhana Klik pada bentuk apa pun Sesuai pilihan Anda. Saya telah mengklik Wajah tersenyum membentuk.
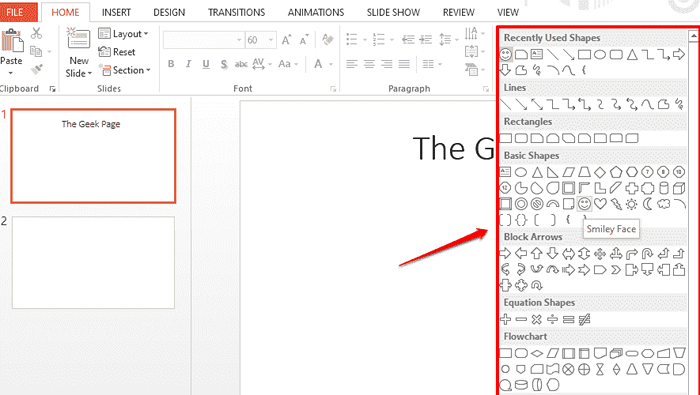
Langkah 3: Sekarang di slide, sederhana klik dan seret Untuk memasukkan bentuknya. Menggunakan Bentuk persegi berongga kecil hadir di perbatasan bentuk untuk Ubah Ulang dia.
Anda juga dapat mengklik dan menyeret bentuk untuk memindahkannya.
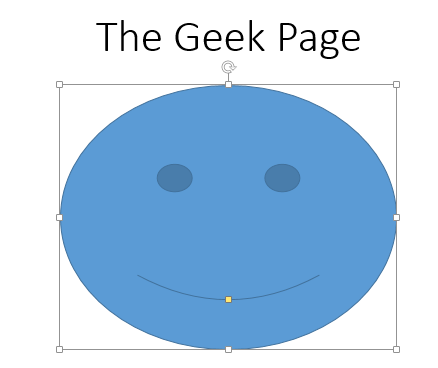
Langkah 4: Sekarang mari kita isi bentuk dengan gambar atau foto sesuai preferensi Anda.
Untuk itu, klik di membentuk Pertama. Anda sekarang akan dapat melihat tab kontekstual bernama ALAT MENGGAMBAR di bagian paling atas jendela. Di bawah ALAT MENGGAMBAR tab kontekstual, klik pada tab bernama FORMAT.
Di bawah FORMAT Opsi, klik tombol dropdown bernama Bentuk Isi di bawah grup Gaya bentuk.
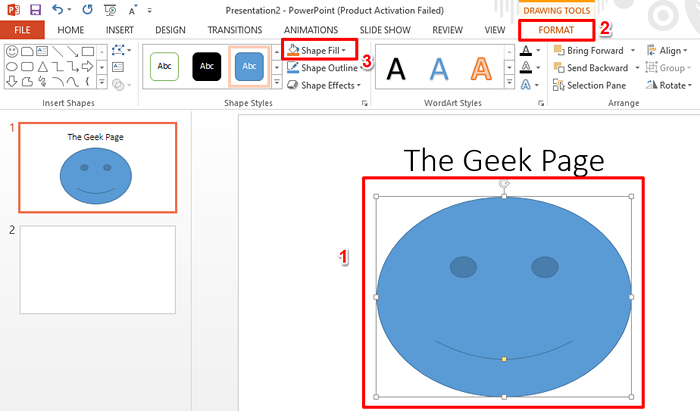
Langkah 5: Dari daftar opsi yang diperluas, klik yang mengatakan Gambar.
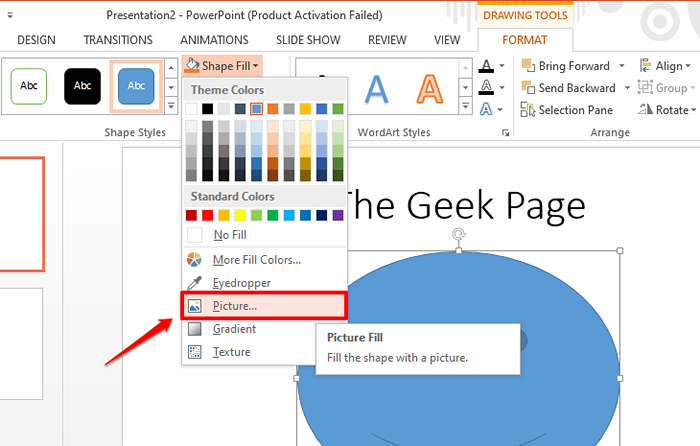
Langkah 6: Anda sekarang akan dibawa ke Masukkan gambar jendela.
Klik pada Pencarian gambar bing opsi jika Anda ingin mendapatkan gambar dari internet.
Atau jika Anda ingin mendapatkan gambar dari OneDrive, lalu klik opsi OneDrive - Pribadi.
Atau jika Anda sudah memiliki gambar di komputer Anda, maka klik opsi Jelajahi melawan Dari file opsi untuk memasukkan gambar langsung dari komputer Anda. Saya telah memilih opsi ini.
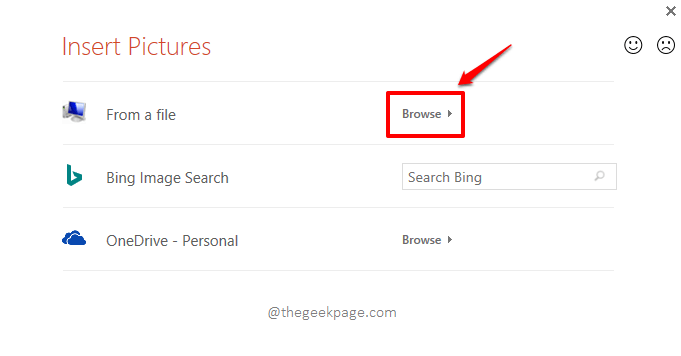
Langkah 7: Ketika Masukkan gambar Jendela terbuka, Arahkan ke lokasi di mana gambar yang akan dimasukkan hadir.
Seperti berikutnya, Klik pada gambar dan kemudian tekan Menyisipkan tombol di bagian bawah.
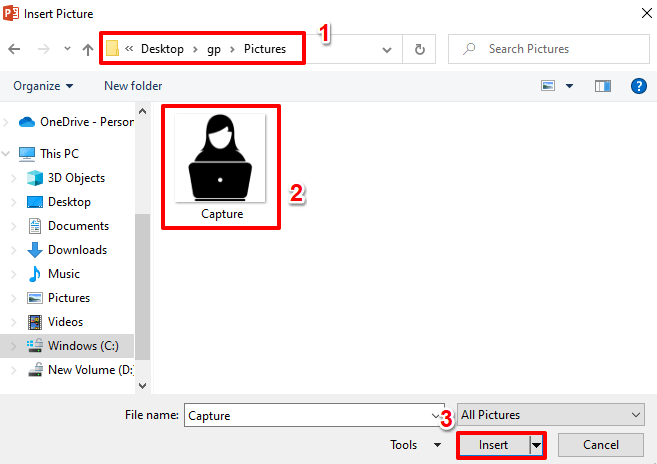
Langkah 8: Itu dia. Anda sekarang dapat melihat bahwa gambar Anda berhasil dimasukkan ke dalam bentuknya.
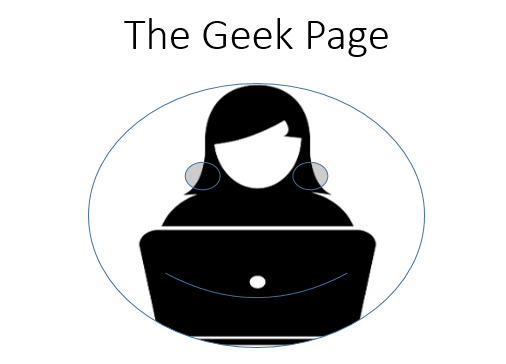
Langkah 9: Contoh berikut menunjukkan gambar yang dimasukkan di dalam Jantung membentuk.
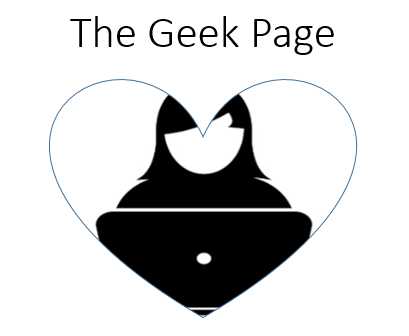
Langkah 10: Tangkapan layar berikut menunjukkan bagaimana 2 gambar yang berbeda dimasukkan ke dalam Pai bentuk dan Memiringkan bentuk dalam satu slide.
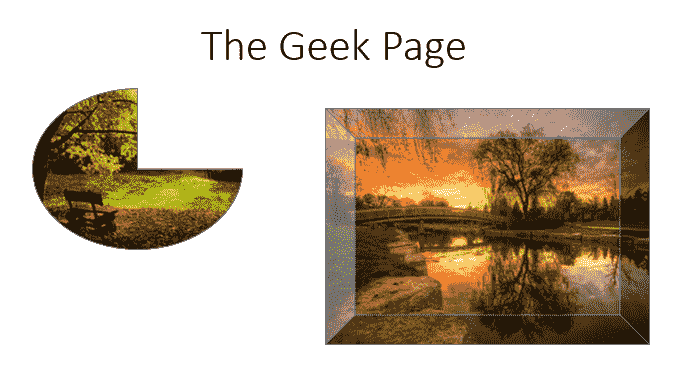
Nantikan trik, tips, how, dan hacks yang lebih menakjubkan!
- « Cara membuat beberapa folder sekaligus menggunakan excel
- Driver Windows Ditemukan untuk perangkat Anda tetapi mengalami perbaikan kesalahan »

