Kesalahan Windows 2 Terjadi Saat Memuat Perbaikan Java VM

- 4959
- 1082
- Jermaine Mohr
Saat menginstal atau meluncurkan perangkat lunak apa pun yang diinstal pada sistem Windows, yang membutuhkan lingkungan Java melempar pesan kesalahan pada jendela Launchanywhere yang bertuliskan "Windows Error 2 terjadi saat memuat Java VM".
Ini telah dilaporkan oleh banyak pengguna Windows baru -baru ini dan mereka tidak dapat menyelesaikannya, yang mempengaruhi produktivitas mereka karena mereka tidak dapat membuka atau menginstal beberapa perangkat lunak yang diperlukan.
Ini mungkin dapat terjadi karena Java yang sudah ketinggalan zaman yang telah dipasang pada sistem atau mungkin jalur Java JDK yang salah dimasukkan ke dalam variabel lingkungan. Setelah menganalisis kemungkinan alasan di balik kesalahan ini termasuk yang disebutkan di atas, kami telah menyusun beberapa perbaikan yang mungkin akan menyelesaikan kesalahan ini dengan mudah.
Jika Anda juga mengalami masalah yang sama dengan sistem Anda, silakan baca artikel ini yang akan memandu Anda dalam memperbaikinya.
Daftar isi
- Perbaiki 1 - Tambahkan Java Run Lingkungan Jalur ke variabel jalur ke sistem
- Perbaiki 2 - Hapus variabel javapath dari variabel sistem
- Perbaiki 3 - Gunakan perintah LAX_VM untuk menginstal perangkat lunak tanpa kesalahan
- Fix 4 - Perbarui Java dengan menginstal versi terbaru
Perbaiki 1 - Tambahkan Java Run Lingkungan Jalur ke variabel jalur ke sistem
Dengan memberikan jalur lingkungan Java Run yang benar ke variabel jalur sistem, jenis kesalahan ini dapat diselesaikan dengan mudah. Kami menyarankan pengguna kami memeriksa apakah jalur java yang benar telah ditambahkan ke variabel jalur ke sistem.
Berikut langkah -langkah tentang cara melakukannya.
Langkah 1: Tekan Menang + R kunci bersama untuk membuka berlari kotak perintah.
Langkah 2: Ketik SystemPropertiesadvanced di dalamnya dan tekan Memasuki kunci.

Langkah 3: Ini akan membuka jendela System Properties dengan tab Lanjutan.
Langkah 4: Sekarang klik Variabel Lingkungan… di bagian bawah seperti yang ditunjukkan pada tangkapan layar di bawah ini.
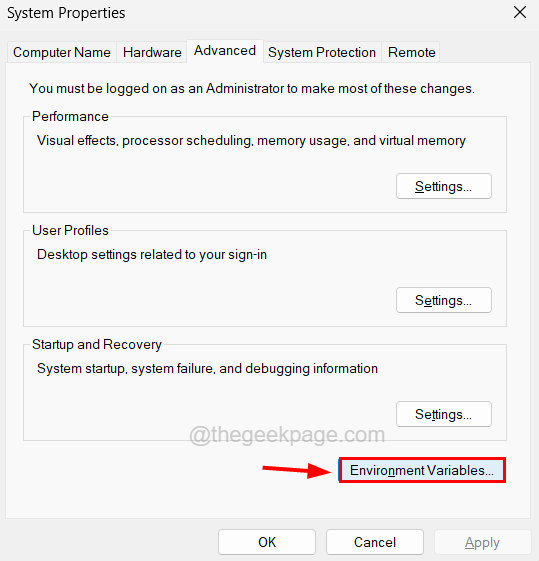
Langkah 5: Di jendela Variabel Lingkungan di bawah bagian Variabel Sistem, klik dua kali pada variabel yang disebut Jalur seperti yang ditunjukkan di bawah ini.
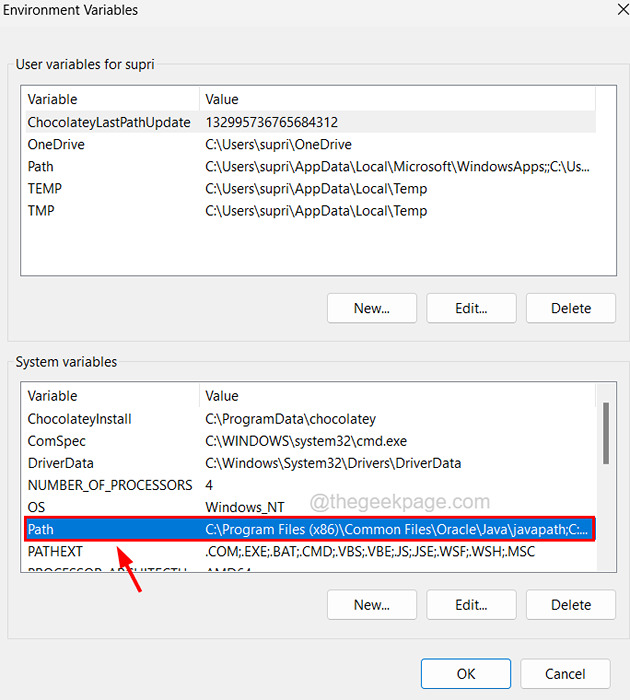
Langkah 6: Di jendela baru, klik Baru di sisi kanan atas untuk menambahkan jalur java ke variabel jalur.
Langkah 7: Kemudian tempel baris di bawah ini ke dalam kotak teks dan klik OKE.
C: \ Program Files \ Java \ JRE1.8.0_333 \ bin
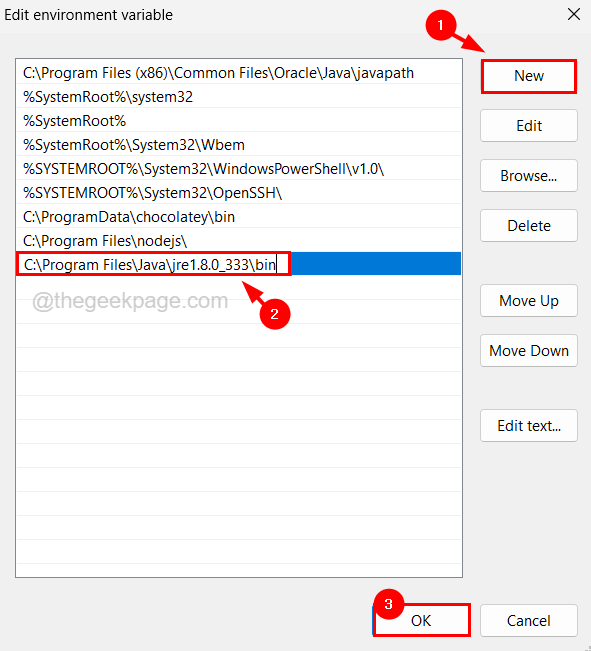
Langkah 8: Klik OKE Di kedua jendela (jendela Variabel Lingkungan dan jendela System Properties).
Perbaiki 2 - Hapus variabel javapath dari variabel sistem
Jika ada variabel apa pun yang secara khusus bernama Javapath dalam variabel lingkungan pada sistem, ini mungkin membuat konflik karena jalur ini sudah disediakan ke variabel jalur. Jadi mari kita periksa apakah ada variabel javapath dan kemudian hapus dari variabel lingkungan pada sistem.
Langkah 1: Tekan Menang + R kunci bersama untuk membuka berlari kotak perintah.
Langkah 2: Ketik SystemPropertiesadvanced di dalamnya dan tekan Memasuki kunci.

Langkah 3: Ini akan membuka jendela System Properties dengan tab Lanjutan.
Langkah 4: Sekarang klik Variabel Lingkungan… di bagian bawah seperti yang ditunjukkan pada tangkapan layar di bawah ini.
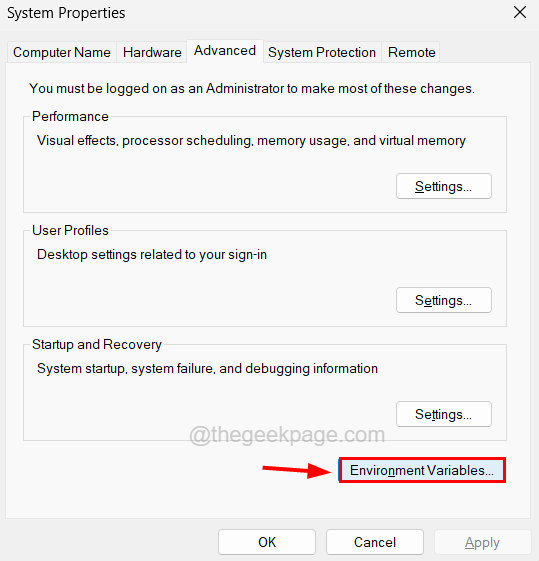
Langkah 5: Di bagian Variabel Sistem di bagian bawah, periksa apakah ada variabel bernama Javapath.
Langkah 6: Jika ada, maka pilih Javapath variabel dan klik Menghapus seperti yang ditunjukkan di bawah ini.
Langkah 7: Selanjutnya, klik OKE untuk menutup semua jendela yang terbuka.
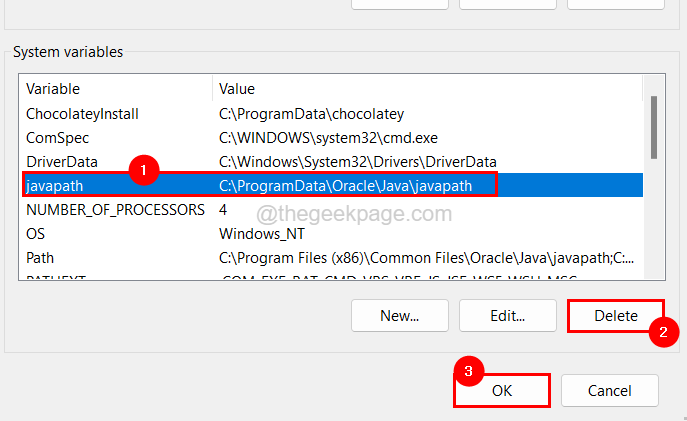
Perbaiki 3 - Gunakan perintah LAX_VM untuk menginstal perangkat lunak tanpa kesalahan
Jika kesalahan ini terjadi saat menginstal perangkat lunak apa pun pada sistem, maka dapat dihindari dengan mencoba menginstal perangkat lunak menggunakan prompt perintah dan dengan perintah yang mencakup parameter LAX_VM.
Jika Anda bertanya -tanya bagaimana ini harus dilakukan, jangan khawatir kami akan menjelaskannya dalam langkah -langkah terperinci di bawah ini.
Langkah 1: Membuka itu command prompt jendela dengan menekan Menang+r kunci bersama dan mengetik cmd dan kemudian menekan Memasuki kunci.
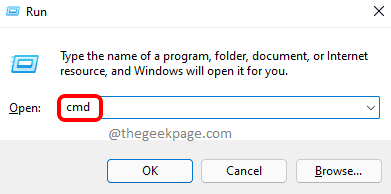
Langkah 2: Sekarang jendela prompt perintah muncul di sistem.
Langkah 3: Ketik CD C: \ Users \%username%\ unduhan dan tekan Memasuki kunci.
Langkah 4: Ini akan membawa Anda ke folder unduhan di prompt perintah.
CATATAN - Biasanya, semua file pengaturan untuk menginstal perangkat lunak apa pun yang diunduh dari internet disimpan di folder unduhan. Tetapi jika file penginstal disimpan di lokasi yang berbeda, maka tentukan jalur lokasi itu di tempat C: \ Users \%username%\ unduhan dalam perintah di atas. Untuk misalnya:- CD
Langkah 5: Sekarang Anda telah mencapai folder tempat file penginstal hadir.
Langkah 6: Ketikkan perintah di bawah ini dan tekan Memasuki kunci.
Installer-Filename LAX_VM "C: \ Program Files \ Java \ JRE1.8.0_341 \ bin \ java.exe "
CATATAN - Mengganti installer-filename dengan nama file yang sebenarnya dan ganti C: \ Program Files \ Java \ JRE1.8.0_341 \ bin \ java.exe dengan jalan Java.file exe disimpan di sistem Anda. Saat Anda memperbarui Java di sistem Anda, JRE1.8.0_341 Nama folder juga akan diperbarui dengan nama versi terbaru.
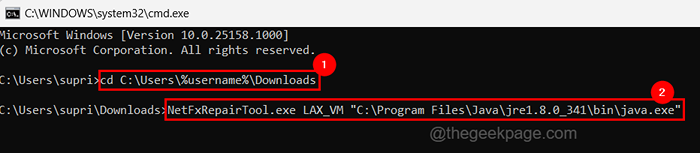
Langkah 7: Ini akan mulai menginstal perangkat lunak yang ingin Anda instal tanpa menyebabkan kesalahan apa pun.
Fix 4 - Perbarui Java dengan menginstal versi terbaru
Terkadang, Java yang sudah ketinggalan zaman atau menginstal versi java yang salah dapat membuat kesalahan yang disebutkan di atas dalam artikel ini. Jadi kami sarankan untuk memeriksa apakah Java diperbarui ke versi terbaru dan jika tidak, silakan instal versi yang lebih baru dengan bantuan langkah -langkah yang dijelaskan di bawah ini.
Langkah 1: Tekan Menang+r kunci bersama, ketik kontrol dan tekan Memasuki kunci.
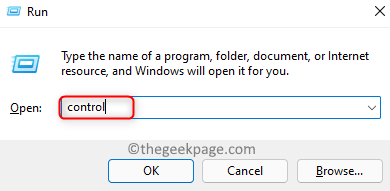
Langkah 2: Sekarang klik Jawa Setelah memilih Ikon besar opsi dari Dilihat oleh menu drop down.
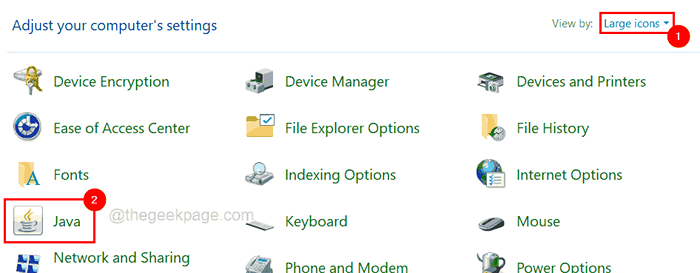
Langkah 3: Ini akan membuka jendela Panel Kontrol Java.
Langkah 4: Di bawah Umum tab, Anda harus mengklik Tentang… Tombol untuk memeriksa versi Java mana yang diinstal seperti yang ditunjukkan di bawah ini.
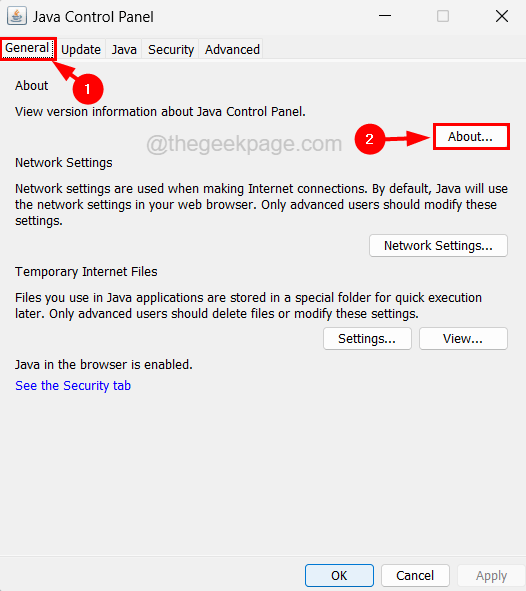
CATATAN - Di jendela Tentang Java, Anda dapat melihat versi Java yang diinstal pada sistem seperti yang ditunjukkan di bawah ini.
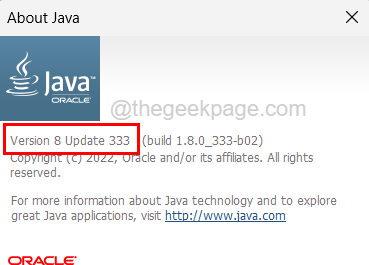
Langkah 5: Setelah memeriksa versi, buka aplikasi browser web Anda pada sistem seperti Chrome, Firefox, dll.
Langkah 6: Sekarang buka tab baru di browser dan tempel di bawah ini Url di bilah alamat dan tekan Memasuki kunci.
https: // www.Jawa.com/en/download/
Langkah 7: Di halaman Java Downloads, Anda akan melihat versi terbaru Java seperti yang ditunjukkan di bawah ini.
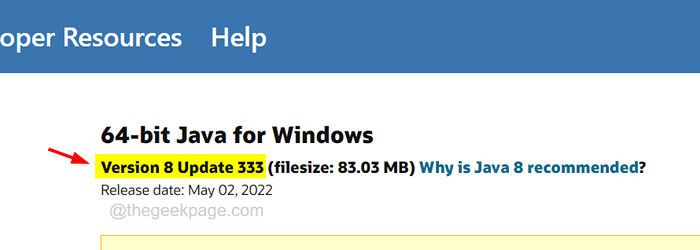
Langkah 8: Jika versi ini tidak cocok dengan yang diinstal pada sistem Anda, klik Unduh java Tombol untuk mulai mengunduh file yang dapat dieksekusi untuk menginstal Java terbaru.
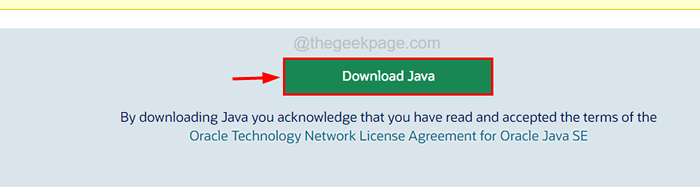
Langkah 9: Setelah file pengaturan yang dapat dieksekusi Java diunduh, klik untuk mulai menginstal Java terbaru di sistem.
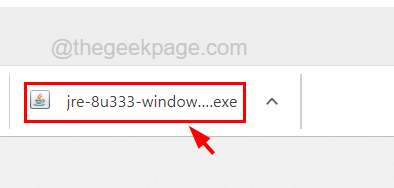
Langkah 10: Di jendela Pengaturan Java, klik Install Tombol hadir di bagian bawah, yang mulai memasang java seperti yang ditunjukkan di bawah ini.
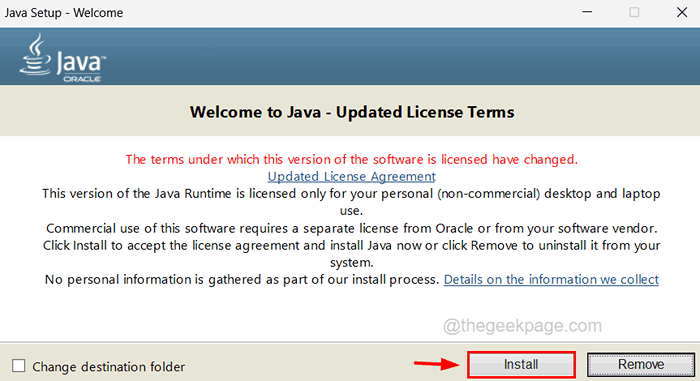
Langkah 11: Tunggu sampai proses pemasangan masih berlangsung.
Langkah 12: Setelah berhasil diinstal, tutup jendela dengan mengklik Menutup seperti yang ditunjukkan di bawah ini.
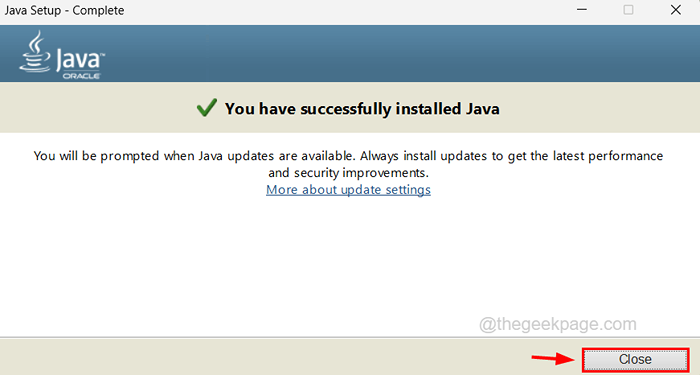
Sekarang sistem Anda memiliki versi terbaru Java yang diinstal.
- « Cara memperbaiki kalibrasi warna terus mengatur ulang dirinya di windows 11/10
- Mouse terus memperbesar alih -alih menggulir di Windows 10/11 »

