Mouse terus memperbesar alih -alih menggulir di Windows 10/11
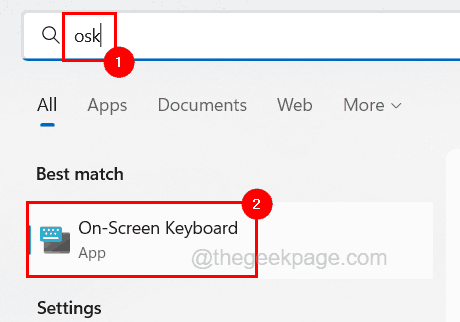
- 3204
- 1
- Dominick Barton
Untuk lebih banyak kenyamanan pengguna Windows, sebagian besar waktu menggunakan mouse untuk menggulir dan mengklik meskipun mereka memiliki opsi touchpad jika perangkat adalah laptop.
Baru -baru ini sebagian besar pengguna Windows mulai mengeluh tentang masalah dengan mouse mereka yang terhubung ke sistem Windows mereka. Masalahnya adalah mereka tidak dapat menelusuri folder, situs web, atau apa pun, sebaliknya mouse mulai memperbesarnya.
Ini telah menjadi masalah penting karena menyebabkan lebih banyak ketidaknyamanan saat menggunakan mouse untuk tujuan apa pun. Alasan paling jelas yang terlintas dalam pikiran kita adalah tombol CTRL pada keyboard, yang bila ditekan, menyebabkan mouse memperbesar. Jadi ada kemungkinan kunci CTRL terjebak di keyboard. Juga, beberapa pengaturan mouse mungkin telah diubah oleh pengguna lain tanpa sadar.
Ingat semua alasan yang mungkin terjadi di balik masalah ini, kami telah menyusun banyak solusi di bawah ini dalam artikel ini yang akan membantu pengguna dalam menyelesaikannya.
Jika Anda juga mengalami masalah yang sama, jangan khawatir. Terus membaca untuk mempelajari lebih lanjut.
Daftar isi
- Solusi 1 - Periksa apakah tombol Ctrl macet di keyboard
- Solusi 2 - Hapus centang zoom on roll with intellimouse di excel
- Solusi 3 - Nonaktifkan Pengaturan Zoom Pinch
- Solusi 4 - Instal ulang driver mouse
Solusi 1 - Periksa apakah tombol Ctrl macet di keyboard
Untuk memperbesar gambar, halaman web, dll. Pengguna perlu menggulung tombol gulir pada mouse sambil menekan dan menahan tombol CTRL pada keyboard. Jadi, jika ada, tombol CTRL macet saat menekan atau rusak, itu akan ditekan sepanjang waktu dan apa pun yang Anda lakukan, tombol gulir mouse hanya akan memperbesar sistem Anda.
Jadi untuk memverifikasi apakah kunci CTRL macet atau tidak, silakan ikuti langkah -langkah di bawah ini.
Langkah 1: Membuka itu Keyboard di layar perangkat lunak di sistem windows Anda oleh mendesak itu Windows kunci dan mengetik Osk.
Langkah 2: lalu pilih Keyboard di layar Dari hasil pencarian dengan mengkliknya seperti yang ditunjukkan pada tangkapan layar di bawah ini.
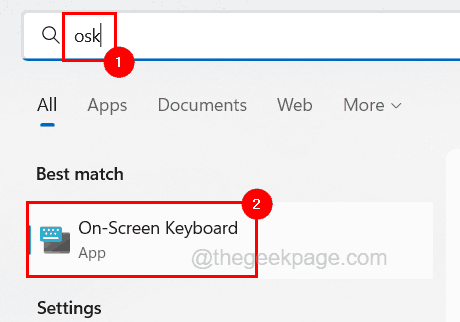
Langkah 3: Setelah keyboard di layar muncul di layar, periksa apakah Kedua kunci CTRL adalah disorot dengan biru warna. Jika ya, itu berarti salah satu tombol CTRL pada keyboard Anda macet dan terus ditekan terus menerus.
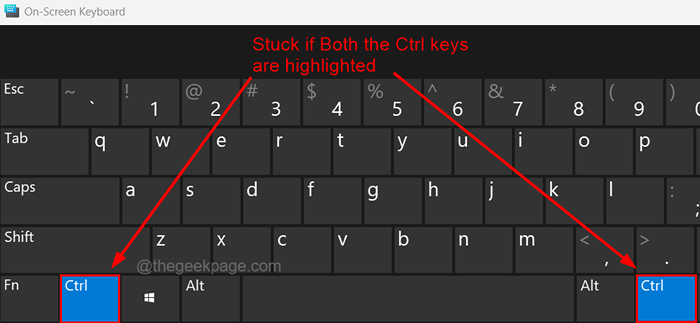
Langkah 4: Sekarang Anda perlu membeli keyboard baru atau cukup hubungi produsen keyboard untuk menggantinya jika di bawah garansi atau teknisi komputer lokal jika mereka dapat dengan mudah memperbaiki keyboard.
Solusi 2 - Hapus centang zoom on roll with intellimouse di excel
Jika masalah ini hanya muncul saat menggunakan aplikasi Excel, maka Anda perlu menghapus centang pengaturan yang disebut Zoom on Roll dengan Intellimouse di opsi lanjutan dari aplikasi Excel. Kami membimbing pengguna kami tentang cara melakukannya menggunakan langkah -langkah yang dijelaskan di bawah ini.
Langkah 1: Membuka itu Unggul aplikasi di sistem Anda oleh mendesak itu Windows kunci dan mengetik unggul.
Langkah 2: Kemudian tekan Memasuki kunci.
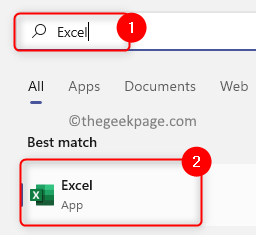
Langkah 3: Klik Pilihan Di bagian bawah di panel sisi kiri di jendela aplikasi Excel.
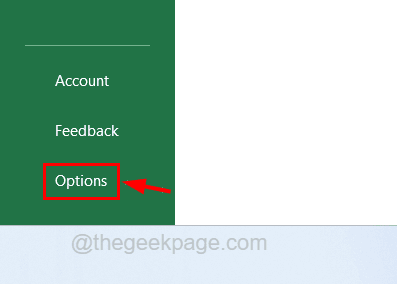
Langkah 4: Klik Canggih Opsi di sisi kiri seperti yang ditunjukkan di bawah ini.
Langkah 5: Kemudian cari pengaturan yang dipanggil Zoom on Roll With Intellimouse dan pastikan Hapus centang kotak centangnya.
Langkah 6: Setelah selesai, klik OKE.
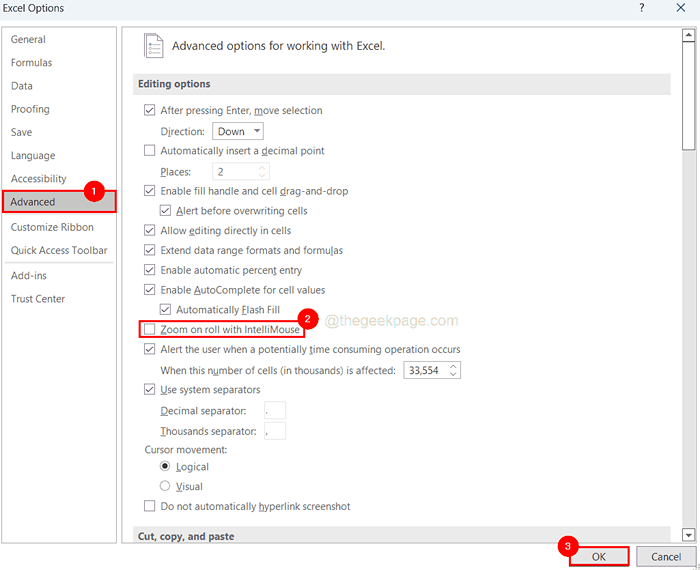
Solusi 3 - Nonaktifkan Pengaturan Zoom Pinch
Beberapa pengguna Windows telah mengklaim bahwa mereka menyelesaikan masalah ini dengan melakukan beberapa perubahan dalam pengaturan yang disebut pinch zoom di properti mouse. Jadi kami sarankan pengguna kami juga mencoba metode ini sekali dan lihat apakah ini berfungsi untuk Anda juga.
Ikuti langkah -langkah yang dijelaskan di bawah ini tentang cara melakukannya.
Langkah 1: Tekan itu Menang+r kunci bersama untuk membuka itu Berlari kotak dialog.
Langkah 2: Ketik kontrol dan tekan Memasuki kunci.
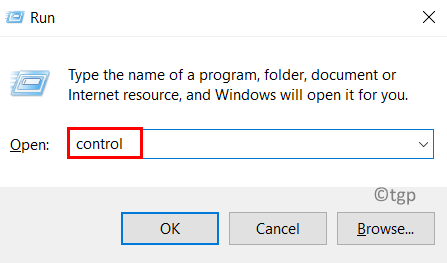
Langkah 3: Di jendela Panel Kontrol, ketik mouse di bilah pencariannya dan pilih Ubah pengaturan mouse Di bagian atas hasil pencarian dengan mengkliknya.
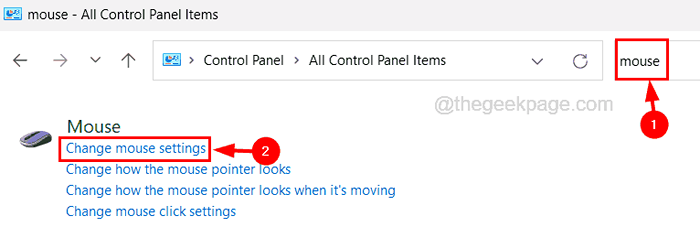
Langkah 4: Kemudian klik Elan tab di ujung jendela Mouse Properties dan klik Pilihan tombol seperti yang ditunjukkan di bawah ini.
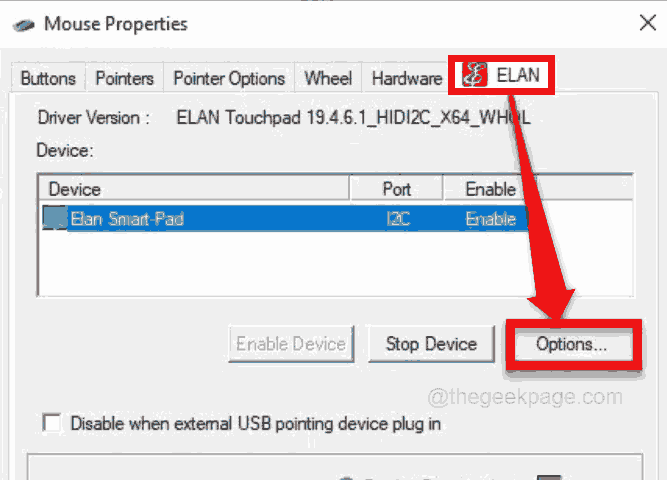
Langkah 5: Di jendela Elan Smart-Pad, pilih Multi-jari tab dan pilih Zooming Opsi di sisi kiri.
Langkah 6: Selanjutnya, di sisi kanan pastikan Memungkinkan kotak centang tidak dicentang, yang bertanggung jawab untuk zoom-in dan zoom-out dan klik OKE.
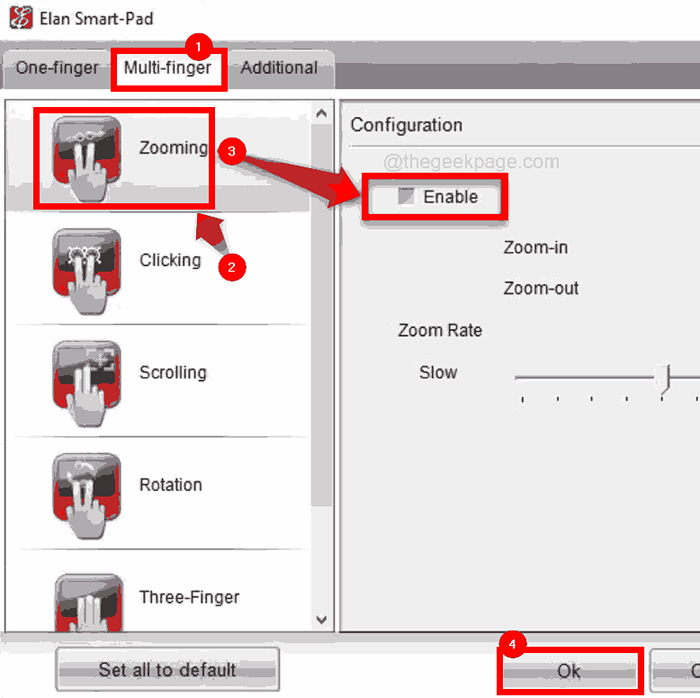
Solusi 4 - Instal ulang driver mouse
Jika pengemudi mouse rusak atau tidak diperbarui, masalah yang disebutkan di atas dalam artikel ini pasti akan terjadi. Jadi kami akan menunjukkan kepada Anda bagaimana Anda dapat memperbarui driver mouse pada sistem Windows Anda menggunakan Device Manager dengan langkah -langkah di bawah ini.
Langkah 1: Tekan itu Menang+x kunci bersama dan kemudian tekan M kunci sekali, yang mana terbuka itu Pengaturan perangkat jendela.
Langkah 2: Di jendela Device Manager, klik dua kali pada Tikus dan perangkat penunjuk lainnya untuk memperluasnya.
Langkah 3: Lalu, klik kanan di Tikus yang sesuai dengan HID opsi dan kemudian klik Perbarui driver Opsi dari menu konteks seperti yang ditunjukkan di bawah ini.
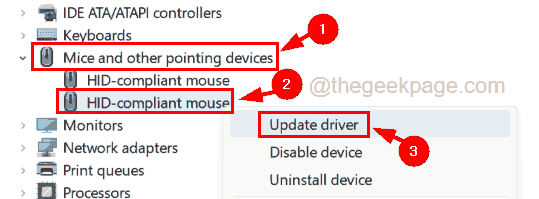
Langkah 4: Ketuk On Search secara otomatis untuk opsi driver dan ini akan memperbarui driver mouse.
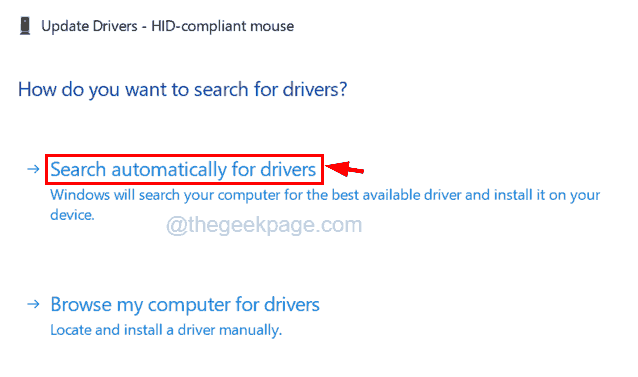
Langkah 5: Sekarang periksa apakah masalah diselesaikan. Jika tidak, Anda mungkin harus menginstal ulang driver mouse dengan menghapus pemasangan driver mouse.
Langkah 6: Untuk menghapus instalan driver mouse, Anda perlu klik kanan di Tikus yang sesuai dengan HID opsi di bawah Tikus dan perangkat penunjuk lainnya dan pilih Menghapus perangkat Dari menu konteks seperti yang ditunjukkan di bawah ini.
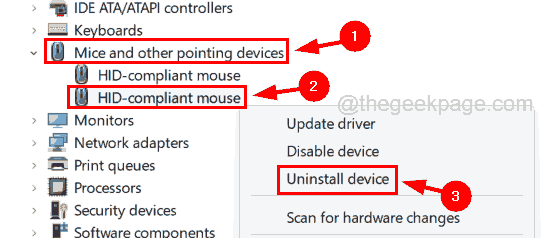
Langkah 7: Ini akan menghapus mouse dari sistem.
Langkah 8: Sekarang Anda perlu memulai kembali sistem Anda dan sistem itu sendiri, akan mendeteksi driver yang hilang dan menginstalnya kembali dengan driver yang sesuai.
- « Kesalahan Windows 2 Terjadi Saat Memuat Perbaikan Java VM
- Cara menghentikan pengguna dengan profil sementara dari logging di windows 10/11 »

