Cara memperbaiki kalibrasi warna terus mengatur ulang dirinya di windows 11/10
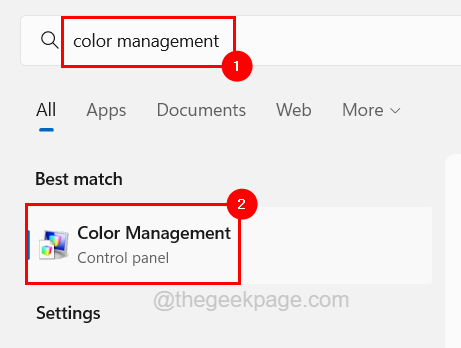
- 2153
- 434
- Dominick Barton
Microsoft memperkenalkan berbagai fitur baru setiap kali mereka merilis versi yang ditingkatkan dari sistem operasi Windows dan salah satu fiturnya adalah kalibrasi warna. Ini telah ditentukan sebelumnya dalam sistem Windows dan pengguna tidak perlu mengunduh alat pihak ketiga mana pun. Pengguna dapat menyesuaikan warna, kecerahan, kontras, dan gamma tampilan sesuai kebutuhan mereka.
Tetapi baru -baru ini beberapa pengguna Windows melaporkan bahwa penyesuaian yang dilakukan pada alat kalibrasi warna terus mendapatkan setel ulang sepanjang waktu. Untuk beberapa pengguna Windows lainnya, pengaturan kalibrasi warna diatur ulang setiap kali layar disegarkan.
Jika ini adalah masalah yang terus terjadi di sistem, pengguna tidak dapat sepenuhnya memanfaatkan fitur hebat kalibrasi warna pada sistem Windows mereka. Sesuai penelitian kami tentang masalah ini, kami mengetahui tentang temuan ini dan mana yang tercantum di bawah ini.
- Mungkin ada beberapa perangkat lunak yang merupakan alat pihak ketiga yang sudah diinstal pada sistem untuk penyesuaian warna.
- Driver grafis yang sudah ketinggalan zaman.
- Properti kalibrasi dijadwalkan setiap kali sistem restart.
- Opsi kalibrasi tampilan Windows dinonaktifkan.
Kami di sini dengan beberapa perbaikan hebat dalam artikel ini, yang akan membantu Anda menyelesaikan masalah ini jika Anda juga menghadapinya.
Daftar isi
- Perbaiki 1 - Aktifkan Menggunakan Pengaturan Kalibrasi Tampilan Windows
- Perbaiki 2 - Hapus instalan perangkat lunak pihak ketiga untuk kalibrasi tampilan
- Perbaiki 3 - Gunakan panel kontrol NVIDIA untuk mengatur kalibrasi warna
- Perbaiki 4 - Nonaktifkan Jadwal Pemuat Kalibrasi
- Perbaiki 5 - Perbarui Driver Grafik Menggunakan Device Manager
Perbaiki 1 - Aktifkan Menggunakan Pengaturan Kalibrasi Tampilan Windows
Pengguna mungkin telah melakukan penyesuaian khusus sesuai kebutuhan mereka dan membuat profil yang berbeda untuk banyak pengguna. Tetapi kita perlu mengaktifkan pengaturan di wizard manajemen warna yang membuat sistem tahu bahwa mereka harus menggunakan kalibrasi tampilan windows yang ditetapkan oleh pengguna. Jika pengaturan ini dinonaktifkan secara kebetulan, itu mungkin menyebabkan kalibrasi warna diatur ulang setiap saat.
Berikut adalah langkah -langkah di bawah ini tentang bagaimana Anda dapat mengaktifkan kalibrasi tampilan windows menggunakan wizard manajemen warna.
Langkah 1: Untuk membuka manajemen warna, tekan Windows kunci dan ketik manajemen warna.
Langkah 2: Selanjutnya, pilih Manajemen warna dari hasil pencarian dengan mengkliknya seperti yang ditunjukkan pada tangkapan layar di bawah ini.
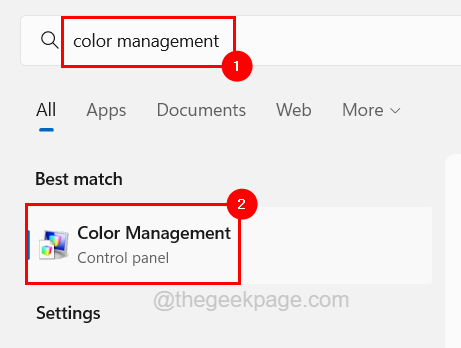
Langkah 3: Setelah jendela manajemen warna terbuka, buka Canggih Opsi tab seperti yang ditunjukkan pada tangkapan layar di bawah ini.
Langkah 4: Kemudian klik Ubah default sistem Tombol hadir di bagian bawah jendela manajemen warna.
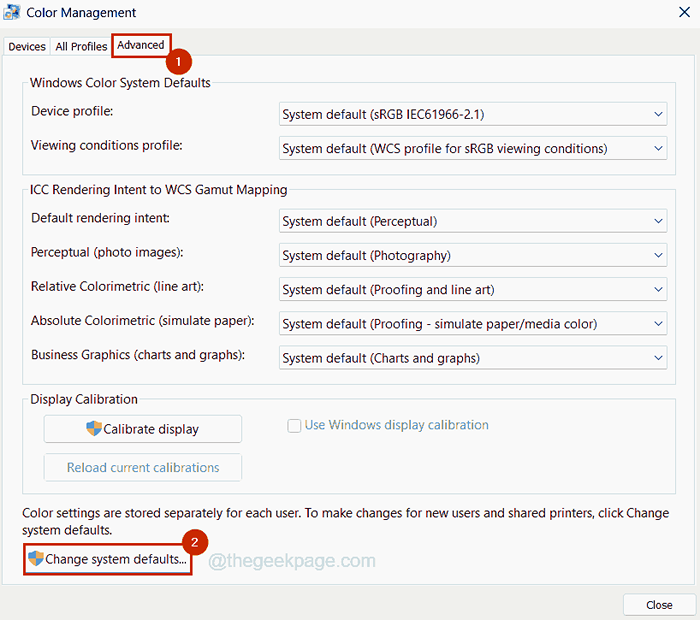
Langkah 5: Ini akan membuka manajemen warna - jendela Default Sistem.
Langkah 6: Klik Canggih tab dan di bawah bagian Kalibrasi Tampilan, klik pada Gunakan kalibrasi tampilan windows kotak centang untuk memilihnya.
Langkah 7: Setelah selesai, klik Menutup.
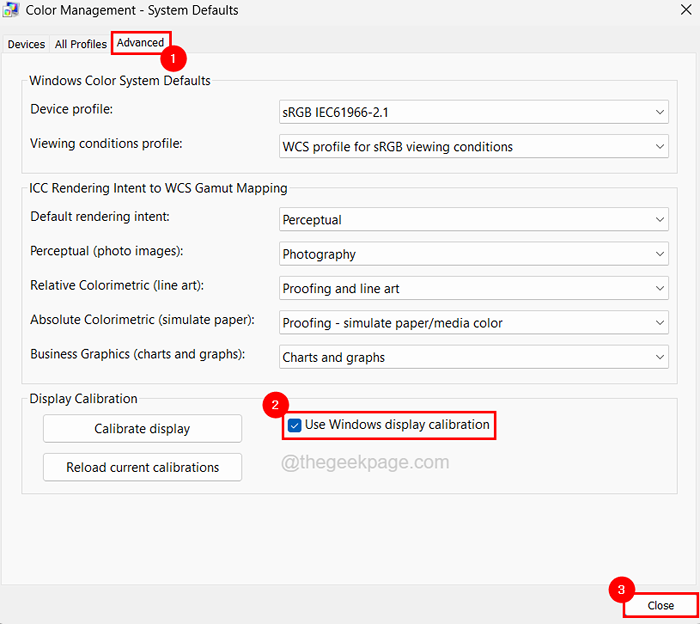
Langkah 8: Akhirnya, tutup jendela manajemen warna pada sistem.
Perbaiki 2 - Hapus instalan perangkat lunak pihak ketiga untuk kalibrasi tampilan
Sistem ini selalu lebih suka memberikan prioritas pertama pada alat/perangkat lunak pihak ketiga untuk tujuan apa pun. Jika pengguna telah menginstal alat kalibrasi tampilan dari beberapa sumber pihak ketiga yang andal seperti Nightlight, f.Lux, Quickgamma, Calibrize dan sebagainya, sistem akan memprioritaskannya terlebih dahulu di atas fitur kalibrasi tampilan default Windows.
Oleh karena itu, kami menyarankan pengguna kami menghapus atau menonaktifkan perangkat lunak kalibrasi tampilan pihak ketiga yang diinstal pada sistem Windows.
Ikuti langkah -langkah ini tentang cara menghapus mereka.
Langkah 1: Tekan Menang+r kunci bersama untuk membuka itu Berlari kotak perintah.
Langkah 2: Lalu ketik appwiz.cpl di dalamnya dan tekan Memasuki kunci.
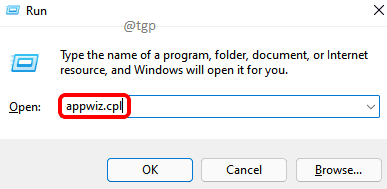
Langkah 3: Ini membuka program dan fitur Wizard.
Langkah 4: Temukan perangkat lunak kalibrasi tampilan dari daftar program di wizard, seperti F.lux, dll. Dan Pilih dia.
Langkah 5: Setelah memilihnya, klik Uninstall di atas seperti yang ditunjukkan di bawah ini.
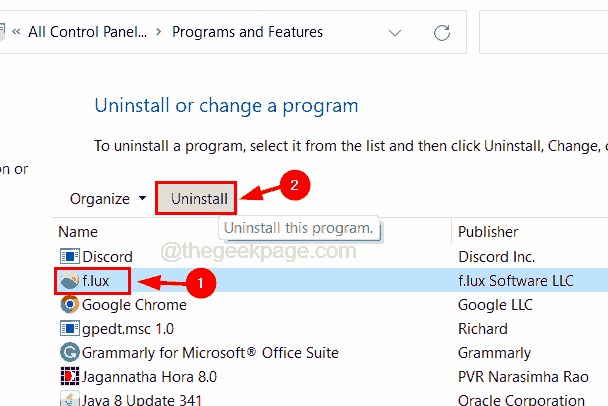
Langkah 6: Silakan ikuti instruksi di layar untuk melakukan penghancuran perangkat lunak.
Langkah 7: Setelah perangkat lunak benar -benar dihapus dengan sukses, tutup program dan fitur wizard.
Perbaiki 3 - Gunakan panel kontrol NVIDIA untuk mengatur kalibrasi warna
Ini bisa menjadi solusi alternatif bagi para pengguna yang memiliki kartu grafis NVIDIA yang diinstal pada sistem Windows mereka. Kartu grafik NVIDIA hadir bersama dengan panel kontrol NVIDIA yang dipasang pada sistem.
Sama seperti bagaimana sistem memprioritaskan alat pihak ketiga di atas jendela, hal yang sama berlaku dengan panel kontrol NVIDIA. Sistem mempertahankan penyesuaian pengaturan yang dilakukan pada warna, kecerahan, dll. oleh pengguna di panel kontrol nvidia.
Jadi kami sarankan pengguna dengan kartu grafis NVIDIA menyesuaikan persyaratan kalibrasi warna mereka menggunakan panel kontrol nvidia alih -alih fitur kalibrasi warna windows default.
Perbaiki 4 - Nonaktifkan Jadwal Pemuat Kalibrasi
Properti Loader Kalibrasi adalah jadwal yang ditetapkan di jendela Penjadwal Tugas, yang mengatur ulang kalibrasi warna pada sistem setiap kali sistem restart dan pengguna masuk. Jadi, jika loader kalibrasi ini dinonaktifkan, saat masuk dan pada koneksi ke sesi pengguna, masalah ini dapat diselesaikan dengan mudah.
Mari kita lihat bagaimana ini dapat dilakukan dengan menggunakan alat penjadwal tugas pada sistem Anda menggunakan langkah -langkah di bawah ini.
Langkah 1: Buka penjadwal tugas pada sistem oleh mendesak itu Windows kunci dan mengetik penjadwal Tugas.
Langkah 2: lalu pilih Penjadwal Tugas dari hasil pencarian seperti yang ditunjukkan di bawah ini.
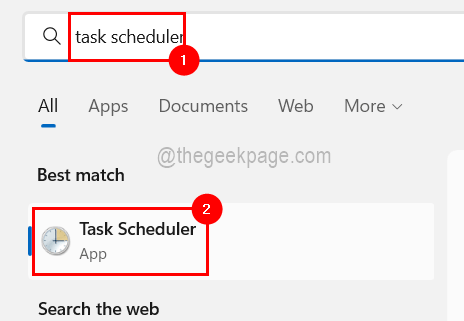
Langkah 3: Setelah penjadwal tugas dibuka, telusuri ke WindowsColorsystem Folder di sisi kiri jendela menggunakan jalur yang diberikan di bawah ini.
Perpustakaan Penjadwal Tugas> Microsoft> Windows> WindowsColorsystem
Langkah 4: Setelah memilih folder WindowsColorsystem, Anda dapat melihat Pemuat kalibrasi Penjadwal di sisi kanan jendela.
Langkah 5: Sekarang buka jendela Calibration Loader Properties oleh klik kanan di atasnya dan memilih Properti Dari menu konteks.
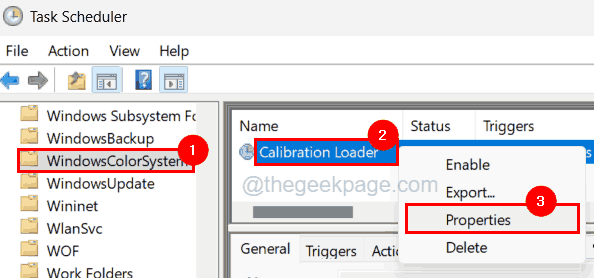
Langkah 6: Di jendela Properties, klik Pemicu tab dan klik dua kali pada Di Masuk dari daftar pemicu.
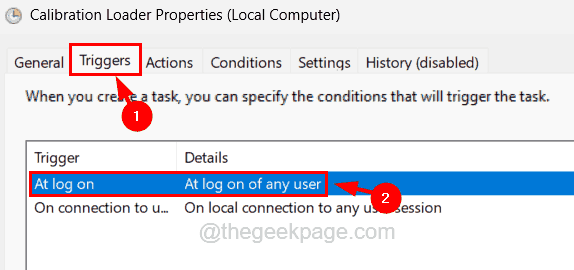
Langkah 7: Di jendela edit pemicu, hapus centang Diaktifkan kotak centang di bagian bawah dan klik OKE.
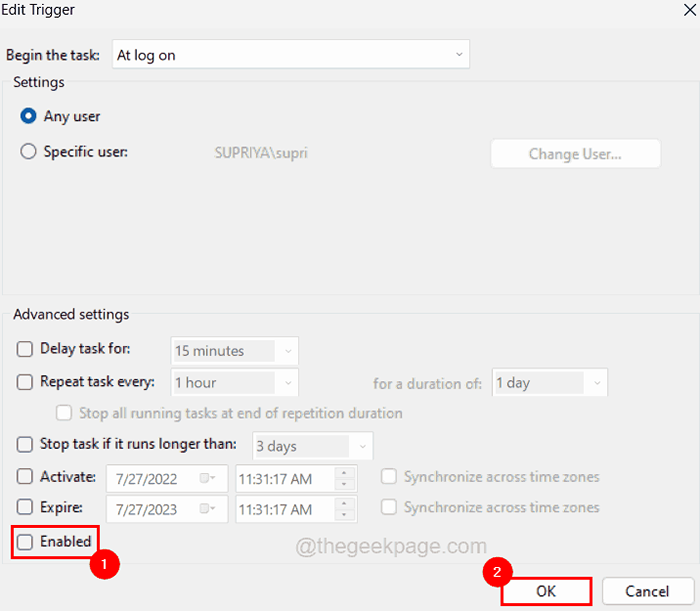
Langkah 8: Sekarang pastikan Anda masih di Pemicu tab dan kemudian klik dua kali di Pada koneksi ke sesi pengguna Dari daftar pemicu.
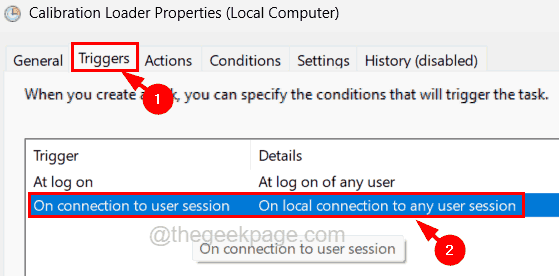
Langkah 9: Nonaktifkan dengan hapus centang Diaktifkan kotak centang dan mengklik OKE.
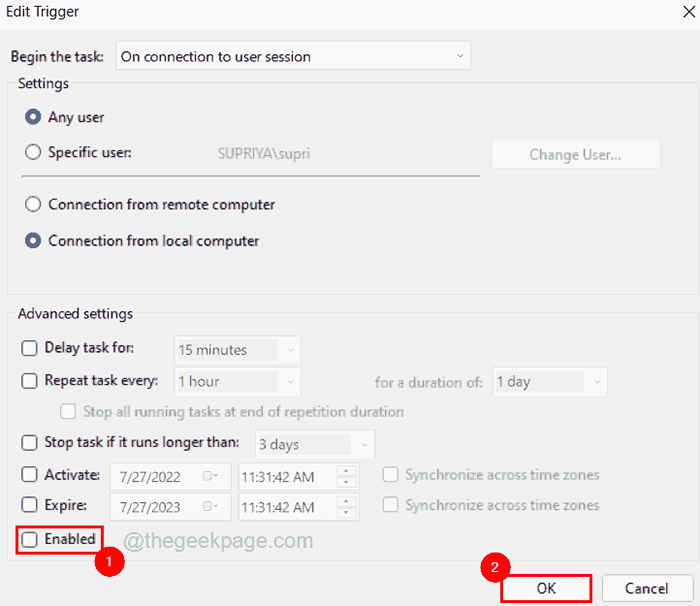
Langkah 10: Setelah selesai, tutup penjadwal tugas pada sistem.
Perbaiki 5 - Perbarui Driver Grafik Menggunakan Device Manager
Beberapa pengguna Windows telah mengklaim untuk menyelesaikan masalah ini dengan hanya memperbarui driver grafik pada sistem. Jadi mari kita juga mencoba metode ini dengan memperbarui driver grafik menggunakan Device Manager seperti yang dijelaskan dalam langkah -langkah di bawah ini.
Langkah 1: Tekan Menang+x kunci bersama dan kemudian tekan M kunci sekali.
Langkah 2: Ini membuka jendela Device Manager pada sistem.
Langkah 3: Sekarang Perluas Display adapter opsi oleh mengklik dua kali di atasnya.
Langkah 4: Lalu klik kanan di Driver grafis dan pilih Perbarui driver Dari menu konteks seperti yang ditunjukkan di bawah ini.
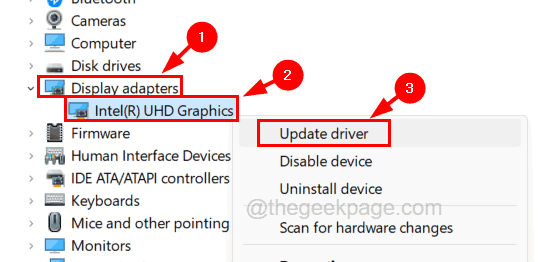
Langkah 5: Selanjutnya klik Cari secara otomatis untuk pengemudi opsi dan ini akan mulai memeriksa pembaruan baru untuk driver grafik.
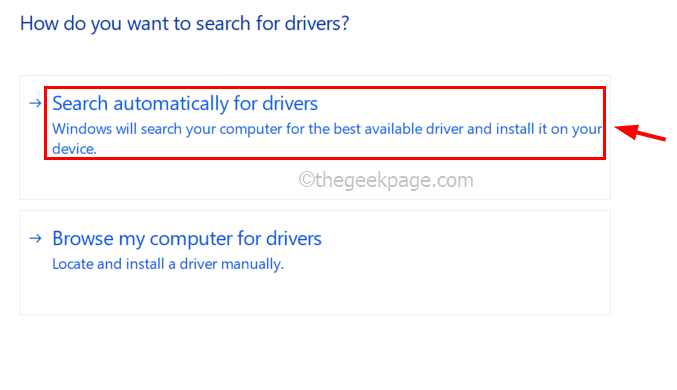
Langkah 6: Setelah selesai memperbarui, tutup Device Manager.
Langkah 7: Jika ini tidak berhasil, Anda dapat memutar kembali ke versi yang lebih lama dari kartu grafis Anda dengan mengunduhnya secara manual dari situs webnya dan menginstalnya di sistem Anda.
Langkah 8: Setelah melakukannya, harap restart sistem sekali dan lihat apakah ini membantu.
- « Cara memperbaiki sumber referensi kesalahan yang tidak ditemukan di Word
- Kesalahan Windows 2 Terjadi Saat Memuat Perbaikan Java VM »

