Windows tidak mendeteksi adaptor perangkat keras jaringan setelah perbaikan upgrade windows 10
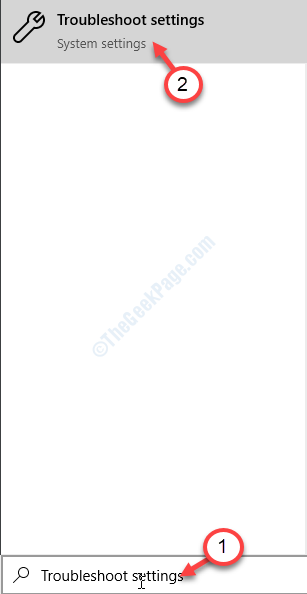
- 3564
- 166
- John Ratke
Setelah memperbarui komputer Windows 10 Anda, saat menghubungkan ke internet, Anda kadang -kadang dapat mengalami masalah, menimbulkan pesan kesalahan yang menyatakan 'Windows tidak mendeteksi perangkat keras jaringan apa pun'Di komputer Anda. Windows memuat driver untuk peralatan terpasang secara otomatis. Dalam hal ini, wifi atau driver Ethernet hilang dari komputer Anda. Jika Anda melihat pesan kesalahan ini, jangan khawatir. Ada beberapa perbaikan mudah untuk menyelesaikan masalah ini.
Prasyarat-
Anda harus mengunduh versi terbaru driver di komputer lain yang terhubung.
A. Buka Device Manager pada perangkat yang bermasalah dan perhatikan nama adaptor.
B. Buka jendela browser dan cari driver jaringan.
C. Unduh driver terbaru dari sumber tepercaya (seperti situs web produsen).
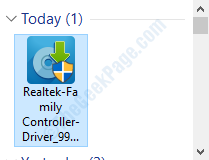
D. Kemudian, copy-paste driver yang diunduh pada flash drive.
e. Kemudian, colokkan flash drive ke sistem tempat Anda menghadapi masalah ini.
F. Salin driver audio dari flash drive ke suatu tempat di komputer Anda. Ingat lokasinya.
Daftar isi
- Perbaiki 1 - Gunakan Pemecahan Masalah Adaptor Jaringan
- Perbaiki 2 - Perbarui driver
- Perbaiki 3 - unisntall dan instal ulang driver
Perbaiki 1 - Gunakan Pemecahan Masalah Adaptor Jaringan
Gunakan pemecahan masalah adaptor jaringan untuk menyelesaikan masalah di komputer Anda.
1. Awalnya, ketik "Pengaturan pemecahan masalah"Di kotak pencarian.
2. Kemudian, klik pada “Pengaturan pemecahan masalah“.
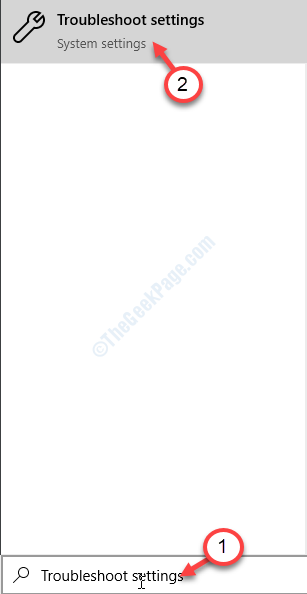
3. Kemudian, di sisi kanan, klik "Koneksi internet“.
4. Kemudian, untuk menjalankan pemecah masalah, klik pada “Jalankan Pemecah Masalah“.
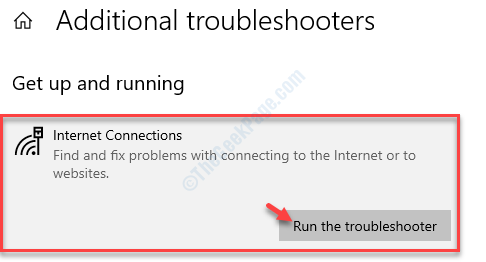
Setelah itu, Windows akan secara otomatis mencoba memperbaiki masalah Anda.
5. Kemudian, Anda harus mengklik “Menutup“.
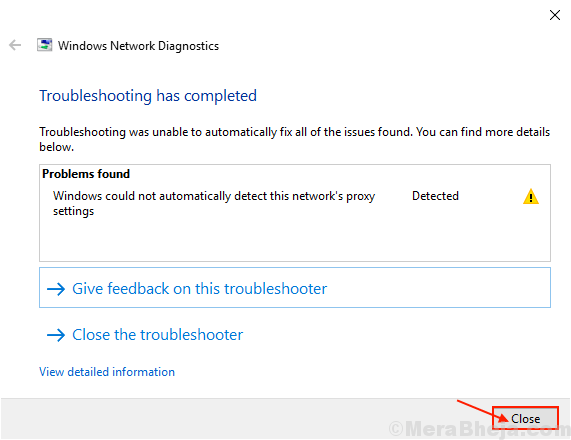
Sekarang, cobalah untuk terhubung ke internet lagi.
Jika Anda masih tidak dapat terhubung, mungkin ada yang salah dengan adaptor. Cobalah memecahkan masalah-
6. Gulir ke bawah di jendela pengaturan yang sama, klik "Penyesuai jaringan"
7. Kemudian, klik pada “Jalankan Pemecah Masalah“Untuk menjalankan pemecah masalah.
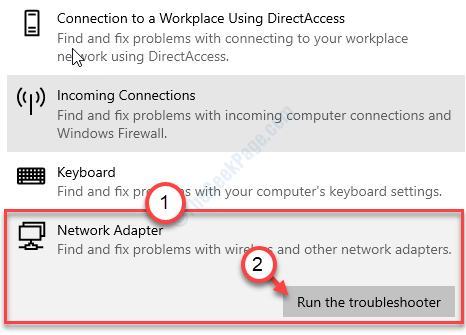
Dalam beberapa saat, Windows akan memeriksa kesalahan di adaptor jaringan.
Mengulang kembali komputer Anda dan setelah memulai kembali komputer Anda, periksa apakah perbaikan ini berhasil atau tidak.
Perbaiki 2 - Perbarui driver
Periksa apakah ada pembaruan untuk driver yang tersedia di komputer Anda.
1. Tekan Kunci Windows+R peluncuran Berlari.
2. Lalu menulis "devmgmt.MSC”Dan tekan Memasuki.
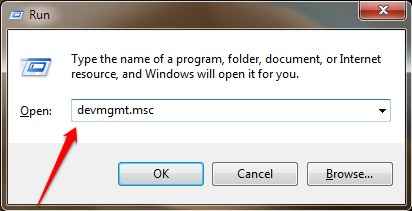
2. Maka Anda perlu memperluas “Adaptor jaringan“.
3. Setelah itu, klik kanan pada driver adaptor jaringan di komputer Anda dan kemudian klik "Perbarui driver“.
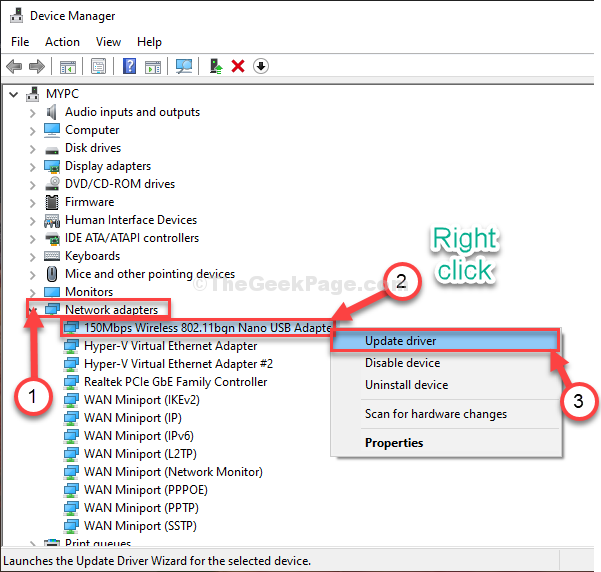
4. Untuk membiarkan windows mencari driver itu sendiri, pilih opsi "Cari secara otomatis untuk pengemudi“.
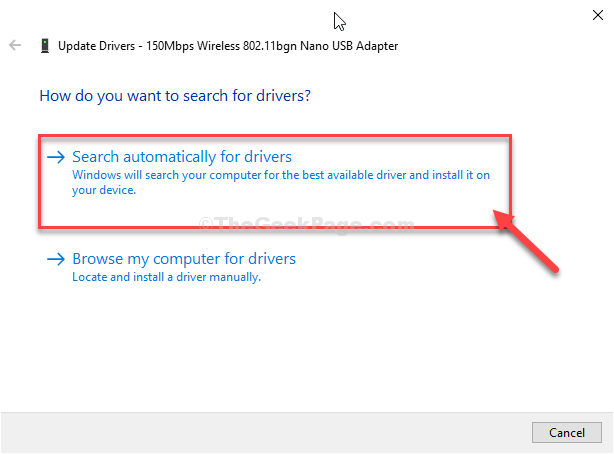
Windows akan menginstal driver di komputer Anda.
Perbaiki 3 - unisntall dan instal ulang driver
Menghapus dan memasang driver lagi adalah cara terbaik untuk mengatasi masalah semacam ini.
1. Anda harus menekan Kunci Windows+R.
2. Lalu ketik "NCPA.cpl"Di jendela jalankan dan kemudian tekan Memasuki.
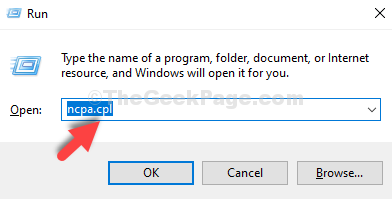
3. Cukup catat nama adaptor yang Anda gunakan di komputer Anda.
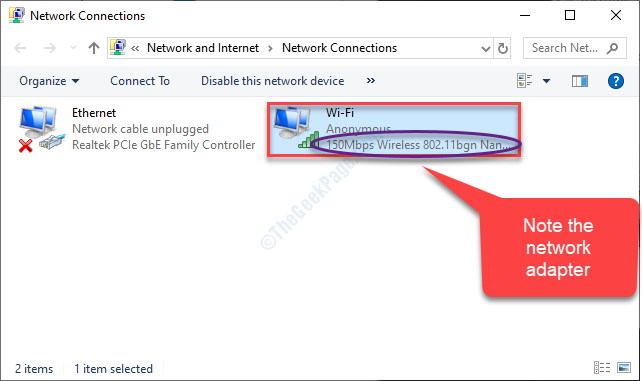
4. Lagi Buka Jendela Jalankan.
5. Lalu menulis "devmgmt.MSC"Dan klik"OKE“.
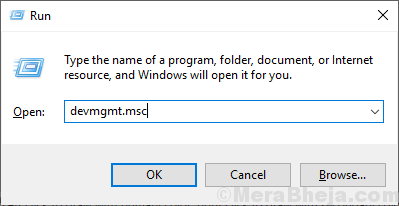
6. Lalu, perluas "Adaptor jaringan" bagian.
7. Sekarang, untuk menghapus adaptor tertentu, klik kanan pada adaptor yang bermasalah dan kemudian klik pada “Menghapus perangkat“.
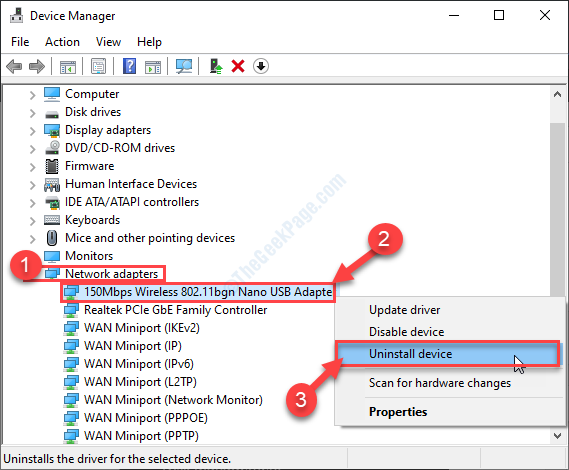
Sekarang, driver adaptor jaringan akan dihapus dari sistem Anda.
Pasang kembali driver jaringan-
Sekarang, kami akan melakukannya ulang-Install Adaptor jaringan yang tidak terinstal lagi di perangkat Anda. Ikuti metode mudah ini-
metode - 1
1. Setelah menghapus pemasangan pengemudi, buka lokasi pengemudi audio yang Anda salin sebelumnya.
2. Kemudian, klik kanan pada pengaturan driver audio dan klik "Properti“.
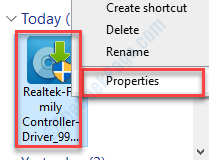
3. Di tab Kompatibilitas, memeriksa kotak "Jalankan program ini dalam mode kompatibilitas untuk:“.
4. Pilih OS dari drop-down yang sesuai.
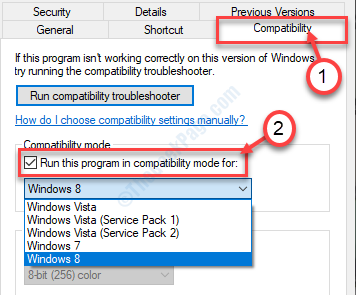
5. Akhirnya, klik "Menerapkan" Dan "OKE”Untuk menyimpan pengaturan.
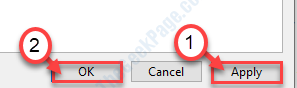
6. Jalankan pengaturan di komputer Anda untuk menginstal driver di komputer Anda.
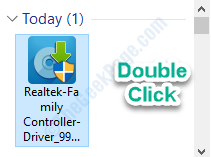
Klik "Menutup“Untuk menutup jendela.
Metode 2 -
Instal driver terbaru dari manajer perangkat.
1. Setelah itu, tekan Kunci Windows+X dan klik pada “Pengaturan perangkat“.
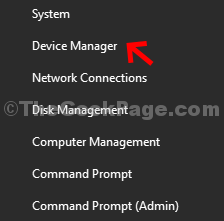
2. Setelah terbuka, klik kanan pada driver bermasalah dan klik "Perbarui driver“.
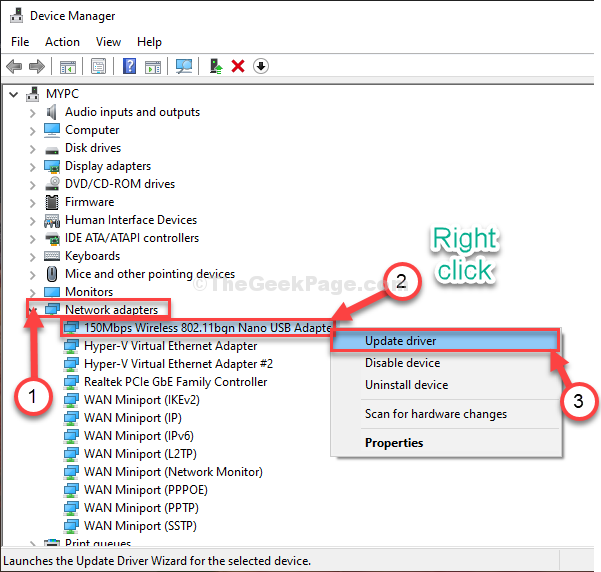
3. Hanya, klik pada “Jelajahi komputer saya untuk perangkat lunak driver”Untuk menginstruksikan Windows untuk menemukan driver dari file komputer Anda.
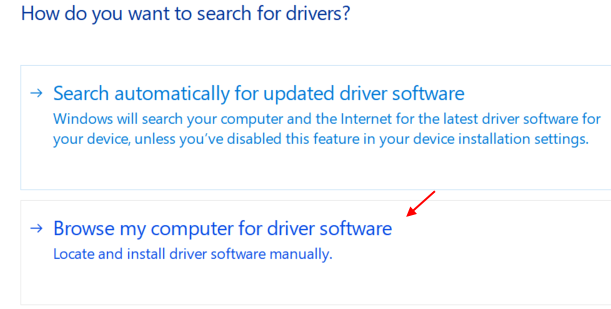
4. Klik "Jelajahi“.
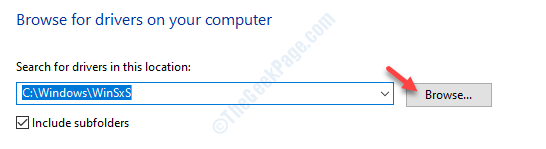
5. Sekarang, arahkan ke folder tempat Anda baru saja menyalin driver audio.
8. Klik "OKE“.
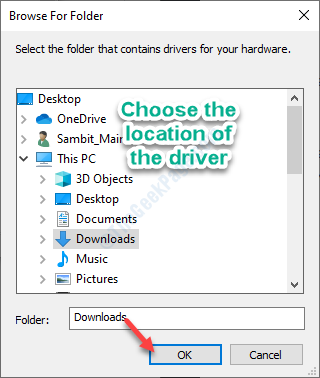
Kemudian, ikuti instruksi di layar untuk menyelesaikan proses instalasi.
Ini akan menyelesaikan masalah.
Metode 3 -
1. Di Device Manager, klik "Tindakan“.
3. Setelah itu, klik "Pindai perubahan perangkat keras“.
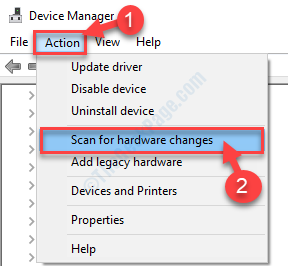
Masalah Anda harus diselesaikan.
- « Tidak ada pemindai yang terdeteksi di fix windows 10
- Driver grafis nvidia ini tidak kompatibel dengan versi windows 11/10 »

