Tidak ada pemindai yang terdeteksi di fix windows 10
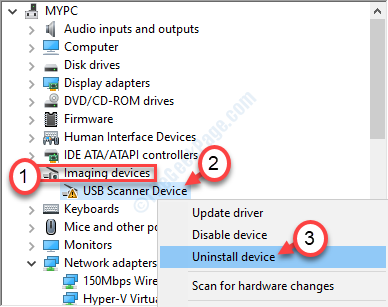
- 3145
- 547
- Karl O'Connell DDS
Saat menggunakan pemindai di komputer Anda, jika Anda melihat pesan kesalahan ini 'Tidak ada pemindai yang terdeteksi', Jangan khawatir. Ada beberapa masalah koneksi antara pemindai Anda dan komputer Anda dan itulah alasan pesan kesalahan muncul. Ikuti perbaikan mudah ini untuk menyelesaikan masalah di komputer Anda.
Daftar isi
- Perbaiki 1 - Periksa pengaturan koneksi
- Perbaiki 2 - Pasang pemindai
- Perbaiki 3 - Perbarui Perangkat Pemindai
- Perbaiki 4 - unisntall dan instal ulang pemindai
Perbaiki 1 - Periksa pengaturan koneksi
Dalam kebanyakan kasus, masalahnya adalah dengan kabel yang menghubungkan pemindai ke komputer Anda.
1. Matikan pemindai.
2. Kemudian lepaskan pemindai dari komputer Anda.
3. Setelah itu, colokkan pemindai ke port USB lain di komputer Anda.
4. Nyalakan pemindai.
Setelah itu, cobalah untuk memindai apapun.
Jika ini masih belum berhasil, periksa pemindai dengan mesin lain. Jika
Perbaiki 2 - Pasang pemindai
Cobalah untuk menginstal pemindai lagi di perangkat Anda.
1. tekan Kunci Windows+R.
2. Jenis "printer kontrol“. Kemudian klik "OKE”Untuk membuka pengaturan perangkat dan printer.
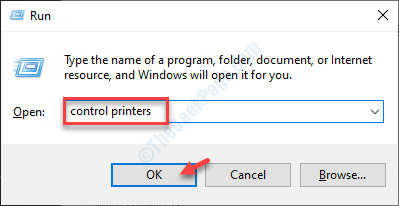
3. Di sini, cukup klik "Tambahkan perangkat”Untuk menambahkan pemindai di komputer Anda.
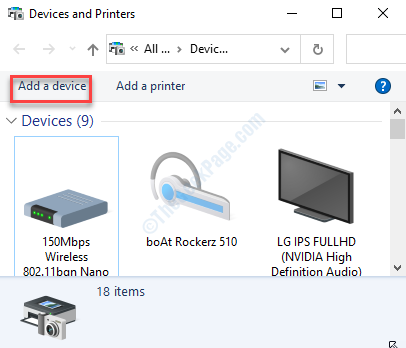
4. Biarkan Windows menginstal pemindai di komputer Anda.
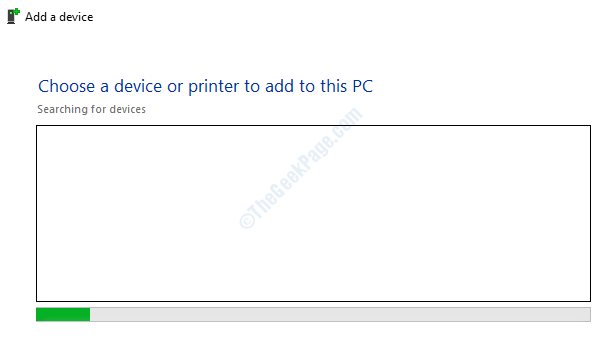
Jika perbaikan ini tidak berhasil, pergi ke perbaikan berikutnya.
Perbaiki 3 - Perbarui Perangkat Pemindai
Anda dapat memperbarui pemindai untuk memperbaiki masalah.
Sebelum Anda memperbarui driver, kunjungi situs web Produsen Pemindai, lalu unduh driver terbaru untuk pemindai Anda.
1. tekan Kunci Windows+X kunci bersama.
2. Klik pada "Pengaturan perangkat“.
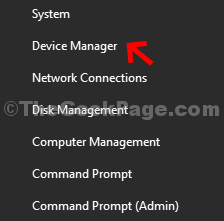
3. Lalu, perluas "Perangkat pencitraan“.
4. Klik kanan pada perangkat pemindai dan kemudian klik “Perbarui driver“.
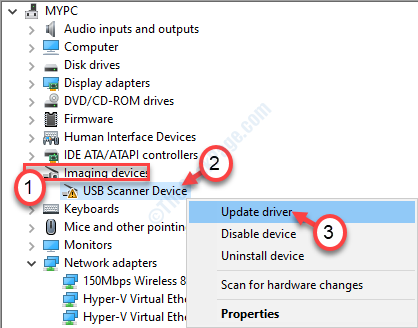
5. Kemudian, klik pada “Jelajahi komputer saya untuk driver“.
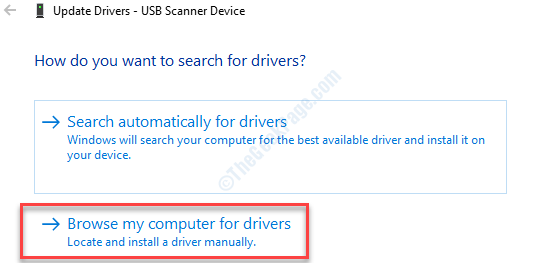
6. Klik "Jelajahi“.
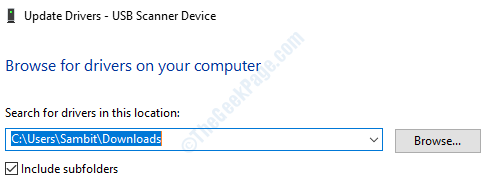
7. Sekarang, pergi ke tempat di mana file ada di komputer Anda.
8. Pilih folder dan klik "OKE“.
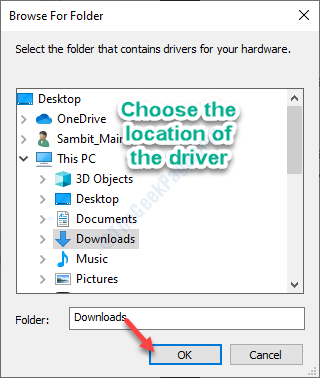
Tunggu Windows menginstal driver dari folder.
CATATAN-
Anda dapat memperbarui driver pemindai juga dengan mengklik "Cari secara otomatis untuk pengemudi“.
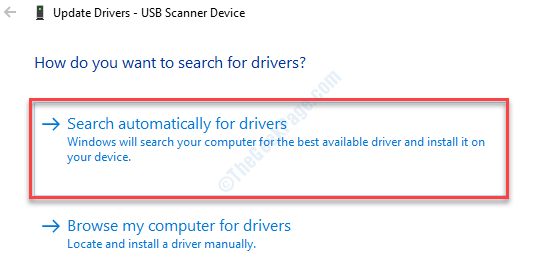
Ini akan membiarkan Windows mencari driver itu sendiri dan menginstalnya.
Perbaiki 4 - unisntall dan instal ulang pemindai
Hapus instalan driver pemindai dari komputer Anda dan instal ulang lagi.
1. Jenis "devmgmt"Di kotak pencarian.
2. Lalu, tekan Memasuki untuk mengakses manajer perangkat.

3. Klik kanan pada perangkat pemindai dan klik “Menghapus perangkat“.
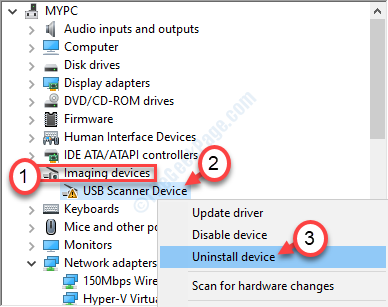
Jika ada konfirmasi, klik "Ya“.
Kemudian mengulang kembali komputer Anda untuk menginstal ulang pemindai di komputer Anda.
Masalah Anda harus diselesaikan.
- « NVIDIA GEFORCE Experience Tidak dibuka di Windows 10/11 Fix
- Windows tidak mendeteksi adaptor perangkat keras jaringan setelah perbaikan upgrade windows 10 »

