Driver grafis nvidia ini tidak kompatibel dengan versi windows 11/10
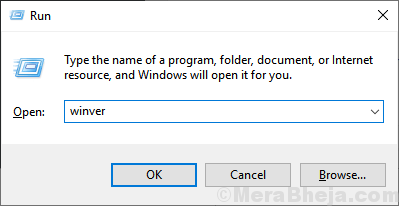
- 4558
- 757
- Karl O'Connell DDS
Saat menginstal driver grafik nvidia di komputer Anda mungkin berhenti dan menampilkan pesan kesalahan 'Driver grafis nvidia ini tidak kompatibel dengan versi windows'. Jika Anda melihat ini maka penginstal NVIDIA bertentangan dengan versi Windows Anda saat ini. Ikuti perbaikan mudah ini dan masalahnya akan diselesaikan dalam waktu singkat.
Solusi-
1. Mengulang kembali komputer Anda dan coba penginstal lagi.
2. Nonaktifkan antivirus di komputer Anda. Kemudian coba instal lagi.
Daftar isi
- Perbaiki - Periksa versi Windows
- Perbaiki 2 - Hapus instalan pengemudi dengan DDU dan instal ulang pengemudi secara manual
- Perbaiki 3 - Perbarui Windows Anda
- Perbaiki 3 - Instal Driver NVIDIA dengan pengalaman GeForce
Perbaiki - Periksa versi Windows
Langkah 1 - Periksa versi Windows mana yang diinstal
Periksa versi Windows di komputer Anda adalah versi terbaru.
1. tekan Kunci Windows+R.
2. Menulis "Winver”Dan tekan Memasuki.
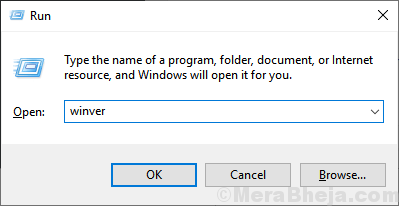
3. Dalam Tentang windows layar Anda dapat melihat versi jendela yang Anda gunakan.
(Komputer ini memiliki terinstal versi Windows 2004.)
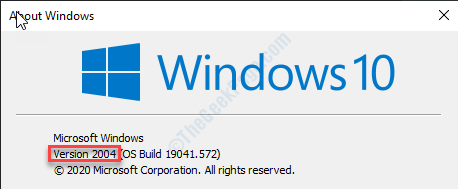
Jika versi Windows yang diinstal bukan yang terbaru, installer tidak akan menginstal driver grafik.
Langkah - 2 Periksa jenis OS
Anda harus memeriksa apakah Anda memasang driver 64-bit pada Windows 10 32-bit.
1. Tekan Kunci Windows+R.
2. Setelah itu, ketik "dxdiag“. Klik "OKE“.
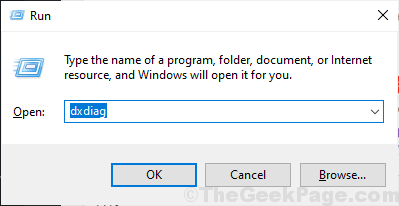
Ini akan membuka Alat DirectXDiagnostik di komputer Anda.
3. Di sini perhatikan 'Sistem operasi:'. Perhatikan apakah itu 64-bit atau 32-bit.
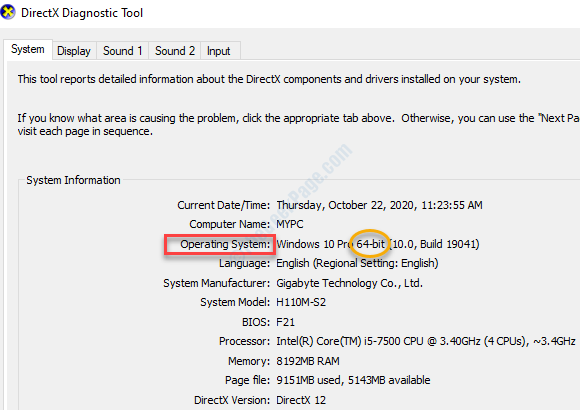
Jika Anda memiliki versi yang salah dari driver, unduh versi baru dari driver sesuai dengan jenis OS Anda.
Cobalah penginstal lagi.
Perbaiki 2 - Hapus instalan pengemudi dengan DDU dan instal ulang pengemudi secara manual
Display Driver Uninstaller adalah alat open-source yang menghapus instalan driver grafis yang ada.
Ikuti langkah -langkah ini dengan cermat-
Langkah 1 - Unduh DDU dan Nonaktifkan Pembaruan Otomatis
1. Unduh DDU.zip di komputer Anda dan setelah mengunduhnya, unzip folder ke lokasi pilihan Anda.
Ingat lokasi di mana Anda telah mengekstrak file zip ini.
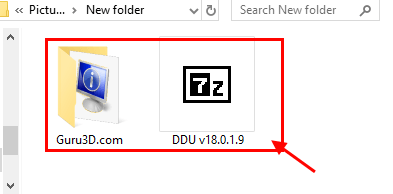
2. Sekarang, tekan Kunci Windows+R peluncuran Berlari, Dan
3. Lalu ketik "printer kontrol“. Klik "OKE“.
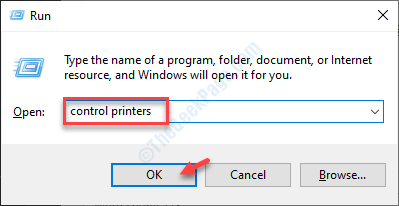
Perangkat dan printer Jendela akan dibuka.
4. Di jendela ini Anda harus melakukannya, klik kanan di nama komputer Anda dan klik “Pengaturan Instalasi Perangkat“.
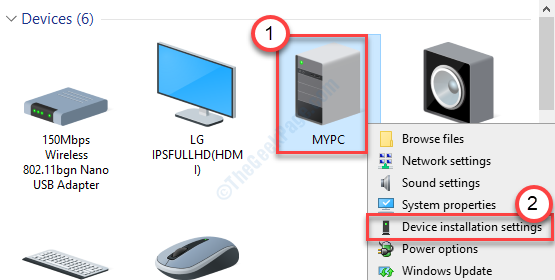
5.Lalu klik pada “Tidak (perangkat Anda mungkin tidak berfungsi sebagai“ mengharapkan)" pilihan.
6. Klik "Simpan perubahan“.
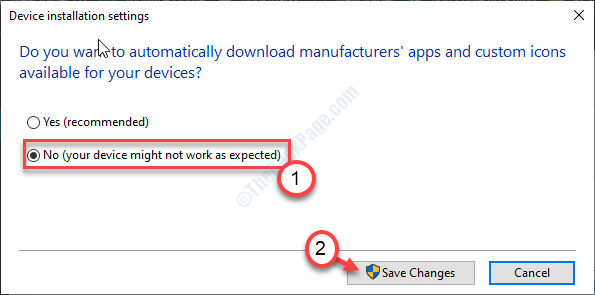
7. Mencari "Pengemudi nvidia"Dari browser Anda dan klik"Unduh driver | nvidia“.
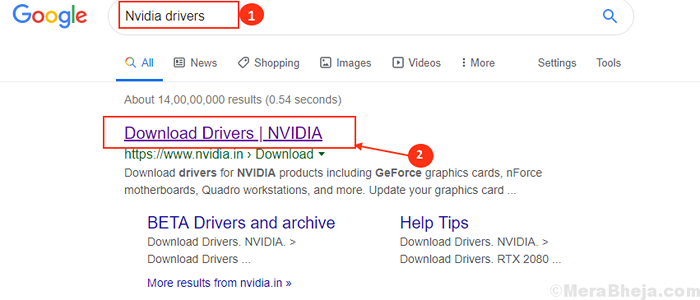
8. Masukkan informasi yang sesuai di bagian yang sesuai (seperti 'tipe produk', 'sistem operasi' Anda, dll).
9. Sekarang, klik pada “Mencari”Untuk mencari driver terbaru.
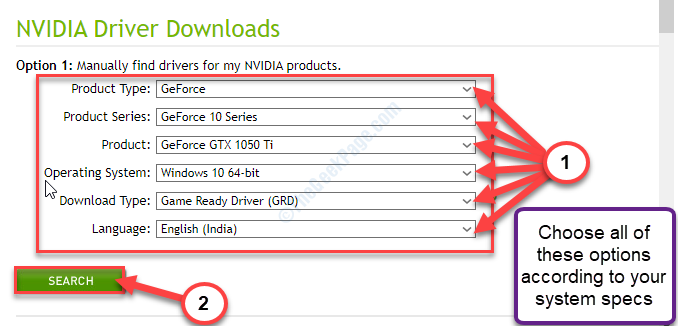
10. Selanjutnya, klik "Unduh”Untuk mulai mengunduh driver.
Ingatlah di mana Anda menyimpan penginstal di komputer Anda.
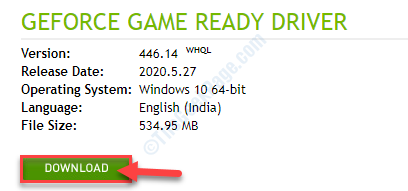
Tutup jendela browser setelah mengunduh driver.
Langkah 2 - Boot ke Safe Mode dan hapus instalan driver grafis
1. Tekan Kunci Windows + R kunci bersama untuk membuka lari.
2 -tipe MS-Settings: Pemulihan di dalamnya.
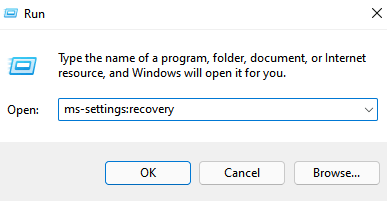
3 -Klik OKE.
4. Setelah komputer Anda reboot ke Windows Lingkungan pemulihan, klik "Opsi lanjutan" di dalam Penyelesaian masalah mode.
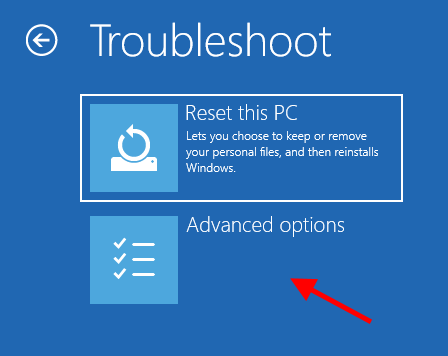
5. Maka Anda harus mengklik “Pengaturan Startup“.
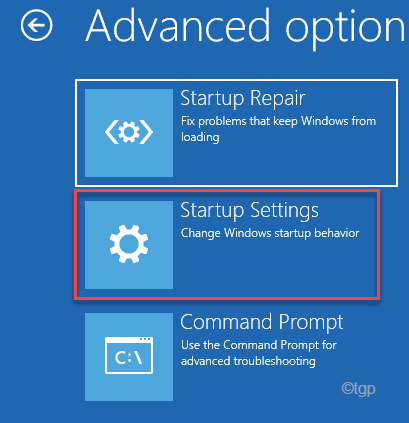
6. Sekarang, klik "Mengulang kembali“.
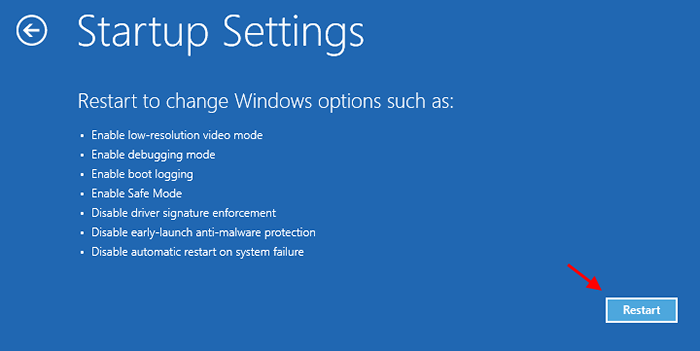
7. Anda harus menekan F4 ke "Aktifkan mode aman“.
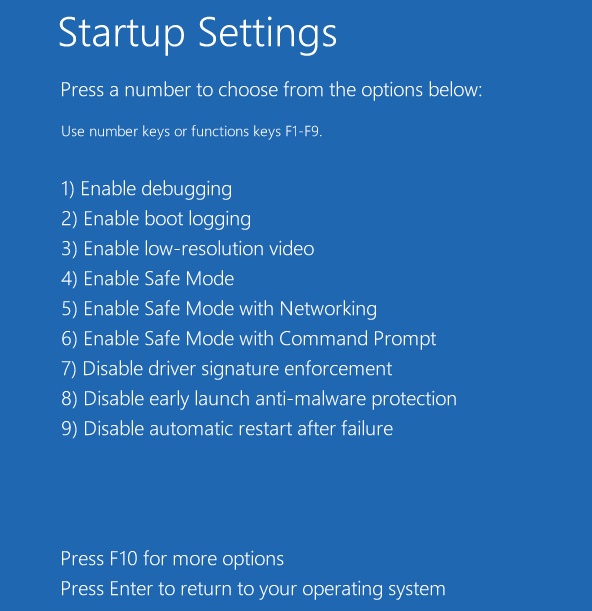
Sekarang, Anda akan boot ke mode aman.
8. Sekarang, arahkan ke lokasi file tempat Anda telah diekstraksi Ddu.ritsleting.
9. Klik dua kali pada "DDU V18.1.0.9”Untuk mengekstrak file utama.
10. Anda harus pergi ke folder yang diekstraksi, dan kemudian klik dua kali di “Tampilkan Penginstal Driver“.
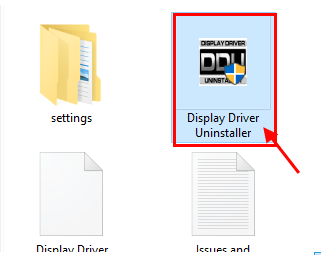
11. Sekarang, di Tampilkan driver uninstaller jendela, di sisi kiri, klik drop-down di samping "Pilih Jenis Perangkat"Dan klik"GPU"
12. Di sini Anda harus akhirnya mengklik “Bersih dan restart“.
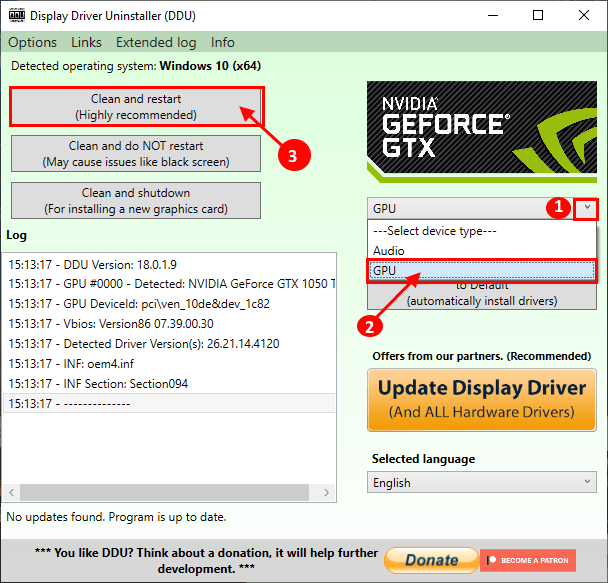
Driver NVIDIA akan dihapus dari sistem Anda dan sistem akan di -boot ke mode normal lagi.
Langkah 3 - Instal Driver Grafik secara manual
Setelah komputer Anda restart, ikuti instruksi mudah ini untuk menyelesaikan masalah.
1. Anda harus menemukan penginstal yang diunduh di drive Anda.
2. Kamu harus klik dua kali di penginstal offline untuk meluncurkannya.

3. Ketika Driver grafis nvidia Jendela muncul, klik "Driver Graphics Nvidia dan Pengalaman GeForce"
4. Kemudian, klik "Setuju dan Lanjutkan“.
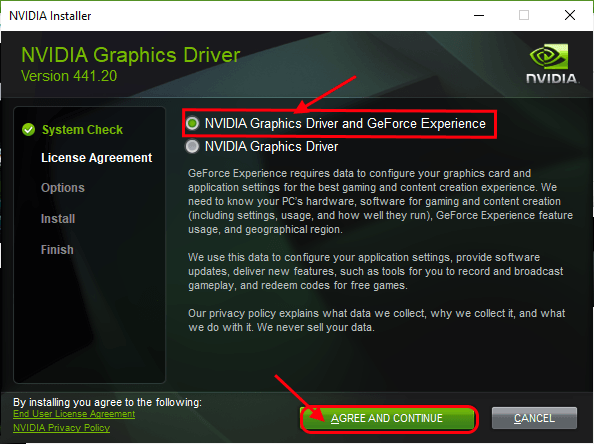
5. Pada langkah berikutnya, klik pada “Instalasi khusus“.
6. Klik "Berikutnya”Untuk melangkah lebih jauh ke proses pemasangan.
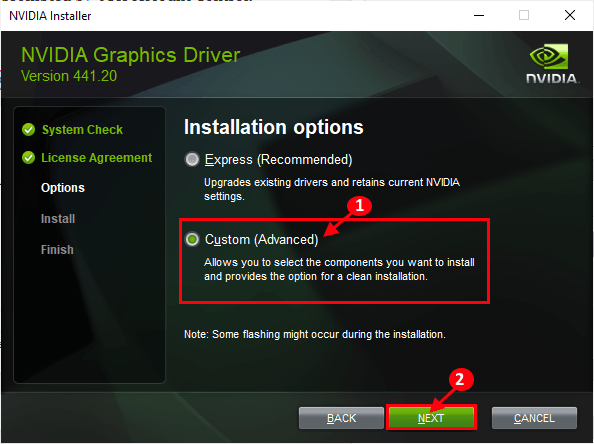
7. Akhirnya, periksa “Lakukan instalasi yang bersihKotak
8. Klik pada “Berikutnya”Dan proses instalasi akan dimulai.
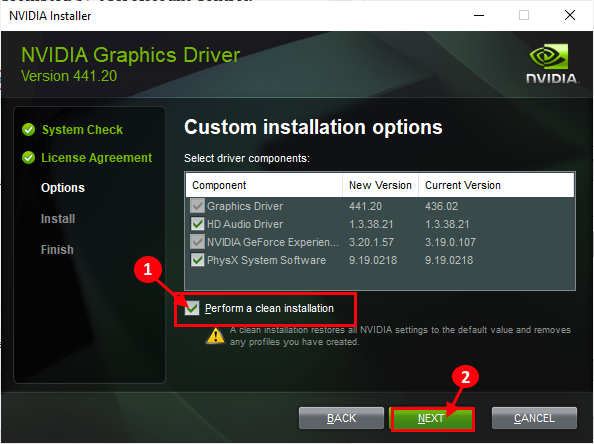
9. Setelah instalasi selesai, klik "Menutup“Untuk menutup Penginstal Driver Nvidia Graphics jendela.
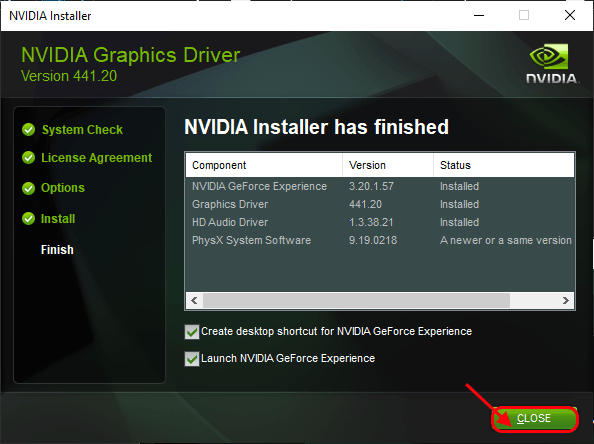
Mengulang kembali komputer Anda untuk membiarkan proses instalasi selesai.
Yang tersisa hanyalah menyalakan pembaruan otomatis untuk driver grafis Anda.
10. Setelah memulai kembali komputer Anda, klik kanan pada ikon Windows dan klik "Berlari“.
11. Ketik kode ini dan tekan Memasuki.
printer kontrol
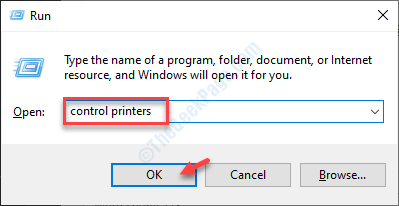
12. Lagi, klik kanan di komputer Anda dan klik “Pengaturan Instalasi Perangkat“.
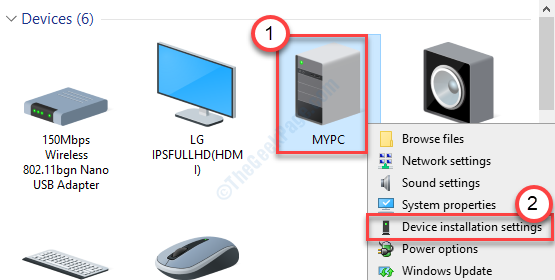
13. Kali ini Anda harus memilih "Ya (disarankan)"Dan kemudian klik"Simpan perubahan“.
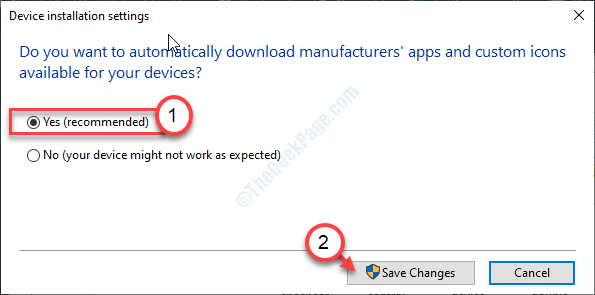
Ini seharusnya memperbaiki masalah di komputer Anda.
Perbaiki 3 - Perbarui Windows Anda
Mungkin versi Windows yang Anda gunakan bukan dari versi terbaru.
1. tekan Kunci Windows+R.
2. Lalu ketik MS-Settings: WindowsUpdate di dalamnya dan klik ok.
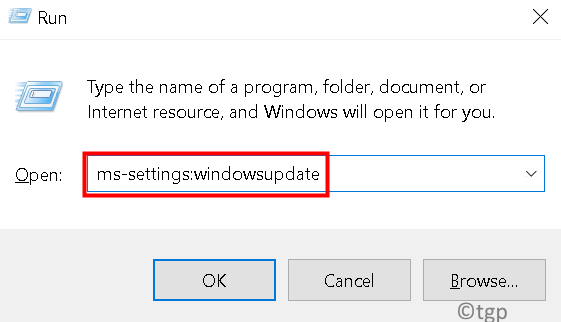
3. Kemudian, klik "Periksa pembaruan“.
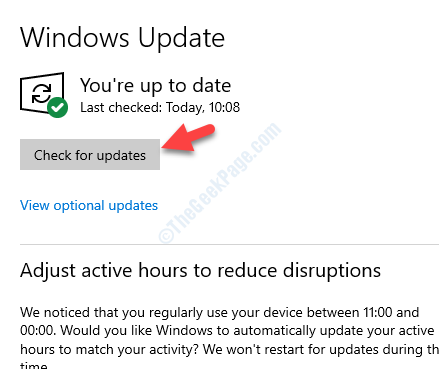
4. Saat pembaruan diunduh, klik "Restart sekarang”Untuk memulai kembali komputer Anda.
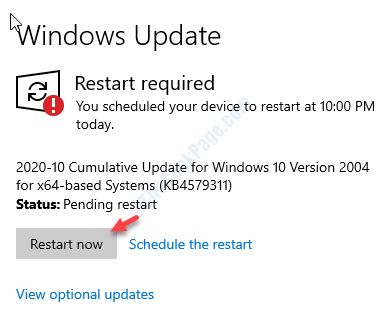
Setelah memulai kembali komputer Anda, instal driver lagi.
Perbaiki 3 - Instal Driver NVIDIA dengan pengalaman GeForce
1. Cari “Pengalaman GeForce“Dari kotak pencarian.
2. Setelah itu, klik "Pengalaman GeForce“Dalam hasil pencarian.
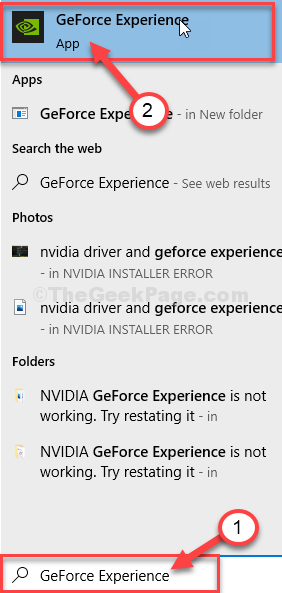
3. Ketika Pengalaman GeForce muncul, klik pada “PengemudiTab.
4. Sekarang, klik "Periksa pembaruan“.
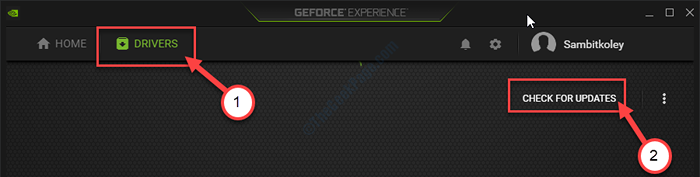
5. Untuk mengunduh versi terbaru driver, klik “Unduh“.
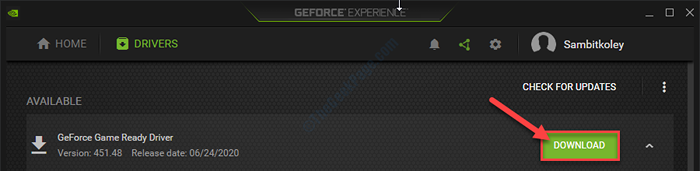
Biarkan ini mengunduh driver di komputer Anda. Tunggu dengan sabar selama beberapa menit.
6. Setelah proses pengunduhan selesai, Anda akan melihat dua opsi "Instalasi Ekspres" dan "Instalasi Kustom".
7. Kau harus memilih "Instalasi khusus“.
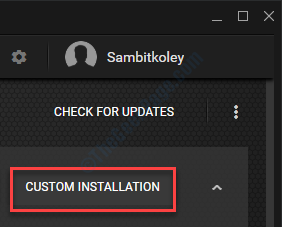
8. Kemudian, memeriksa The "Lakukan instalasi yang bersih“.
9. Klik "Berikutnya”Untuk memulai proses instalasi.
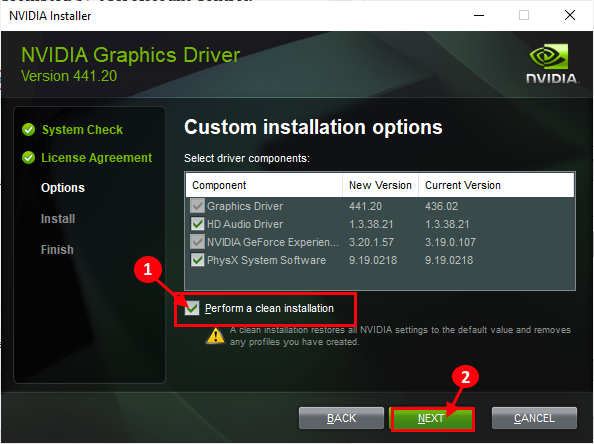
Sekarang, Pengalaman GeForce akan menginstal versi terbaru dari driver grafis di perangkat Anda.
Proses ini akan 5-10 menit.
10. Dalam beberapa menit Anda akan melihat “Pemasangan selesai" pesan.
11. Kemudian, klik "Menutup“.
Masalah Anda harus diselesaikan.
- « Windows tidak mendeteksi adaptor perangkat keras jaringan setelah perbaikan upgrade windows 10
- Kesalahan Sistem File (-2147416359) di Windows 10/11 Fix »

