Windows tidak dapat memperbarui masalah konfigurasi boot komputer di fix windows 10/11

- 1868
- 92
- Enrique Purdy
Apakah Anda melihat 'Windows tidak dapat memperbarui konfigurasi boot komputer'Pesan kesalahan saat mencoba meningkatkan ke Windows 10 atau Windows 11 atau mencoba menginstal pembaruan? Jika Anda memang melihat pesan kesalahan ini, tidak ada yang perlu dikhawatirkan. Anda harus mengikuti instruksi mudah ini.
Daftar isi
- Perbaiki 1 - Nonaktifkan Pengaturan UEFI
- Perbaiki 2 - Perbaiki Boot Manager di CMD
- Perbaiki 3 - Jalankan Perbaikan Startup
- Perbaiki 4 - Jalankan CheckDisk
Perbaiki 1 - Nonaktifkan Pengaturan UEFI
Anda harus menonaktifkan pengaturan boot aman di pengaturan boot.
1. Anda harus muncul di layar pemulihan Windows mengikuti langkah -langkah yang dibahas di atas.
2. Kemudian, klik pada “Opsi lanjutan“.

3. Setelah itu, klik "Pemecahan masalah“.

5. Setelah membuka Penyelesaian masalah jendela, klik "Opsi lanjutan“.

6. Dalam Opsi lanjutan jendela, klik "Pengaturan firmware UEFI“Untuk memodifikasinya.
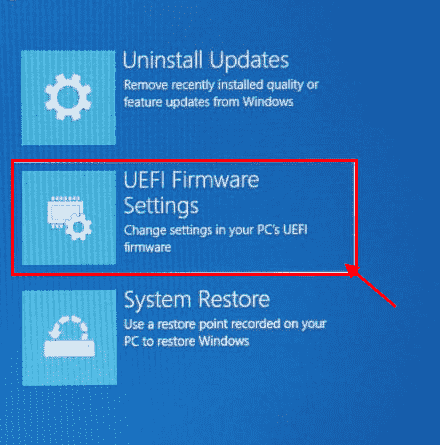
7. Sekarang, klik "Mengulang kembali”Untuk memulai ulang komputer Anda ke dalam pengaturan BIOS.

8. Setelah komputer boot, tekan “Menghapus“* Kunci untuk membuka pengaturan BIOS di komputer Anda.
* CATATAN- Kunci aktual untuk membuka pengaturan boot di komputer Anda mungkin berbeda. Perhatikan kunci untuk membuka pengaturan BIOS di sistem Anda.

9. Sekali Bios Layar pengaturan muncul, buka "BootTab dengan tombol panah di komputer Anda.
10. Setelah itu, turun untuk memilih “Boot aman”Dan kemudian tekan Memasuki.
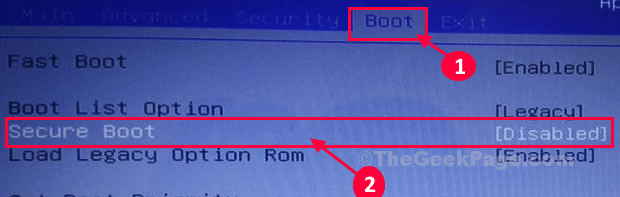
11. Sekarang, pilih “Dengan disabilitas“Dan kemudian tekan Memasuki untuk menonaktifkan Uefi Amankan boot di komputer Anda.

12. Sekarang, tekan “F10“Dari keyboard Anda untuk menyimpan pengaturan di komputer Anda.

13. Sekarang, pilih “Ya”Untuk akhirnya menyimpan dan keluar dari pengaturan BIOS di komputer Anda.
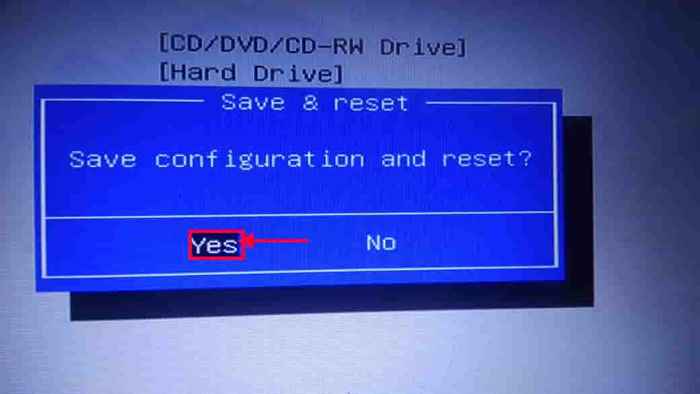
Setelah komputer booting secara normal, periksa apakah ini memecahkan masalah Anda.
Perbaiki 2 - Perbaiki Boot Manager di CMD
Anda harus memulihkan konfigurasi boot yang rusak dari Windows RE.
Tapi, pada awalnya, Anda harus mengakses lingkungan pemulihan Windows.
1. Matikan komputer Anda.
2. Kemudian, mulailah komputer Anda.
Saat Anda melihat bahwa komputer mulai, tekan tombol daya untuk 5 detik untuk sepenuhnya mematikan perangkat Anda.
3. Terus mengulangi proses ini Start-Force Shutdown-Start 3 kali dan pada waktu ke -4 biarkan komputer Anda dimulai secara normal.
Kamu akan lihat Perbaikan Otomatis jendela.
4. Kemudian, klik "Opsi lanjutan“.

5. Setelah itu, klik, klik "Pemecahan masalah“.
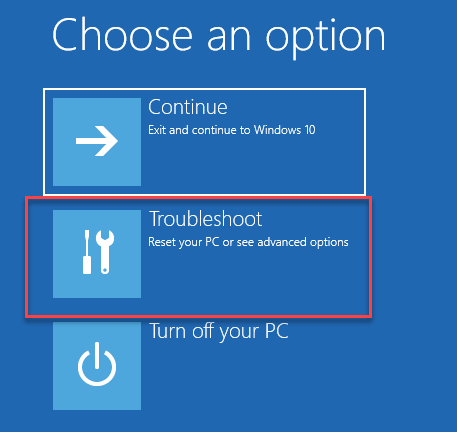
6. Kemudian, Anda harus mengklik “Opsi lanjutan“.

7. Untuk membuka Command prompt jendela, klik "Command prompt“.

8. Kemudian, pilih akun Anda.
9. Setelah itu, masukkan kata sandi akun Anda di dalam kotak.
10. Kemudian, klik "Melanjutkan“.
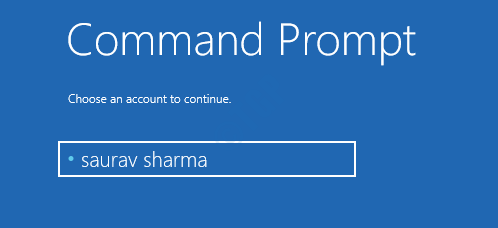
11. Setelah terminal muncul di layar Anda, copy-paste Kode ini dan kemudian tekan Memasuki untuk memperbaiki Rekaman Boot Master.
BootRec /FixMBR
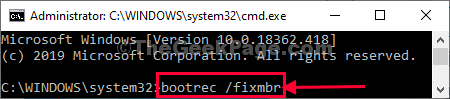
12. Sekarang, untuk memperbaiki masalah boot, tempel kode ini dan tekan enter untuk menjalankannya.
BootRec /FixBoot
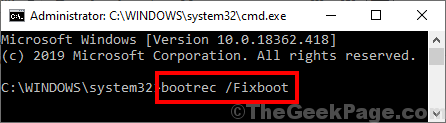
13. Anda harus membangun kembali konfigurasi boot di komputer Anda.
Untuk melakukannya, salin kode ini di terminal dan kemudian tekan 'Memasuki'.
BootRec /RebuildBCD
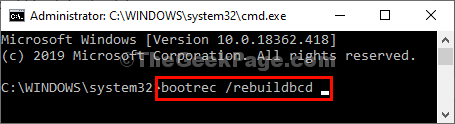
Setelah operasi pembangunan kembali selesai, tutup terminal.
14. Kemudian, klik "Melanjutkan“.

Setelah melakukan langkah -langkah ini, masalah Anda harus diselesaikan.
Perbaiki 3 - Jalankan Perbaikan Startup
Anda harus menjalankan perbaikan startup di komputer Anda.
1. Paksa shutdown perangkat Anda mengikuti langkah -langkah yang disebutkan dalam fix 1.
2. Sama seperti sebelumnya, klik "Opsi lanjutan“.

3. Selanjutnya, klik pada “Pemecahan masalah”Mengatasi masalah booting.
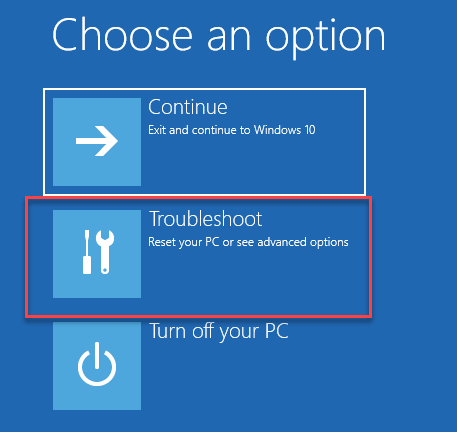
4. Sekali lagi, klik pada “Opsi lanjutan“Untuk melihat opsi lanjutan di komputer Anda.

5. Akhirnya, klik pada “Startup repair ”.

Setelah Anda memulai proses perbaikan startup, Windows akan mencoba memperbaiki proses booting di komputer Anda.
Perbaiki 4 - Jalankan CheckDisk
Terkadang yang terjadi adalah itu
1. Setelah membuka Windows RE, buka prompt perintah mengikuti langkah -langkah ini-
Opsi Lanjutan> Pemecahan Masalah> Opsi Lanjutan> Perintah Prompt
2. Setelah CMD terbuka, Anda harus mengakses layanan diskpart.
3. Yang perlu Anda lakukan adalah hanya copy-paste Dua perintah ini satu per satu dan memukul Memasuki untuk menjalankan kedua perintah secara berurutan di komputer Anda.
DISKPART DISK DISK

4. Sekarang, dalam daftar disk, Anda harus memeriksa “Disk no”Untuk drive yang salah. Periksa drive tempat Anda ingin melakukan cek ini.
( Contoh- Hanya untuk contoh “Disk 2" telah diambil.)
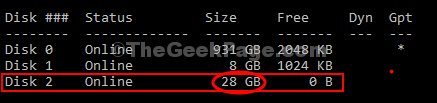
5. Untuk melakukannya copy-paste Dan memodifikasi perintah -perintah ini di Command prompt jendela satu per satu dan tekan Memasuki Setelah masing -masing dari mereka untuk memformat drive di komputer Anda.
Pilih Disk (Disk Anda Tidak.) Daftar partisi

6. Sekarang, Anda harus memilih partisi di drive. Tempel perintah, ubah perintah sesuai dengannya, dan tekan Memasuki.
Pilih Partisi (Disk Anda Tidak.)
7. Untuk membuat partisi baru, copy-paste Perintah ini, dan kemudian tekan Memasuki untuk melaksanakannya.
Buat Partisi Primer
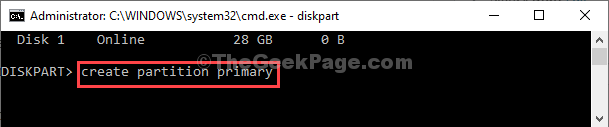
Proses pemformatan akan memakan waktu. Tunggu sampai menunjukkan 100%. Setelah drive diformat, Anda dapat menutup Command prompt jendela.
Setelah melakukan langkah -langkah ini, restart sistem dan masalah Anda mengenai masalah boot akan diperbaiki.
- « Perbaiki NVSPCAP64.Kesalahan DLL di Windows 10
- Driver Overran Stack Buffer BSOD Error Di Windows 11/10 Perbaiki »

