Perbaiki NVSPCAP64.Kesalahan DLL di Windows 10
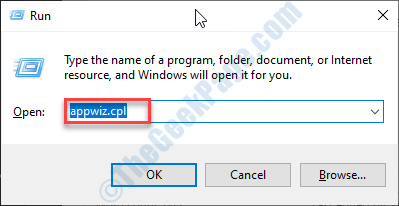
- 1413
- 307
- Dominick Barton
Saat menggunakan fitur Capture NVIDIA untuk menangkap momen favorit Anda di komputer Windows 10 Anda, Anda mungkin melihat pesan kesalahan yang menjengkelkan ini secara tiba -tiba - 'Tidak dapat menemukan c: \ windows \ system32 \ nvspcap64.dll'. Ini adalah masalah yang terjadi karena server penangkapan bayangan nvidia gagal memulai aplikasi. Jika itu adalah kasus yang sama dengan Anda, cukup ikuti instruksi mudah ini untuk menyelesaikan masalah dengan sangat mudah.
Daftar isi
- Perbaiki 1 - Hapus Pengalaman GeForce
- Perbaiki 2 - Perbarui Driver Grafis
- Perbaiki 3 - Hapus instalan kartu grafis
- Fix 4 - Instal Driver NVIDIA Terbaru
- Perbaiki 5 - Instal Driver Grafis dalam mode aman
- Perbaiki 6 - Perbarui Windows Anda
Perbaiki 1 - Hapus Pengalaman GeForce
1. Anda harus menekan Kunci Windows+R kunci bersama.
2. Jenis "appwiz.cpl"Dan kemudian klik"OKE“.
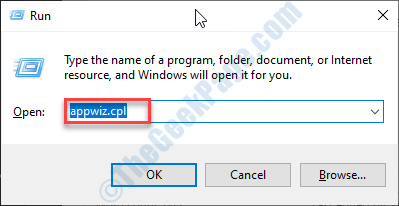
3. Di jendela Program & Fitur, lihat daftar driver NVIDIA.
4. Klik kanan pada “Pengalaman Nvidia GeForce"Dan kemudian klik"Uninstall“.
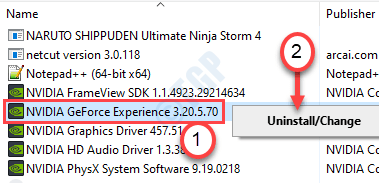
Ikuti instruksi di layar untuk menghapus aplikasi NVIDIA dari komputer Anda.
Setelah menghapus pemasangan driver pengalaman GeForce, tutup jendela panel kontrol.
5. tekan Kunci Windows+R.
6. Salin-paste lokasi ini dan klik "OKE“.
%ProgramFiles (x86)%/NVIDIA Corporation
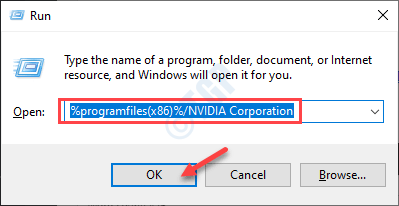
7. Setelah itu, temukan Pengalaman GeForce map.
8. Pilih dan klik kanan pada “Menghapus”Untuk menghapus folder.
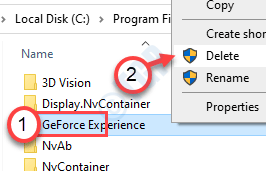
9. Setelah ini, cukup unduh penginstal paket Geforce Experience di komputer Anda.
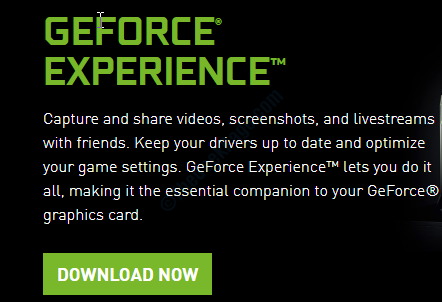
10. Jalankan penginstal di komputer Anda untuk menginstal pengalaman GeForce terbaru.
Mengulang kembali komputer Anda setelah proses instalasi selesai. Cobalah untuk menangkap beberapa rekaman dalam game. Periksa kesalahannya masih ada atau tidak.
Perbaiki 2 - Perbarui Driver Grafis
Mencoba memperbarui driver grafik dari manajer perangkat.
1. tekan Kunci Windows+X.
2. Kemudian, klik pada “Pengaturan perangkat“.
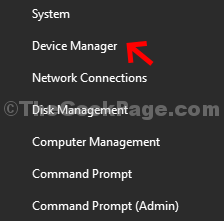
3. Saat manajer perangkat terbuka, perluas “Display adapter“.
4. Klik kanan pada adaptor kartu grafis NVIDIA Anda dan klik “Perbarui driver“.
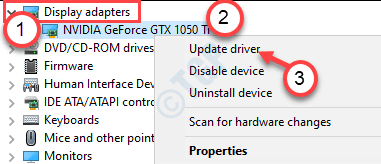
5. Untuk mencari build terbaru dari driver grafis Anda, klik "Cari driver yang diperbarui“.
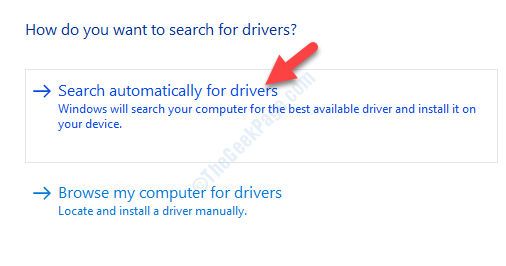
Sekarang biarkan Windows menginstal driver terbaru di perangkat Anda.
Perbaiki 3 - Hapus instalan kartu grafis
Terkadang driver kartu grafis yang rusak dapat menyebabkan masalah ini.
1. tekan Kunci Windows+S. Jenis "Pengaturan perangkat“.
2. Setelah itu, klik pada “Pengaturan perangkat“.

3. Klik pada "Display adapter“.
4. Kemudian, klik kanan pada adaptor grafis nvidia dan klik pada “Menghapus perangkat“.
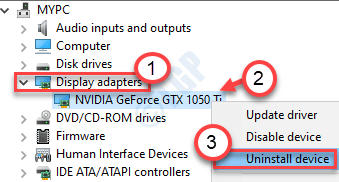
5. Klik "Ya”Untuk menghapus pemasangan driver dari komputer Anda.
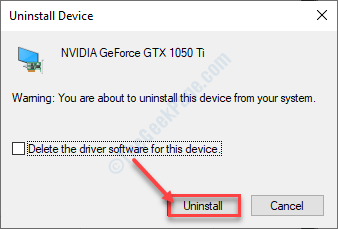
Setelah menghapus pemasangan pengemudi, mengulang kembali komputer Anda.
Untuk sebagian besar kasus, restart sederhana perangkat Anda harus menginstal ulang driver grafis yang tidak diinstal.
Jika tidak menginstal ulang, ikuti langkah-langkah ini-
A. tekan Kunci Windows+X kunci bersama.
B. Kemudian, klik pada “Pengaturan perangkat“.
C. Klik pada "Tindakan"Dan klik"Pindai perubahan perangkat keras“.
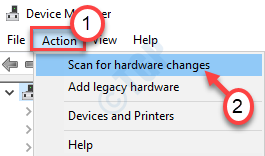
Ini harus menyelesaikan masalah Anda.
Fix 4 - Instal Driver NVIDIA Terbaru
Anda harus menginstal driver nvidia terbaru di komputer Anda.
1. Pergi ke situs web NVIDIA untuk mengunduh driver.
2. Tempatkan saja spesifikasi driver tampilan Anda di kotak yang benar. Menyukai - "Tipe produk","Seri Produk","Produk","Sistem operasi","Jenis Driver Windows","Jenis unduhan“Menurut spesifikasi kartu grafis Anda.
3. Setelah memasukkan detailnya, cukup klik “Mencari“.
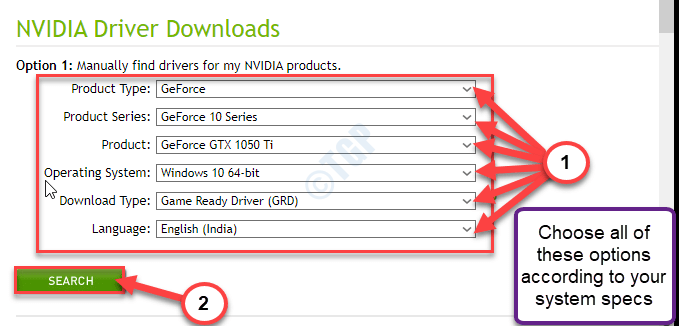
4. Klik "Unduh“Mengunduh driver.
5. Setelah driver diunduh, buka lokasi unduhan, setelah itu, DOble-klik di atasnya untuk memulai proses instalasi driver.
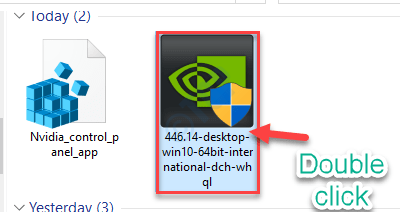
6. Saat memasang driver, memeriksa The "Lakukan instalasi yang bersih" pilihan.
7. Maka Anda harus mengklik “Berikutnya“.
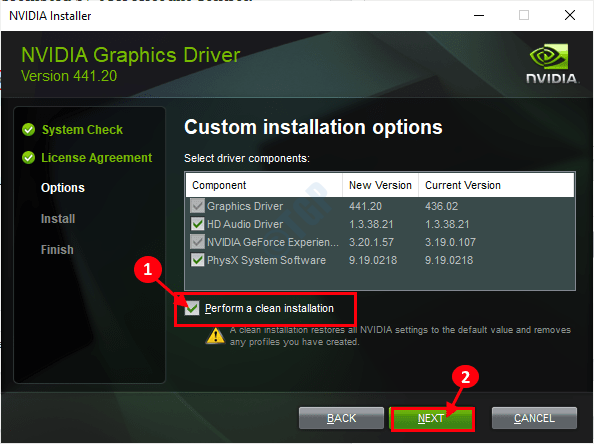
Instalasi bersih ini harus memperbaiki masalah yang Anda hadapi.
Perbaiki 5 - Instal Driver Grafis dalam mode aman
Terkadang beberapa aplikasi pihak ketiga dapat mempengaruhi
Langkah 1- Unduh driver terbaru
1. Buka browser di komputer Anda.
2. Pergi ke Unduhan nvidia bagian.
3. Tempatkan saja spesifik driver grafis Anda di tempat yang benar. Klik "Driver Pencarian".
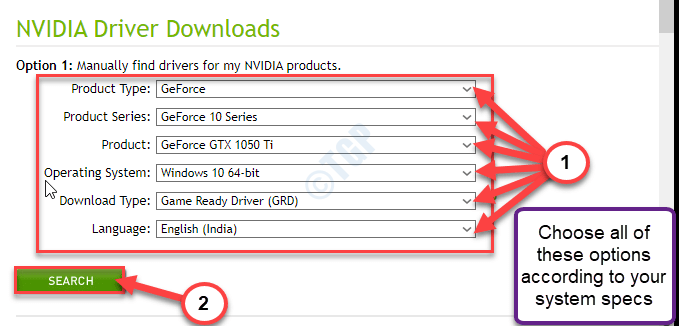
4. Unduh driver terbaru di komputer Anda.
Ingat lokasi tempat Anda mengunduh driver.
Langkah 2 - Boot ke Safe Mode dengan Jaringan
1. Buka jendela Pengaturan dan klik "Pembaruan dan Keamanan“.
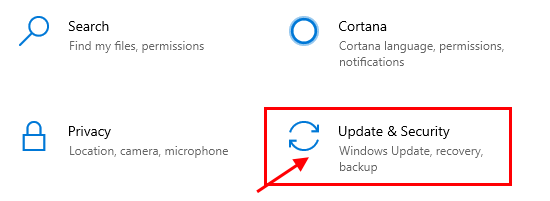
2. Di sisi kiri, klik "Pemulihan“.
3. Setelah itu, di bawah 'StartU canggihp ', klik "Restart sekarang“.
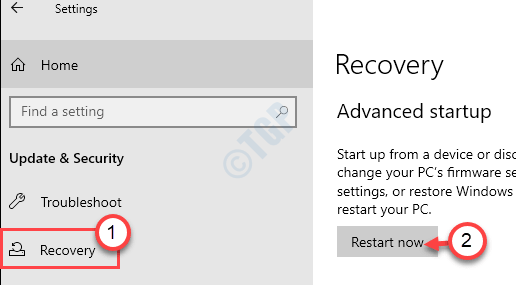
4. Perangkat Anda akan boot ke windows Lingkungan pemulihan.
Setelah itu terjadi, cukup klik "Opsi lanjutan“.
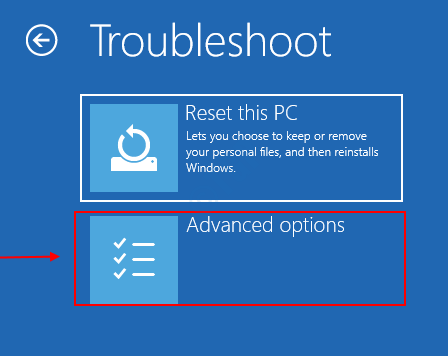
5. Maka Anda harus mengklik “Pengaturan Startup“.
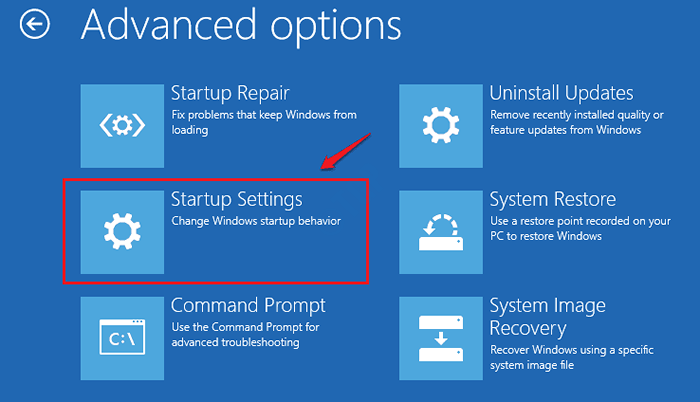
6. Kemudian, klik "Mengulang kembali“.
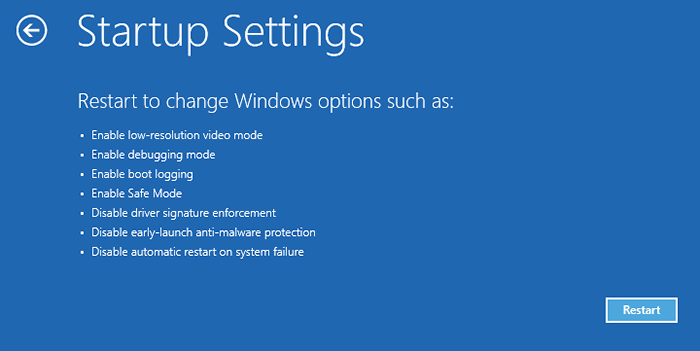
7. Setelah Anda berada di pengaturan startup, tekan F5 kunci untuk “Aktifkan mode aman dengan jaringan“.
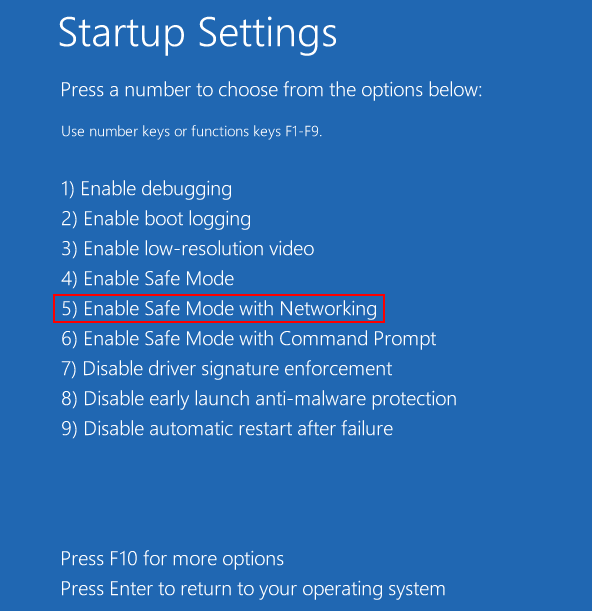
Mesin Anda akan boot ke mode aman dengan jaringan.
Langkah 3- Pasang driver terbaru
1. Pergi ke lokasi tempat Anda telah mengunduh driver nvidia.
2. Kemudian, DOble-klik di atasnya untuk memulai proses instalasi driver.
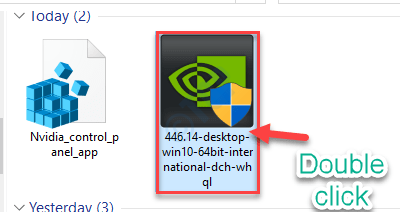
3. Saat memasang driver, memeriksa The "Lakukan instalasi yang bersih" pilihan.
4. Maka Anda harus mengklik “Berikutnya“.
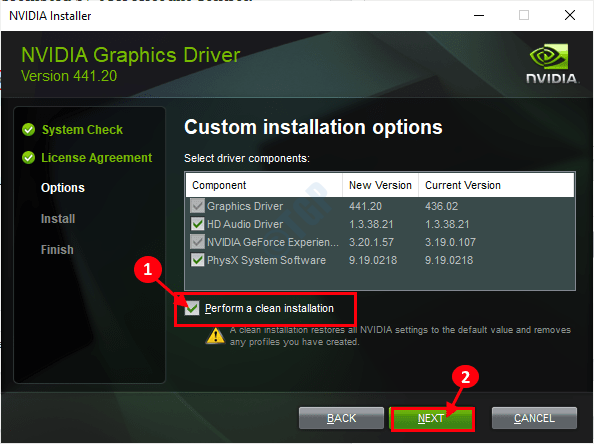
Setelah diinstal, Anda akan menerima prompt untuk menginstal driver di komputer Anda.
Perbaiki 6 - Perbarui Windows Anda
Terkadang perbaikan tambalan ini dikirimkan dengan pembaruan jendela biasa.
1. tekan Kunci Windows+i.
2. Lalu klik pada “Pembaruan & Keamanan“.
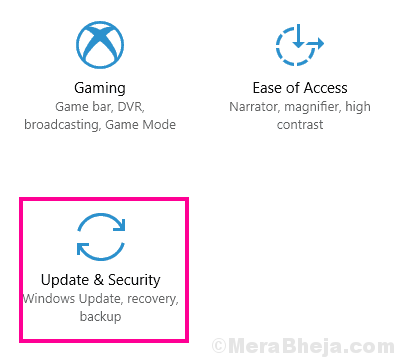
3. Kemudian, klik "Periksa pembaruan“.
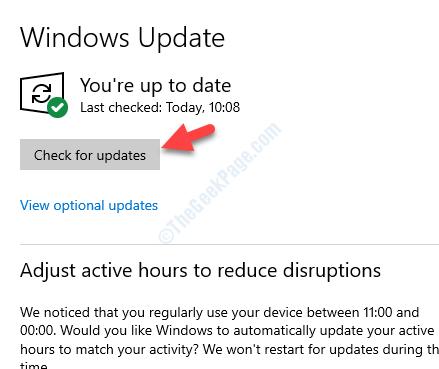
4. Windows akan mengunduh pembaruan di komputer Anda.
5. Klik "Restart sekarang”Untuk memulai kembali komputer Anda.
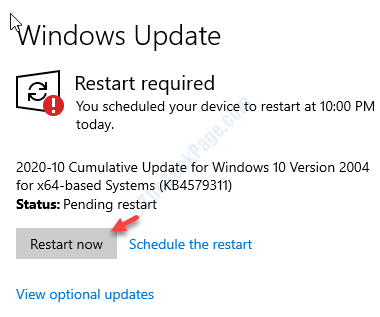
Ini harus memperbarui komputer Anda. Masalah Anda harus diselesaikan.
- « Cara menghapus perisai uac dari ikon di desktop Anda
- Windows tidak dapat memperbarui masalah konfigurasi boot komputer di fix windows 10/11 »

