Driver Overran Stack Buffer BSOD Error Di Windows 11/10 Perbaiki
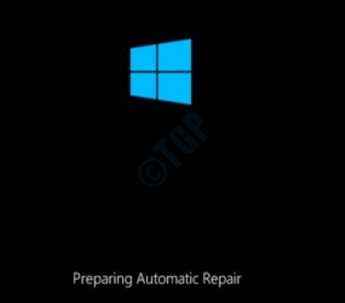
- 4777
- 388
- Ricardo Gottlieb
Salah satu kesalahan BSOD utama yang dilaporkan secara luas oleh pengguna Windows adalah kesalahan BSOD buffer stack driver overran. Ada berbagai alasan yang dapat menyebabkan kesalahan ini. Beberapa di antaranya adalah file sistem yang rusak, komputer overclock untuk mencapai kinerja yang lebih baik, periferal yang tidak kompatibel dll. Meskipun alasannya banyak, dan kesalahan layar biru meneror, kebanyakan dari mereka mudah dipecahkan oleh pengguna. Silakan coba metode yang tercantum dalam artikel ini satu per satu untuk memperbaiki masalah BSOD Buffer Stack Driver dalam hitungan menit.
Daftar isi
- Langkah -Langkah Untuk Boot Aman ke Windows
- Metode 1: Periksa pembaruan Windows
- Metode 2: Perbarui driver sistem
- Metode 3: Nonaktifkan Startup Cepat
- Metode 4: Lakukan Pemindaian Pemeriksa File Sistem
- Metode 5: Periksa hard drive Anda
- Metode 6: Menghapus instalan perangkat lunak bermasalah
- Metode 7: Hapus atau Nonaktifkan Perubahan Perangkat Keras Terbaru
- Metode 8: Jalankan alat diagnostik memori Windows
- Metode 9: Windows Reset dari Perbaikan Startup
Langkah -Langkah Untuk Boot Aman ke Windows
Layar biru kesalahan kematian selalu memaksa sistem restart. Bahkan setelah restart, mungkin macet pada kesalahan yang sama yang akan meminta Anda restart lagi. Jika ini adalah skenario untuk Anda juga, maka Anda tidak memiliki opsi selain boot aman ke Windows. Langkah -langkah di bawah ini dapat membantu Anda masuk ke Windows dalam mode aman:
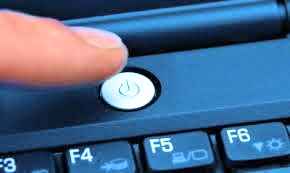
1. Pastikan PC Anda dimatikan sepenuhnya. Sekarang nyalakan dengan menekan tombol daya fisik. Saat logo pabrikan muncul, matikan PC dengan lama menekan tombol daya. Jika Anda mengulangi proses ini untuk 2 hingga 3 kali, maka Anda akan mendapatkan layar berikut alih -alih layar logo. Anda harus terus mematikan daya dan menyalakannya sampai terjadi.
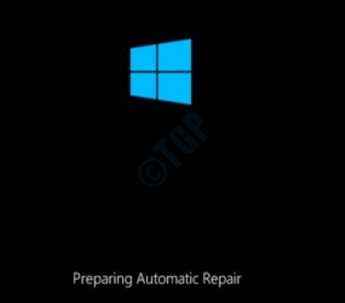
2. Mengikuti Menyiapkan perbaikan otomatis layar, Mendiagnosa pc Anda Layar akan muncul dan hanya akan memakan waktu sejenak Perbaikan Otomatis Layar untuk Datang. Tekan tombol Opsi lanjutan.
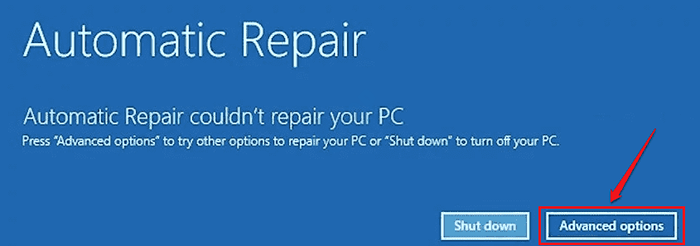
3. Tekan Pemecahan masalah Opsi dari Layar Pilih Opsi.
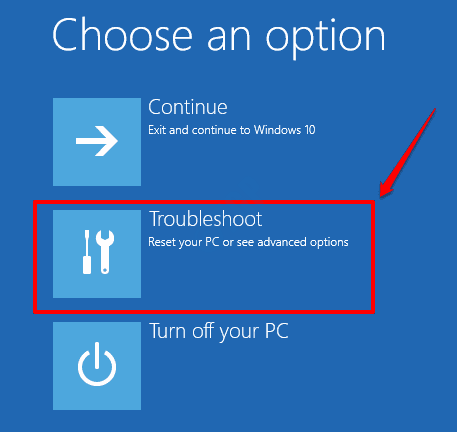
4. Klik Opsi Opsi lanjutan Berikutnya seperti yang ditunjukkan di bawah ini.
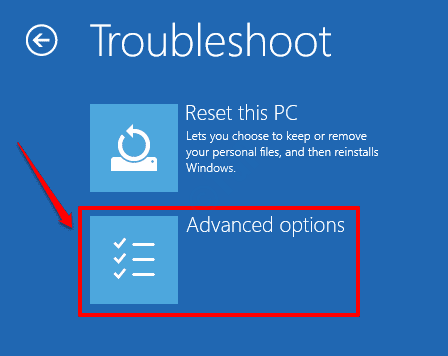
5. Klik pada Pengaturan Startup tab, dari Windows Opsi Lanjutan.
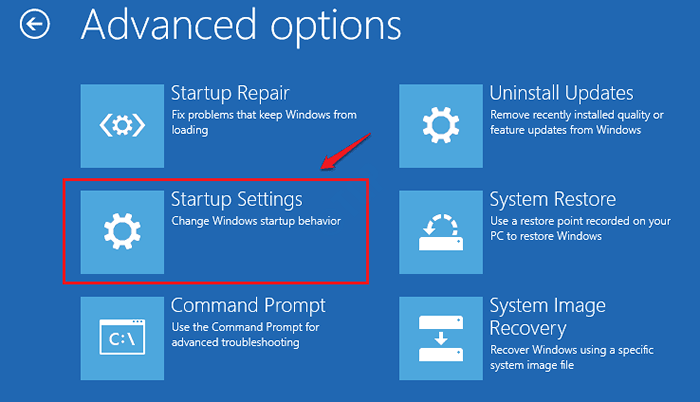
6. Klik pada Mengulang kembali tombol di bagian bawah jendela.
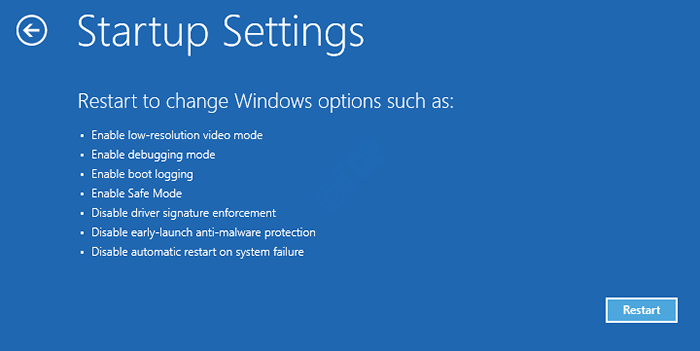
7. Sebagai langkah terakhir, tekan Kunci 4 atau Kunci 5 Sesuai pilihan Anda, untuk boot ke Windows dalam mode aman.
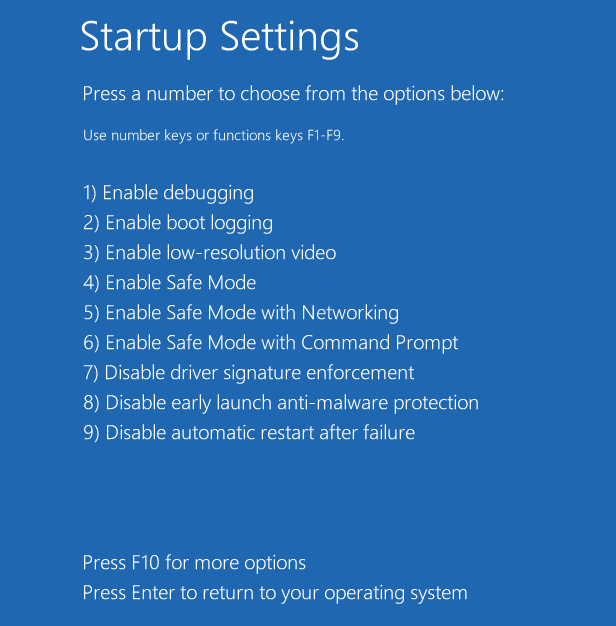
Saat sistem restart dan sepatu bot dalam mode aman, Anda dapat memeriksa metode yang dirinci di bawah satu per satu untuk memperbaiki masalah BSOD buffer stack overran driver.
Metode 1: Periksa pembaruan Windows
Versi Windows yang tidak stabil dapat menyebabkan semua jenis masalah bagi Anda. Jadi jika Anda mendapatkan kesalahan BSOD, hal pertama yang harus Anda periksa adalah jika ada pembaruan baru yang tersedia untuk windows Anda.
1. Tekan Menang + i kunci bersama dan angkat jendela Pengaturan aplikasi. Klik pada tab Pembaruan & Keamanan.
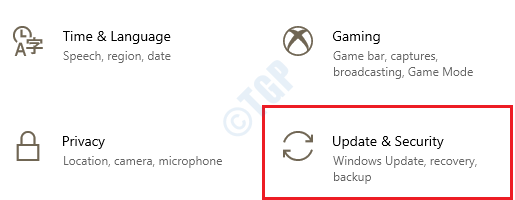
2. Dalam jendela kiri panel, klik pada pembaruan Windows opsi dan di jendela kanan panel, klik tombol Periksa pembaruan.
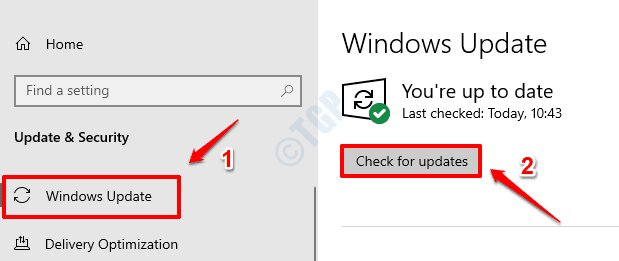
3. Windows sekarang akan mencari pembaruan baru yang tersedia. Jika ada pembaruan baru yang ditemukan, mereka akan diunduh dan diinstal.
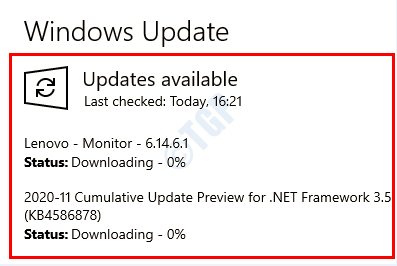
4. Tombol Restart sekarang akan tersedia untuk Anda jika ada pembaruan baru yang ditemukan. Klik untuk restart mesin Anda dan untuk perubahan untuk mengambil alih.
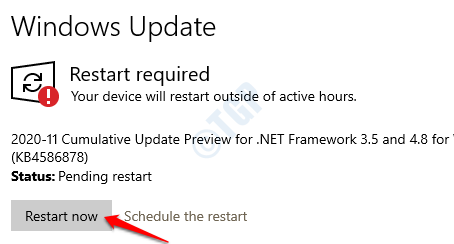
Setelah sistem restart, periksa apakah pengemudi overran stack buffer masalah BSOD diselesaikan atau tidak.
Metode 2: Perbarui driver sistem
Sangat penting untuk menjaga semua driver sistem terpasang di mesin Anda terkini, karena pengemudi sistem yang rusak atau rusak sering kali menjadi penyebab kesalahan BSOD buffer stack driver overran.
1. Buka jendela jalankan dengan menekan tombol Menang + r bersama. Ketik in devmgmt.MSC ke jendela yang dijalankan dan tekan Memasuki kunci.
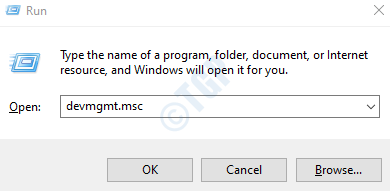
2. Bagian pengemudi yang ingin Anda perbarui harus diperluas sekarang. Di sini dalam contoh ini, kami memperbarui adaptor tampilan.
Setelah bagian pengemudi diperluas, Klik kanan pada driver Anda dan klik opsi Perbarui driver.
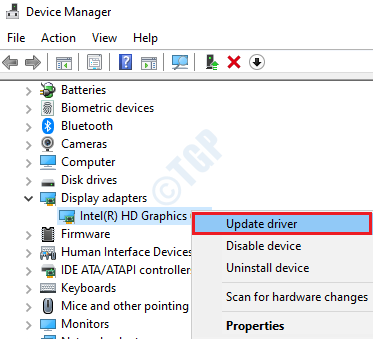
3. Sekarang, ketika jendela berikut terbuka, tekan Cari secara otomatis untuk perangkat lunak driver yang diperbarui pilihan .
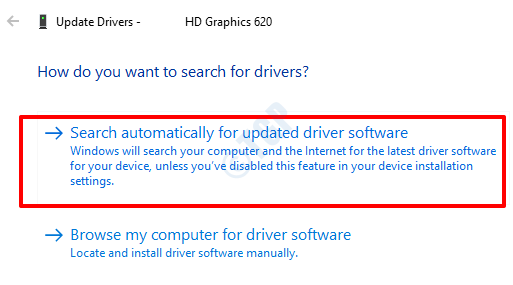
Tunggu Windows mencari pembaruan driver yang sesuai dan menginstalnya. Proses ini harus diulangi untuk semua driver untuk memperbarui ke versi terbaru.
Setelah semuanya selesai, restart mesin Anda dan verifikasi jika masalah BSOD hilang atau tidak.
Metode 3: Nonaktifkan Startup Cepat
Mengaktifkan opsi startup cepat di windows dapat membuat sistem Anda mulai lebih cepat setelah shutdown. Tapi terkadang ini juga dapat menyebabkan pengemudi menyerbu masalah BSOD buffer bsod.
1. Ketik panel kontrol di bilah pencarian menu start windows dan klik pada Panel kendali pilihan.
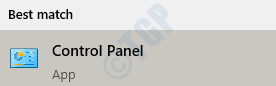
2. Klik pada Sistem dan keamanan tab berikutnya.
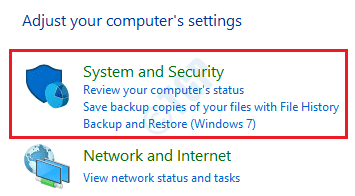
3. Seperti berikutnya, klik tautan Opsi Daya.
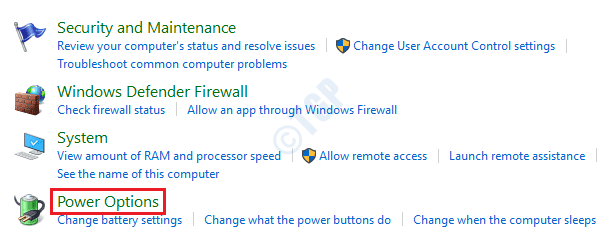
4. Sekarang di jendela kiri panel, tekan tautannya Pilih apa yang dilakukan tombol daya.
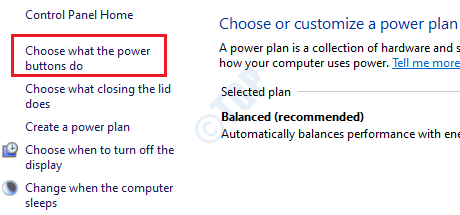
5. Seperti berikutnya, Anda harus mengklik tautan Ubah pengaturan yang saat ini tidak tersedia.

6. Sekarang Hapus centang kotak centang yang sesuai dengan opsi Nyalakan startup cepat (disarankan). Setelah selesai, tekan Simpan perubahan tombol di bagian bawah.
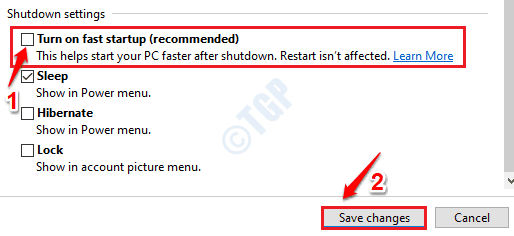
Mulai ulang mesin Anda dan verifikasi apakah masalah BSOD hilang.
Metode 4: Lakukan Pemindaian Pemeriksa File Sistem
File sistem yang rusak seringkali menyebabkan kesalahan layar biru kesalahan. Pemeriksa File Sistem (SFC) adalah alat baris perintah yang kuat yang menemukan dan memperbaiki file registri sistem yang rusak di windows Anda.
1. Di dalam Pencarian Menu Mulai Windows bar, ketik cmd. Klik kanan Command prompt dan klik opsi Jalankan sebagai administrator.
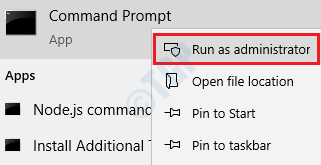
2. Seperti berikutnya, Anda dapat mengetik atau menyalin paste perintah berikut dan tekan tombol Enter.
SFC /SCANNOW
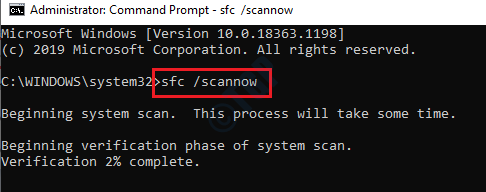
Saat pemindaian berjalan sampai selesai, restart mesin Anda. Periksa apakah masalahnya sudah diperbaiki.
Metode 5: Periksa hard drive Anda
Jika sistem file Anda rusak atau jika System Master Boot Record (MBR) rusak, maka ada kemungkinan besar bahwa Anda bisa mendapatkan masalah BSOD buffer stack overran driver. Jika itu masalahnya, Anda perlu memperbaiki Mbr Dan Periksa sistem file Anda untuk memperbaiki masalah.
Anda perlu menggunakan prompt perintah dari opsi startup canggih untuk mencoba metode ini. Silakan ikuti langkah -langkah di bawah ini:
1. Tahan MENGGESER Kunci dan kemudian klik pada Mengulang kembali pilihan.
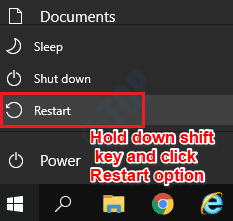
2. Sekarang perbaikan startup akan diluncurkan. Dari layar Pilih Opsi, klik Pemecahan masalah.
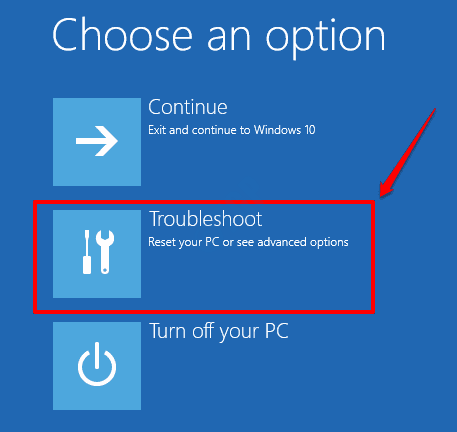
3. Di jendela pemecahan masalah, klik pada Opsi lanjutan tab.
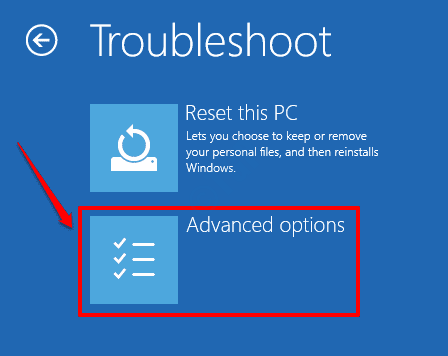
4. Sekarang dalam opsi lanjutan, klik pada Command prompt pilihan.
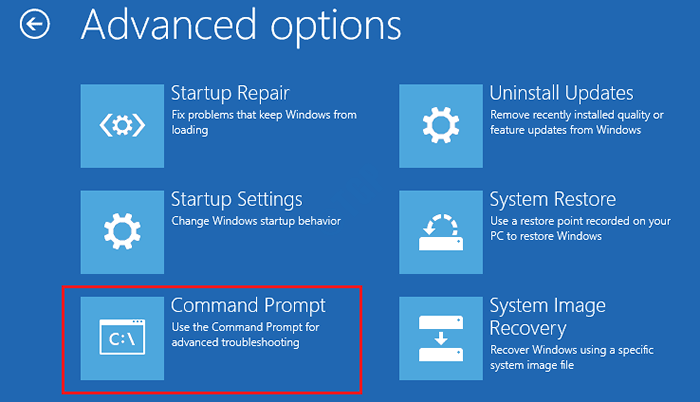
5. Setelah prompt perintah diluncurkan, harap jalankan perintah berikut satu per satu untuk memperbaiki catatan boot master. Jangan lupa untuk menekan tombol enter setelah setiap perintah.
exe /rebuildbcd
EXE /FIXMBR
exe /fixboot
6. Sekarang MBR sudah diperbaiki, kami perlu memeriksa hard drive Anda untuk masalah apa pun. Di prompt perintah itu sendiri, salin tempel perintah berikut dan tekan tombol enter untuk memeriksa drive C.
chkdsk /r C:
Anda perlu menjalankan perintah di atas untuk setiap partisi yang ada di mesin Anda. Misalnya, perintahnya akan chkdsk /r d: Jika Anda memiliki drive D juga di sistem Anda. Juga, Jalankan perintah chkdsk untuk setiap partisi tunggal dengan mengganti huruf drive.
Setelah semuanya selesai, mulai ulang mesin Anda dan periksa apakah masalah BSOD masih ada atau tidak.
Metode 6: Menghapus instalan perangkat lunak bermasalah
Jika Anda mulai mendapatkan kesalahan BSOD buffer driver overran stack setelah menginstal perangkat lunak tertentu, maka sangat mungkin bahwa perangkat lunak ini menyebabkan Anda kesulitan. Dalam hal ini, coba uninstalasi perangkat lunak dan periksa apakah masalahnya tetap ada.
1. Tekan Menang + r kunci bersama dan mengemukakan Berlari jendela. Ketik in appwiz.cpl dan memukul Memasuki kunci.
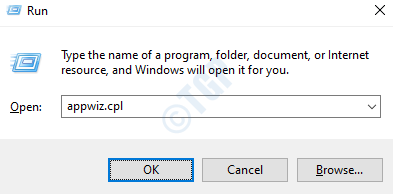
2. Dari menghapus instalan atau mengubah jendela program, cari perangkat lunak yang baru saja Anda instal, dan curiga adalah alasan untuk masalah BSOD. Sekali berada, klik kanan di atasnya dan klik pada Uninstall pilihan.
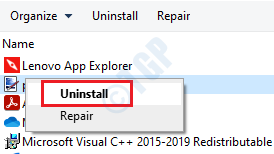
3. Saat Anda mendapatkan jendela UAC konfirmasi uninstallation, klik Ya tombol.
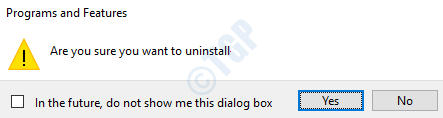
Mulai ulang mesin Anda Setelah uninstalasi selesai dan periksa apakah masalahnya diselesaikan.
Metode 7: Hapus atau Nonaktifkan Perubahan Perangkat Keras Terbaru
Jika motherboard dan perangkat keras sistem Anda tidak kompatibel satu sama lain, maka sistem Anda akan macet dan Anda mungkin mendapatkan kesalahan layar biru dari kesalahan kematian.
Karenanya jika ada perangkat keras baru yang diinstal akhir -akhir ini, maka coba menghapus atau menonaktifkan atau mengganti mereka. Periksa apakah masalah BSOD hilang setelah itu.
Metode 8: Jalankan alat diagnostik memori Windows
Alasan umum lainnya untuk overran overran stack buffer BSOD masalah adalah modul memori yang salah. Harap ikuti langkah -langkah di bawah ini untuk menjalankan alat diagnostik memori Windows untuk memeriksa masalah dengan memori sistem.
1. Ketik in Diagnostik memori ke bilah pencarian menu mulai dari windows. Klik Diagnostik memori Windows dari hasilnya.
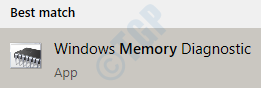
2. Seperti berikutnya, klik opsi Restart sekarang dan periksa masalah (disarankan). Ini akan memulai ulang mesin Anda.
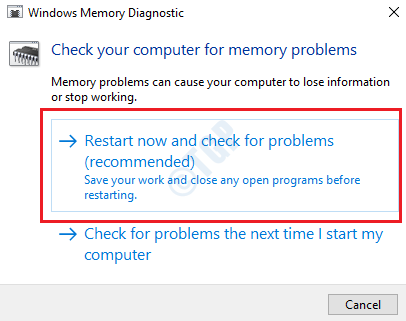
Setelah sistem restart, itu akan memeriksa masalah modul memori. Ketika proses selesai, jika ada kesalahan yang ditemukan, Anda akan dapat melihat laporan kesalahan dan dapat mengambil tindakan yang sesuai.
3. Jika, untuk beberapa alasan, Anda tidak dapat melihat hasil diagnostik memori, maka Anda dapat melihatnya dari Windows Event Viewer.
Tekan Menang + r kunci bersama dan ketik eventvwr dalam Berlari kotak dialog. Ini akan meluncurkan Windows Event Viewer.
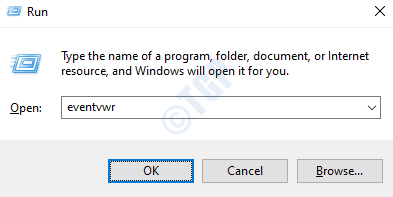
4. Pindah ke jalan setapak Log Windows -> Sistem. Di bawah Tindakan jendela, klik opsi Filter Log Arus.
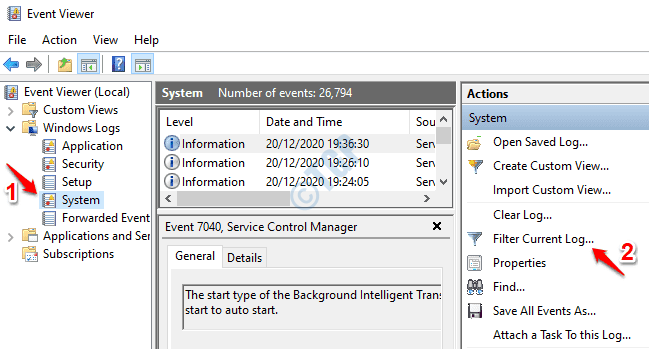
5. Klik pada Saring tab dulu. Seperti berikutnya, dari Sumber Acara menu dropdown, aktifkan kotak centang MemoryDiagnostics-Hasil. Memukul OKE Tombol untuk filter untuk mendaftarkan semua log diagnostik memori.
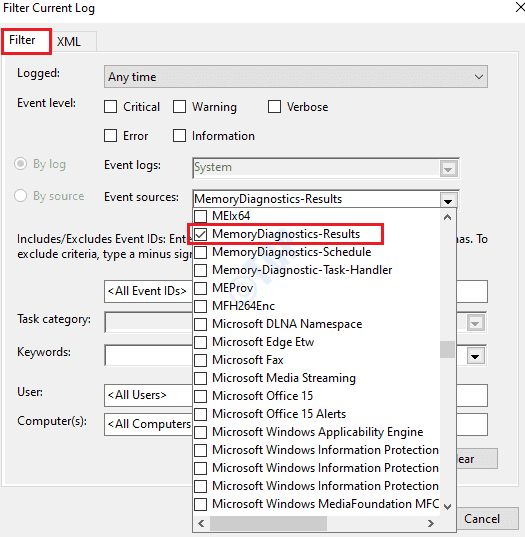
6. Anda sekarang dapat mengklik hasil log peristiwa terbaru dari hasil yang difilter dan memeriksa apakah diagnosis adalah lulus atau kegagalan. Jika itu gagal, silakan ikuti langkah -langkah yang disarankan dalam deskripsi hasil diagnosis untuk memperbaiki masalah memori.
Untuk informasi lebih lanjut tentang analisis kesalahan menggunakan Windows Event Viewer, silakan merujuk ke artikel kami cara menggunakan penampil acara untuk menganalisis kesalahan
Metode 9: Windows Reset dari Perbaikan Startup
Jika tidak ada metode di atas yang berhasil untuk Anda, maka windows mengatur ulang adalah opsi yang tersisa. Harap pastikan untuk menjadikan ini sebagai opsi akhir sebagai melakukan reset akan menghasilkan penghapusan file dan pengaturan. Juga, jika Anda telah memutuskan untuk melanjutkan reset, jika Anda ingin membuat cadangan data Anda, jangan lupa melakukannya.
1. Untuk membuka opsi perbaikan startup, Anda harus menekan tombol shift dan pada saat yang sama, Anda harus mengklik opsi restart.
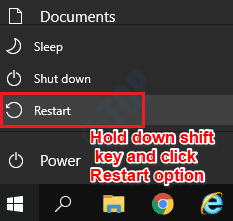
2. Pilih opsi Pemecahan masalah.
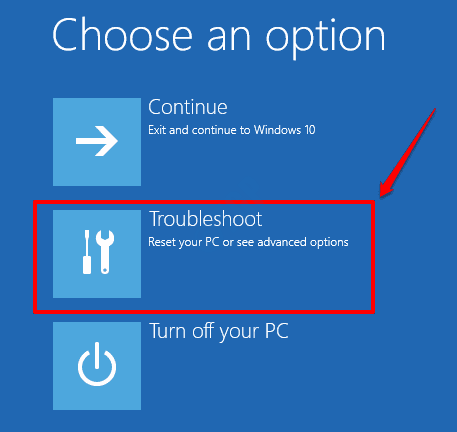
3. Setel ulang PC ini Opsi adalah yang harus dipilih selanjutnya.
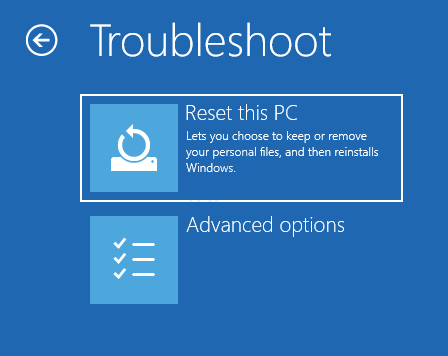
4. Sekarang klik Hapus semuanya tab seperti yang ditunjukkan di bawah ini:
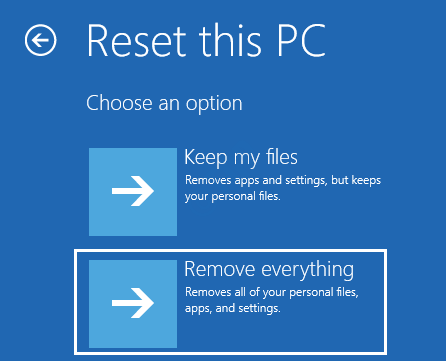
5. Langkah selanjutnya adalah mengklik opsi Hanya drive tempat windows diinstal. Seperti berikutnya, pilih opsi Hapus saja file saya dan kemudian tekan Mengatur ulang tombol. Lengkapi proses reset mengikuti instruksi yang muncul di layar.
Semoga pengemudi overran stack buffer masalah BSOD ditetapkan oleh salah satu metode terdaftar di atas.
- « Windows tidak dapat memperbarui masalah konfigurasi boot komputer di fix windows 10/11
- Windows 10 membeku saat mengetik masalah [diperbaiki] »

