Windows tidak dapat menginisialisasi driver perangkat untuk perbaikan perangkat keras ini (kode 37)
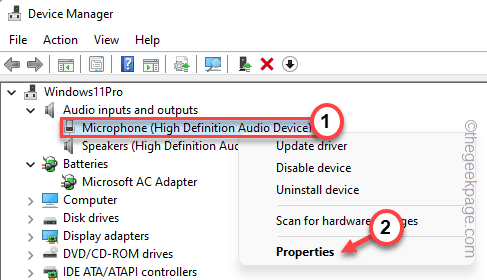
- 4443
- 756
- Karl O'Connell DDS
Saat Windows mendeteksi driver yang tidak kompatibel atau korup untuk suatu perangkat, ia gagal menginisialisasi itu. Perangkat berhenti bekerja dan ketika pengguna menyelidiki, “Windows tidak dapat menginisialisasi driver perangkat untuk perangkat keras ini (kode 37)”Pesan kesalahan muncul di panel 'Status Perangkat'. Memperbaiki masalah ini cukup mudah, dan Anda dapat melakukannya dengan sangat mudah.
Daftar isi
- Perbaiki 1 - Pindai komputer
- Perbaiki 2 - Hapus instalan pengemudi yang korup
- Perbaiki 3 - Perbarui driver
Perbaiki 1 - Pindai komputer
Anda dapat memindai perangkat Anda untuk perubahan perangkat keras apa pun. Windows pada akhirnya akan memeriksa dan mendeteksi perubahan driver.
1. Anda harus mengklik kanan pada “Kunci Windows"Dan ketuk"Pengaturan perangkat“.
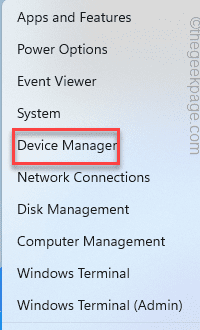
2. Saat manajer perangkat muncul di sistem Anda, klik pada “Tindakan”Di bilah menu.
3. Di sini, ketuk “Pindai perubahan perangkat keras”Untuk memindai perubahan perangkat keras untuk sistem Anda.
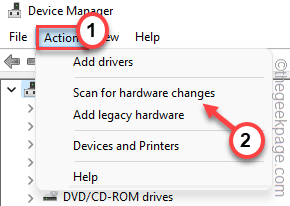
Windows sekarang akan memindai perangkat keras yang hilang dan menginstal ulang hal yang sama. Proses ini biasanya memakan waktu beberapa detik. Uji jika ini berhasil.
Perbaiki 2 - Hapus instalan pengemudi yang korup
Ini adalah solusi paling menonjol untuk masalah ini. Coba hapus instalan driver perangkat dari manajer perangkat dan reboot.
1. Pada awalnya, tekan Menangkan Kunci Dan R kunci sekaligus.
2. Lalu, ketik "devmgmt.MSC"Dan ketuk"OKE”Untuk mengakses manajer perangkat.
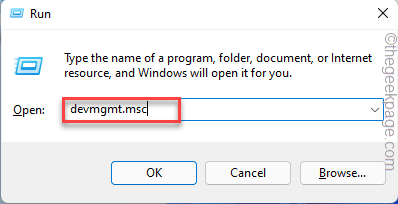
3. Di halaman Device Manager, perluas driver perangkat yang Anda hadapi.
4. Sekarang, ketuk-tutupi pengemudi dan ketuk "Properti“.
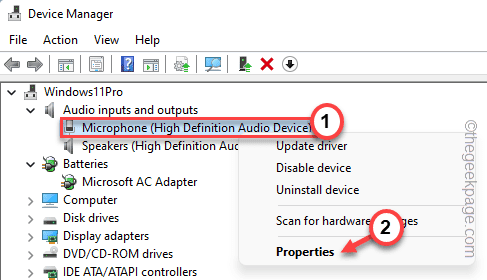
5. Sekarang, Anda harus pergi ke “PengemudiTab.
6. Kemudian, klik pada “Uninstall Perangkat" pilihan.
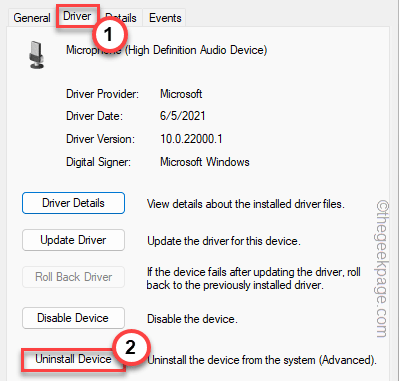
6. Pada prompt uninstall perangkat, memeriksa The "Hapus perangkat lunak driver untuk perangkat ini.Kotak centang.
7. Sekarang, klik pada “Uninstall”Untuk menghapus instalannya dari sistem Anda.
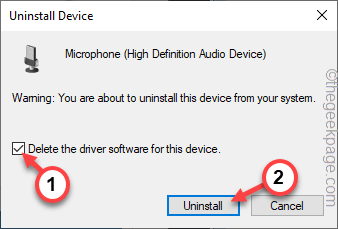
Setelah Anda menghapus pemasangan pengemudi, tutup semuanya dan mengulang kembali sistem.
Jika perangkat adalah perangkat media eksternal, Anda dapat mencabutnya dan mencakupnya sekali lagi. Saat Windows sedang di -boot, itu akan secara otomatis memuat driver default untuk perangkat.
Ini pasti akan memperbaiki masalah.
Perbaiki 3 - Perbarui driver
Jika ada pembaruan yang tertunda untuk perangkat, Anda segera menginstal pembaruan untuk menyelesaikan masalah.
1. tekan Menangkan Kunci dan X kunci bersama dan Anda akan melihat menu konteks telah muncul.
2. Lalu, ketuk "Pengaturan perangkat”Untuk mengakses manajer perangkat.
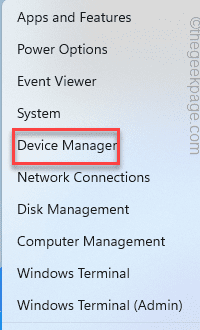
3. Setelah Device Manager muncul di layar Anda, ketuk-tutupi perangkat dan klik "Perbarui driver“.
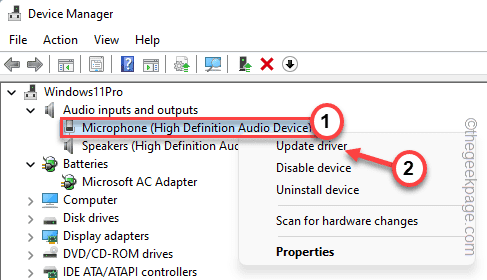
4. Sekarang, klik pada “Cari secara otomatis untuk pengemudi"Opsi untuk mencari versi terbaru driver.
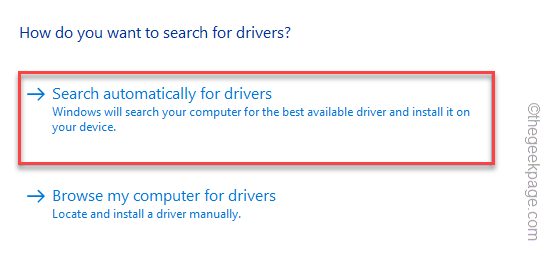
Windows akan melakukan pencarian online dan mengunduh driver terbaru. Jika mendeteksi driver terbaru, itu akan mengunduh dan menginstal hal yang sama.
5. Tapi, jika Anda melihat opsi 'driver terbaik untuk perangkat Anda sudah diinstal'. Mengetuk "Cari driver yang diperbarui pada pembaruan windows“.
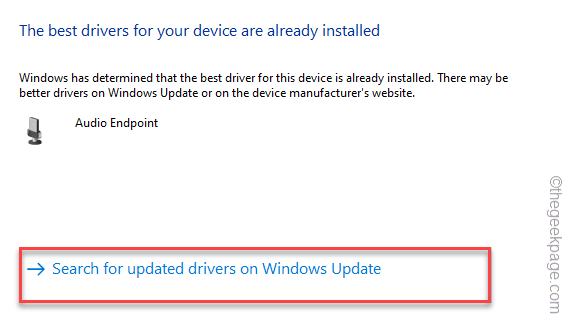
Ini akan mengarahkan Anda ke halaman Pembaruan Windows.
6. Di halaman pembaruan Windows, lihat apakah driver itu diperbarui atau tidak.
7. Jika Anda tidak dapat menemukannya di sana, klik pada “Opsi lanjutan" dihalaman yang sama.
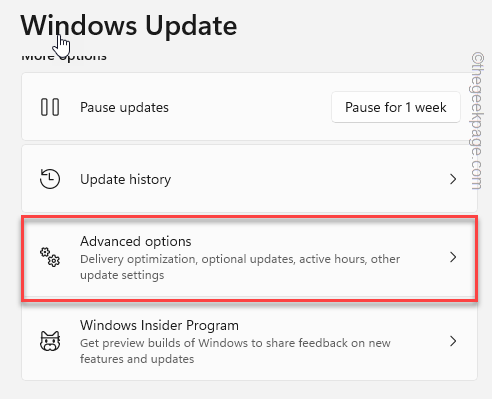
8. Di panel kanan, ketuk “Pembaruan opsionalOpsi untuk mengaksesnya.
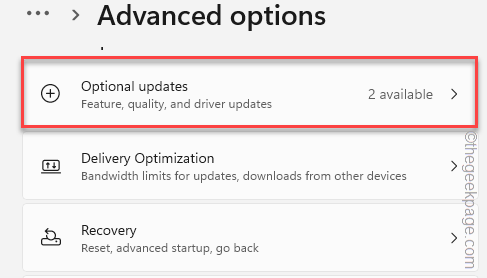
Anda akan melihat daftar pembaruan yang akan diunduh.
9. Centang kotak -kotak itu dan klik "Unduh & Instal”Untuk menginstal pembaruan tersebut.
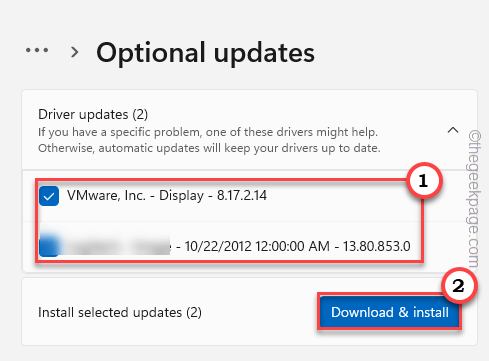
Setelah diunduh dan diinstal, periksa apakah ini memecahkan masalah untuk Anda.
- « Get-AppxPackage di PowerShell Access ditolak atau tidak berfungsi [perbaiki]
- Folder Roll Kamera tidak ada di Windows 11 [FIX] »

