Folder Roll Kamera tidak ada di Windows 11 [FIX]
![Folder Roll Kamera tidak ada di Windows 11 [FIX]](https://ilinuxgeek.com/storage/img/images_1/camera-roll-folder-is-missing-in-windows-11-[fix].png)
- 2377
- 166
- Dwayne Hackett
Kamera web pada sistem Anda tidak hanya untuk panggilan video tetapi juga dapat digunakan untuk mengambil foto menggunakan aplikasi kamera yang telah ditentukan sebelumnya pada sistem Windows Anda. Foto -foto itu disimpan secara langsung dan disimpan di folder yang disebut Roll Kamera di Hard Drive Sistem Anda.
Baru -baru ini kami mendapat beberapa laporan dari beberapa pengguna Windows bahwa gulungan kamera folder tidak ada di sistem Windows mereka dan mereka tidak dapat menemukannya di mana pun.
Beberapa pengguna lain telah mengeluh bahwa mereka mendapatkan beberapa kesalahan setelah mengambil foto dan saat menyimpan foto yang diambil di folder Roll Kamera. Saat meneliti, kita harus tahu ini mungkin karena folder roll kamera tidak memiliki izin untuk profil pengguna saat ini.
Ini benar -benar bisa membuat frustrasi dan membuat pengguna kecewa karena mereka tidak bisa mendapatkan foto yang diambil.
Jangan khawatir jika ini juga terjadi pada Anda. Dalam artikel ini, kami telah mengumpulkan banyak informasi tentang mengapa ini terjadi dan bagaimana hal itu bisa diselesaikan untuk membuat kamera folder kembali ke sistem.
Daftar isi
- Perbaiki 1 - Buat folder baru untuk menyimpan foto yang diambil
- Perbaiki 2 - Ubah lokasi untuk menyimpan foto dan video baru
- Perbaiki 3 - Periksa Izin Tulis untuk Folder Roll Kamera
Perbaiki 1 - Buat folder baru untuk menyimpan foto yang diambil
Terkadang jika folder Roll Kamera hilang dan Anda tidak dapat menemukannya di seluruh drive, maka Anda dapat membuat folder baru dan namanya dengan tepat dan kemudian ini dapat ditambahkan ke pustaka sistem di mana semua konten yang ditangkap oleh web Kamera di sistem Anda akan disimpan.
Berikut adalah langkah -langkah tentang cara membuat folder baru dan memasukkannya ke perpustakaan untuk menyimpan foto dan video.
Langkah 1: Membuka itu File Explorer dengan menekan Windows+e kunci dan mengetik C:\ di bilah alamat dan menekan Memasuki kunci.
CATATAN - Karena sebagian besar folder default yang ditetapkan oleh sistem berada di drive C:. Jadi lebih baik membuat folder di suatu tempat di drive C:.
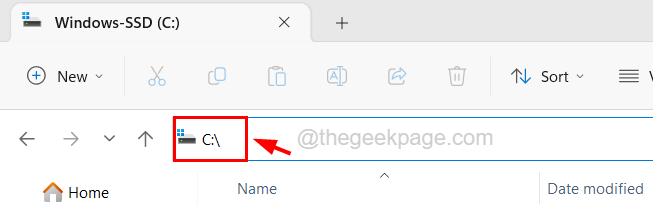
Langkah 2: Ini akan membuka C: Berkendara di sistem Anda.
Langkah 3: Sekarang klik Baru Opsi di bilah menu atas dan pilih Map dari dropdown seperti yang ditunjukkan pada tangkapan layar di bawah ini.
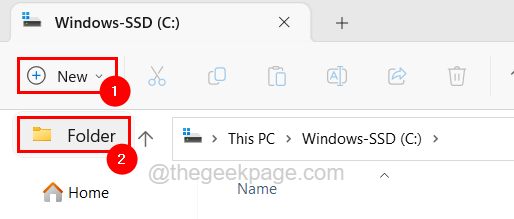
Langkah 4: Ganti nama folder yang baru dibuat dengan tepat seperti foto, dll.
Langkah 5: Setelah mengganti nama, klik kanan di map dan pilih Tunjukkan lebih banyak opsi Dari menu konteks.
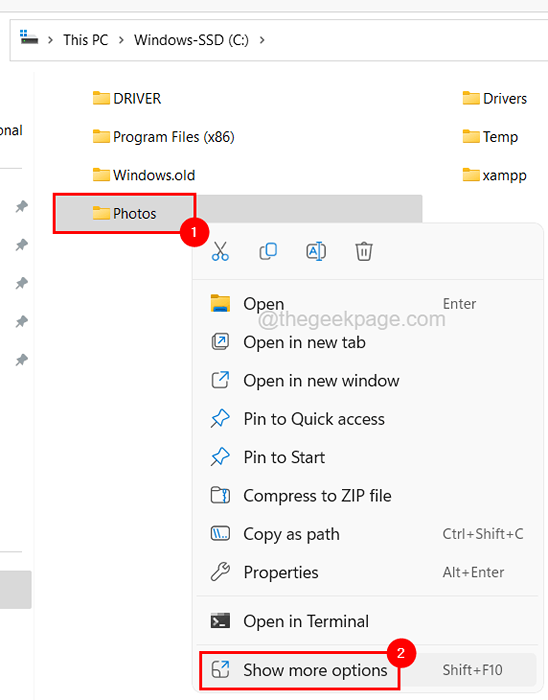
Langkah 6: Kemudian arahkan ke atas Sertakan di perpustakaan Opsi di menu tampilkan lebih banyak opsi.
Langkah 7: Terakhir, pilih Camera Roll opsi yang merupakan yang pertama dalam daftar seperti yang ditunjukkan di bawah ini.
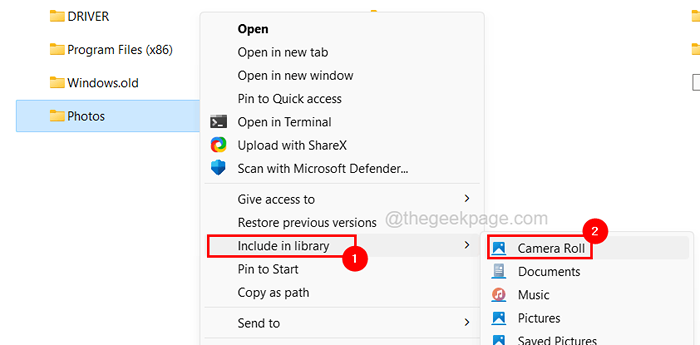
Langkah 8: Ini akan ditambahkan ke folder perpustakaan Anda dan untuk selanjutnya semua foto dan video yang baru diambil oleh kamera web Anda menggunakan aplikasi kamera sistem akan disimpan di sini.
Perbaiki 2 - Ubah lokasi untuk menyimpan foto dan video baru
Jika orang lain menggunakan akun pengguna ini di sistem, mungkin ada kemungkinan bahwa mereka telah mengubah pengaturan lokasi untuk menyimpan foto dan video baru di aplikasi Pengaturan tanpa sadar. Jadi kita bisa pergi ke aplikasi Pengaturan dan mengubah pengaturan lokasinya.
Ikuti langkah -langkah yang dijelaskan di bawah ini tentang cara melakukannya.
Langkah 1: Di keyboard Anda, pertama tekan Windows kunci dan ketik Pengaturan Penyimpanan.
Langkah 2: Selanjutnya, pilih Pengaturan Penyimpanan Pengaturan sistem dari hasil pencarian seperti yang ditunjukkan pada gambar di bawah ini.
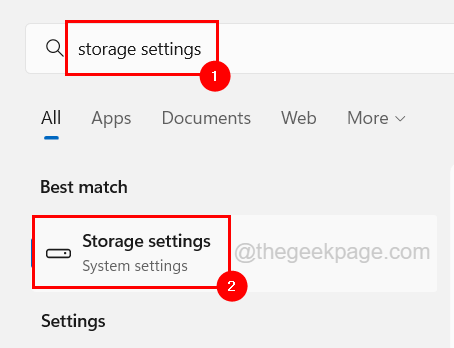
Langkah 3: Gulir ke bawah halaman Pengaturan Penyimpanan dan klik Penyimpanan lanjutan Pengaturan opsi untuk memperluas bagiannya.
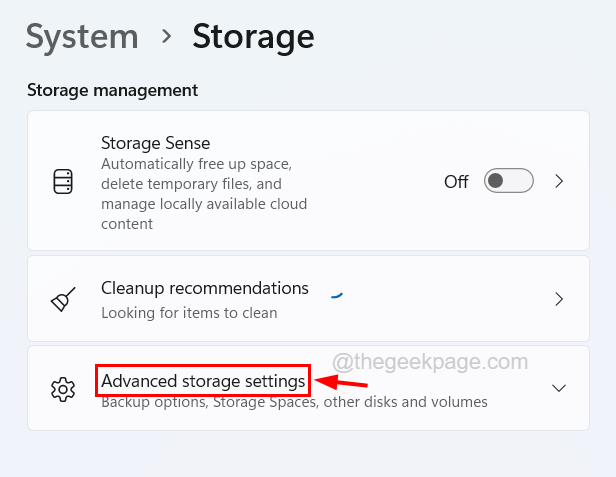
Langkah 4: Saat memperluas, klik Dimana konten baru disimpan opsi untuk membukanya.
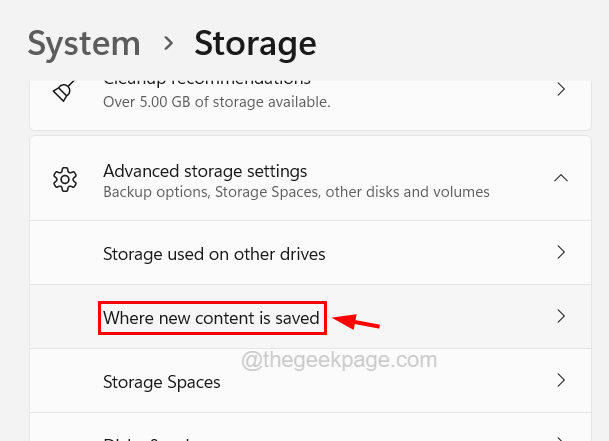
Langkah 5: Ini adalah halaman tempat Anda dapat mengubah lokasi aplikasi, dokumen, musik, foto, dan video yang baru dibuat yang disimpan secara default.
Langkah 6: Cari pengaturan yang dipanggil Foto dan video baru akan disimpan.
Langkah 7: Klik menu dropdown seperti yang ditunjukkan di bawah ini.
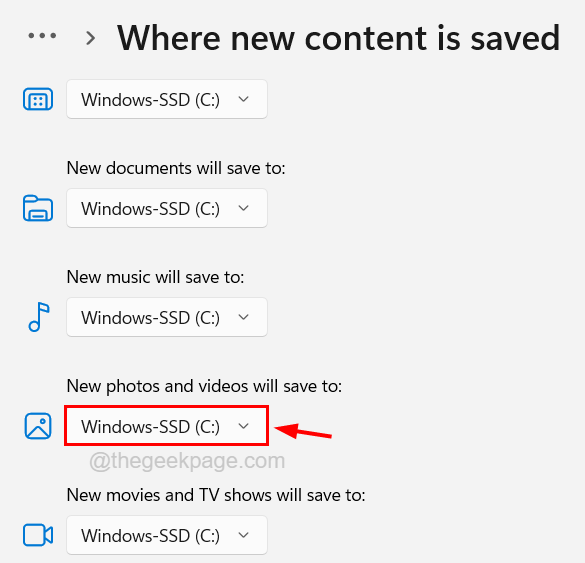
Langkah 8: Kemudian pilih drive mana yang harus disimpan dari daftar dropdown.
CATATAN - Yang default selalu C: drive, tetapi jika Anda memilih drive apa pun selain C: Like D: atau E: maka folder default baru akan diatur di lokasi ini (drive yang dipilih> Komputer> Gambar> Roll Kamera).
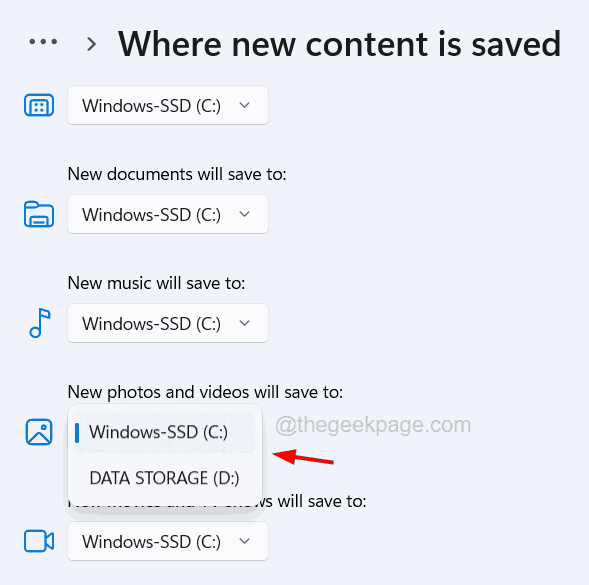
Langkah 8: Setelah memilih drive, Anda dapat menutup jendela.
Perbaiki 3 - Periksa Izin Tulis untuk Folder Roll Kamera
Jika folder Roll Kamera tidak hilang pada sistem tetapi melakukan kesalahan saat mengambil foto atau video berdasarkan aplikasi kamera default pada sistem. Itu bisa terutama karena masalah izin dari folder roll kamera pada sistem Anda. Folder yang memiliki izin baca saja dan bukan izin tulis yang menyebabkan masalah seperti itu.
Jadi mari kita ubah izin folder kamera dengan bantuan langkah -langkah terperinci di bawah ini.
Langkah 1: Pergi ke Camera Roll folder, yang sebagian besar ditemukan di lokasi C: \ Users \%username%\ pictures atau jika Anda telah memigrasinya ke OneDrive, maka itu ada di lokasi C: \ Users \%username%\ onedrive \ pictures.
Langkah 2: Setelah Anda mendapatkan folder bernama Camera Roll, hanya klik kanan di atasnya dan pilih Properti untuk membukanya.
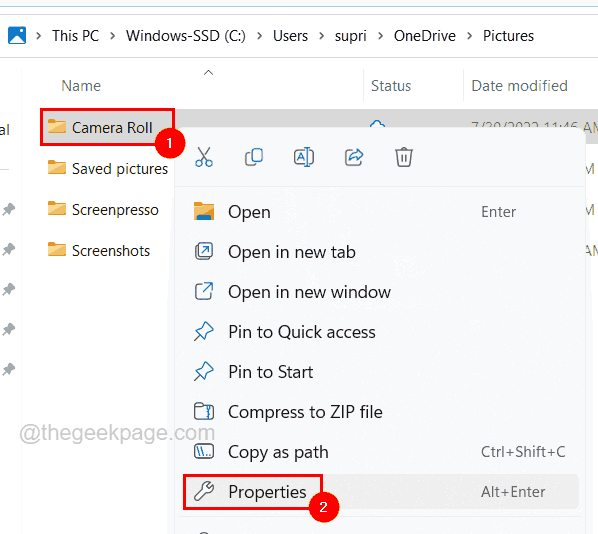
Langkah 3: Di jendela Properties, buka Keamanan tab dan pilih akun pengguna Anda di bagian grup atau nama pengguna.
Langkah 4: Saat memilih, itu akan menampilkan semua izin di bawah Izin bagian di bawah ini.
Langkah 5: Jika izin tulis tidak diperbolehkan untuk akun pengguna Anda, lalu klik Edit Tombol di bagian atas seperti yang ditunjukkan pada gambar di bawah ini.

Langkah 6: Di jendela Edit Izin, pilih Akun Pengguna Anda dan Periksa Menulis kotak centang di bawah Mengizinkan dengan mengkliknya.
Langkah 7: Kemudian klik Menerapkan Dan OKE.
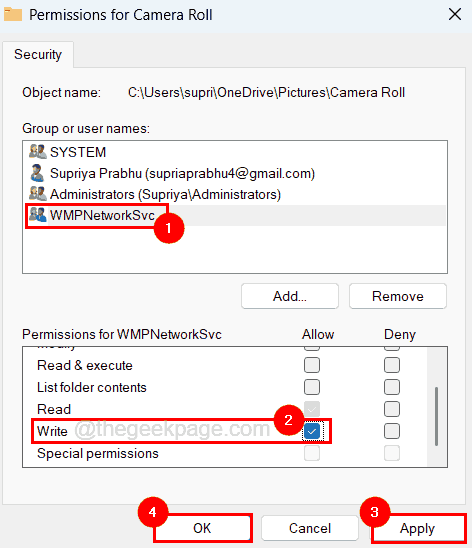
Langkah 8: Setelah selesai, tutup jendela lainnya juga.
- « Windows tidak dapat menginisialisasi driver perangkat untuk perbaikan perangkat keras ini (kode 37)
- Cara Memperbaiki Gagal Membuat Perangkat DirectX di Windows 10 /11 »

