Get-AppxPackage di PowerShell Access ditolak atau tidak berfungsi [perbaiki]
![Get-AppxPackage di PowerShell Access ditolak atau tidak berfungsi [perbaiki]](https://ilinuxgeek.com/storage/img/images_1/get-appxpackage-in-powershell-access-is-denied-or-not-working-[fix]_2.png)
- 3279
- 39
- Karl O'Connell DDS
Setiap kali aplikasi apa pun diinstal pada sistem, itu pada dasarnya diunduh dari Microsoft Store atau sumber pihak ketiga mana pun perlu diperbarui, terdaftar ulang atau dihapus, pengguna menjalankan perintah Get-AppxPackage menggunakan aplikasi Powershell.
Perintah ini sangat penting ketika sesuatu perlu diubah tentang aplikasi hanya untuk profil pengguna saat ini.
Tetapi baru-baru ini banyak pengguna Windows telah mulai melaporkan bahwa mereka menghadapi masalah di mana mereka tidak dapat menjalankan perintah Get-AppXpackage di aplikasi PowerShell dan sebaliknya itu melempar kesalahan yang mengatakan akses ditolak, tidak dapat dikenali atau layanan ini tidak diinstal, dll.
Kami banyak meneliti tentang masalah ini dan menemukan bahwa itu mungkin disebabkan karena PowerShell tidak memiliki hak istimewa admin. Juga, ada layanan yang disebut Layanan Penerapan APPX yang jika tidak berjalan menciptakan masalah seperti itu saat menjalankan perintah ini.
Di artikel ini, kami telah menyusun beberapa perbaikan yang akan menyelesaikan masalah ini pada sistem Anda.
Daftar isi
- Perbaiki 1 - Pastikan Layanan Penerapan APPX sedang berjalan
- Perbaiki 2 - Jalankan Aplikasi PowerShell sebagai Administrator
- Perbaiki 3 - Izinkan izin ke folder tujuan
Perbaiki 1 - Pastikan Layanan Penerapan APPX sedang berjalan
Layanan Penyebaran APPX terutama bertanggung jawab untuk melaksanakan semua perintah Get-Appxpackage di aplikasi PowerShell. Jika kebetulan, layanan ini dihentikan dan tidak berjalan dengan benar maka ini menciptakan masalah yang disebutkan di atas dalam artikel ini.
Jadi kami sarankan pengguna kami untuk terlebih dahulu mencoba memeriksa status layanan penyebaran APPX dan jika dihentikan, maka mulai layanan ini menggunakan langkah -langkah yang diuraikan di bawah ini.
Langkah 1: Membuka itu PowerShell aplikasi dengan pertama kali membuka Berlari perintah oleh mendesak itu Menang+r kunci bersama.
Langkah 2: Lalu ketik PowerShell di kotak teks dan tekan Memasuki kunci.
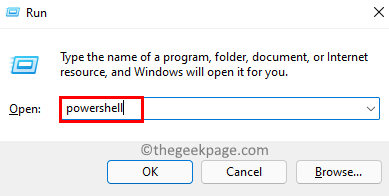
Langkah 3: Setelah jendela aplikasi PowerShell terbuka, ketik Get-service "appxsvc" dan tekan Memasuki.
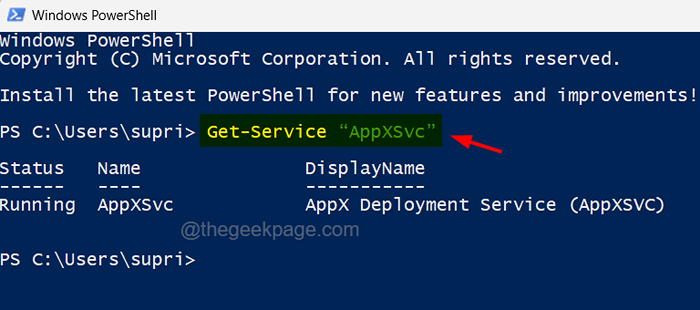
Langkah 4: Ini akan menampilkan status layanan APPX.
Langkah 5: Sekarang jika status mengatakan berjalan, itu berarti layanan penyebaran APPX berjalan dengan sempurna.
Langkah 6: Kalau tidak, perlu dimulai untuk menyelesaikan masalah ini.
Langkah 7: Sekarang tutup jendela PowerShell.
Langkah 8: Membuka itu Peningkatan perintah yang ditinggikan dengan menekan Menang+r kunci bersama dan mengetik cmd di dalamnya.
Langkah 9: Lalu tekan Ctrl+ Shift+ Enter kunci bersama dan klik Ya pada prompt UAC untuk melanjutkan.
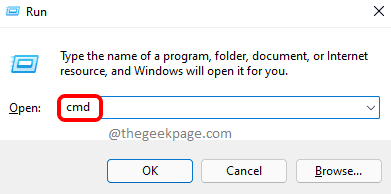
Langkah 10: Ini membuka prompt perintah yang ditinggikan.
Langkah 11: Ketik MULAI NET APPXSVC dan memukul Memasuki.
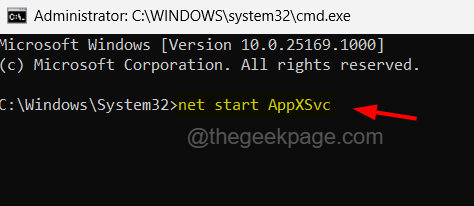
Langkah 12: Perintah ini dieksekusi dan memulai layanan penyebaran APPX di sistem Anda.
Langkah 13: Anda sekarang dapat menutup jendela prompt perintah.
Perbaiki 2 - Jalankan Aplikasi PowerShell sebagai Administrator
Kurangnya hak istimewa admin dapat menyebabkan masalah seperti itu dengan aplikasi PowerShell untuk melaksanakan perintah apa pun termasuk perintah Get-Appxpackage. Jadi kami akan menunjukkan cara membuka aplikasi PowerShell sebagai admin.
Langkah 1: Pertama, buka Berlari kotak perintah di sistem Anda oleh mendesak itu Windows + R kunci bersama.
Langkah 2: Tipe Berikutnya PowerShell di kotak teksnya dan tekan Ctrl + Shift + Enter kunci secara bersamaan.
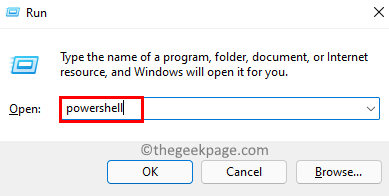
Langkah 3: Anda mungkin harus menerima prompt UAC dengan mengklik Ya untuk melanjutkan.
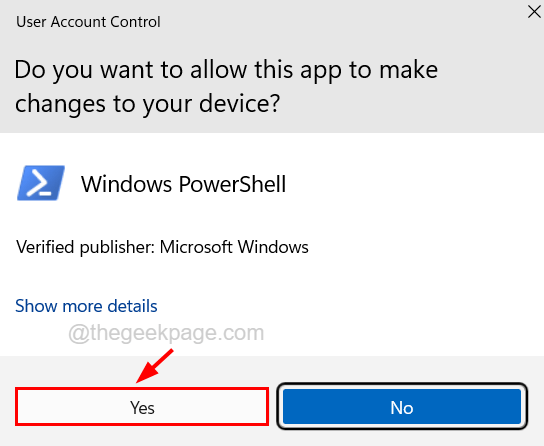
Langkah 4: Sekarang PowerShell dibuka sebagai admin.
Perbaiki 3 - Izinkan izin ke folder tujuan
Jika masalah dibuat pada aplikasi PowerShell saat menginstal atau menghapus pemasangan paket aplikasi apa pun dari folder tujuan, maka itu menunjukkan bahwa tidak ada izin yang diperlukan untuk pengguna saat ini untuk folder tertentu. Oleh karena itu, kami sarankan pengguna kami memeriksa apakah izin penuh yang diperlukan diberikan kepada pengguna saat ini untuk folder tujuan.
Berikut adalah langkah -langkah tentang bagaimana pengguna dapat melakukannya.
Langkah 1: Pergi ke map di mana Anda ingin menginstal beberapa aplikasi atau menghapus instalan aplikasi yang diinstal di folder ini.
Langkah 2: Klik kanan pada folder ini dan pilih Properti Dari menu konteks seperti yang ditunjukkan pada tangkapan layar di bawah ini.
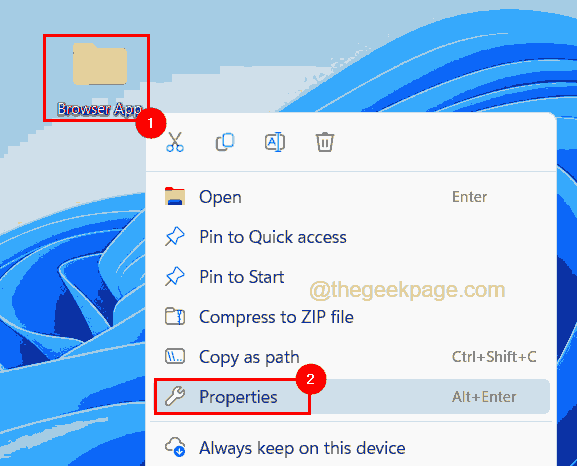
Langkah 3: Setelah jendela Properties terbuka, klik tab keamanan dan cari nama pengguna Anda di bagian grup atau nama pengguna seperti yang ditunjukkan di bawah ini.
Langkah 4: Setelah memilih profil pengguna Anda, periksa apakah semua izin diizinkan atau tidak di bagian tepat di bawah itu.
Langkah 5: Jika ada beberapa izin yang tidak diizinkan, lalu klik tombol Edit untuk mengubah izin.
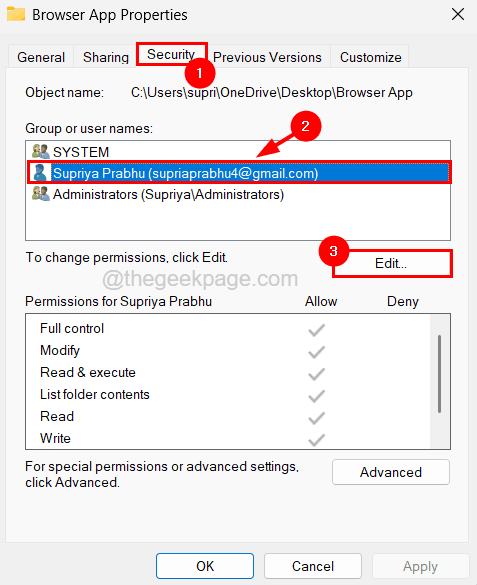
Langkah 6: Di jendela Izin, pilih Profil Pengguna Anda lagi di bagian Grup atau Nama Pengguna.
Langkah 7: Lalu, pastikan semua kotak centang adalah terpilih di bawah Izin untuk profil pengguna Anda di bagian bawah.
CATATAN - Jika Anda tidak menemukan profil pengguna Anda, Anda dapat mengklik Menambahkan tombol dan ikuti instruksi di jendela popup untuk mencari profil Anda dan menambahkannya.
Langkah 8: Akhirnya, klik OKE.
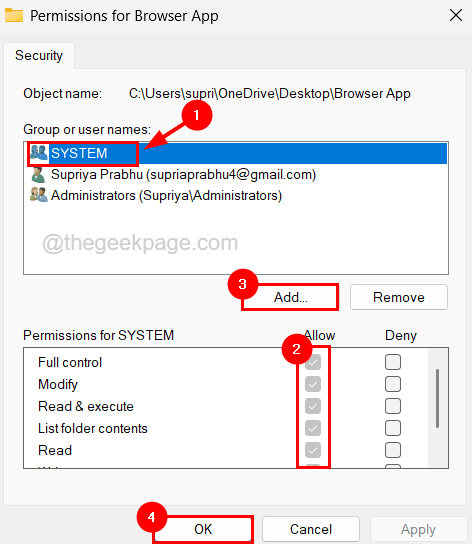
Langkah 9: Setelah selesai, Anda dapat menutup semua jendela yang dibuka dengan mengklik OKE dalam semuanya.
Sekarang coba dan lihat apakah perintah dieksekusi tanpa kesalahan.
- « Desktop jarak jauh chrome bukan perbaikan masalah kerja
- Windows tidak dapat menginisialisasi driver perangkat untuk perbaikan perangkat keras ini (kode 37) »

