Windows 11 tiba -tiba mempersiapkan jendela dan memuatnya secara tidak benar
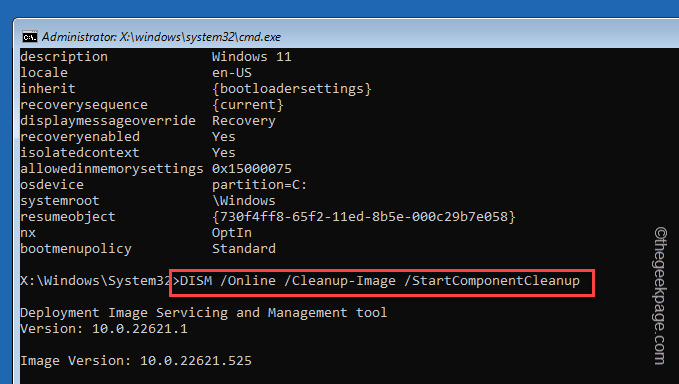
- 2482
- 714
- Jermaine Mohr
Pengguna Windows Insider harus selalu siap menghadapi tantangan dan kesulitan baru dalam build OS yang diinstal. Tiba -tiba, komputer Anda mungkin terlihat “Mempersiapkan jendela”Dan muat beberapa item kunci secara tidak benar. Pengguna juga melaporkan itu Penjelajah.exe tidak berfungsi dengan benar. Tapi, jangan khawatir. Ada beberapa perbaikan langsung yang dapat Anda terapkan untuk memperbaiki masalah sendiri.
Perbaikan cepat -
Ada beberapa perbaikan cepat yang harus Anda coba dengan jelas sebelum Anda melompat ke solusi utama -
1. Mengulang kembali sistem. Reboot itu harus memperbaikinya jika ini hanya kesalahan.
2. Gunakan akun lain. Ini hanya bisa menjadi masalah dengan akun standar lokal.
Daftar isi
- Perbaiki 1 - Lepaskan nilai yang terpengaruh
- Perbaiki 3 - Perbarui komputer
- Perbaiki 4 - Jalankan pemindaian sistem di startup lanjutan
- Perbaiki 5 - Tinggalkan Program Windows Insider
Perbaiki 1 - Lepaskan nilai yang terpengaruh
Anda dapat menghapus nilai yang terpengaruh menggunakan halaman prompt perintah yang ditinggikan.
Cara 1 - menggunakan terminal
Langkah 1 - Buka Kelola tugashalaman R. Anda dapat dengan mudah melakukannya dengan menggunakan Ctrl, Shift, dan ESC kunci bersama.
Manajer Tugas dapat muncul dengan cara yang ringkas. Anda bisa mengetuk “Keterangan lebih lanjut”Untuk menampilkan daftar tugas lengkap.
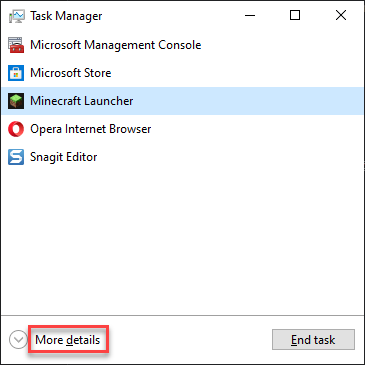
Langkah 2 - Di jendela Task Manager, klik "Jalankan tugas baru“.
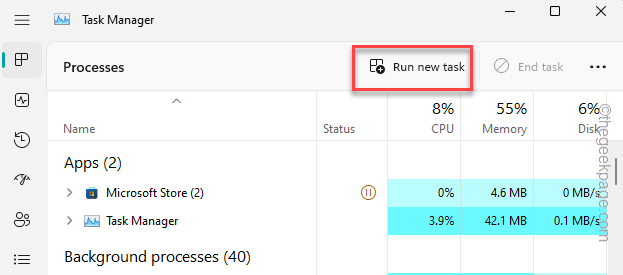
Langkah 3 - Kemudian, masukkan ini -
cmd
Langkah 4 - Pastikan bahwa Anda punya berdetak kotak ini -
Buat tugas ini dengan hak istimewa administratif
Langkah 5 - Lalu klik "OKE“.
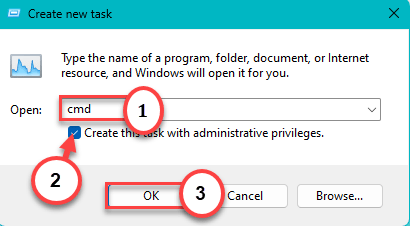
Langkah 6 - Sesudah ini, memasukkan Kode ini ke terminal dan tekan Memasuki untuk menghapus registri tertentu dari sistem Anda.
Reg Hapus hkcu \ software \ microsoft \ windows \ currentVersion \ irisservice /f && shutdown -r -t 0

Setelah menghapus nilai registri, keluarlah terminal.
Pengeditan registri tidak mulai berlaku sampai Anda mengulang kembali sistem. Jadi, restart mesin Anda.
Ini seharusnya mengembalikan segalanya.
Way 2 - Menggunakan Editor Registri
Jika Anda tidak ingin menggunakan metode terminal, Anda dapat membuka editor registri dan menghapus nilai tertentu dari sana.
Langkah 1 - Menggunakan Menangkan Kunci Untuk membuka bilah pencarian. Lalu, ketik "Regedit“.
Langkah 2 - Lalu klik "Editor Registri“Untuk membukanya.
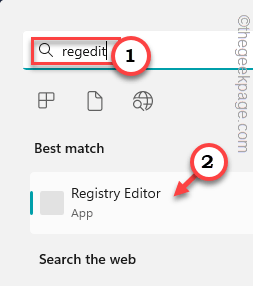 Editor Registry Regedit Min 1
Editor Registry Regedit Min 1 Langkah 3 - Sekarang, sampai ke titik ini -
Hkey_current_user \ software \ microsoft \ windows \ currentVersion \ irisservice
Langkah 4 - Di sisi lain halaman, lihat apakah Anda dapat melihat “Matikan" nilai. Lalu, klik kanan dan ketuk "Menghapus“Untuk menghapusnya.
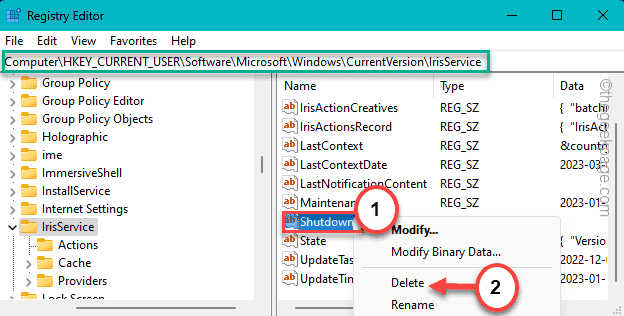
Langkah 5 - Anda akan melihat prompt peringatan telah muncul. Mengetuk "Ya“Untuk menghapusnya.
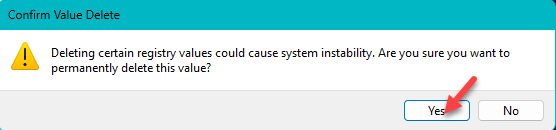
Anda harus menutup Editor Registri jendela setelah ini. Kemudian, menyalakan ulang komputer.
[
Jika Anda tidak dapat menghapus nilai dalam mode normal, Anda harus mem -boot sistem ke mode aman dan menghapusnya dari sana.
Langkah untuk mem -boot sistem ke mode aman
Langkah 1 - Menggunakan Menang+i Kunci Buka Pengaturan.
Langkah 2 - Kemudian, buka “Sistem”Panel.
Langkah 3 - Di sisi lain halaman, lacak "PemulihanBagian dan buka.
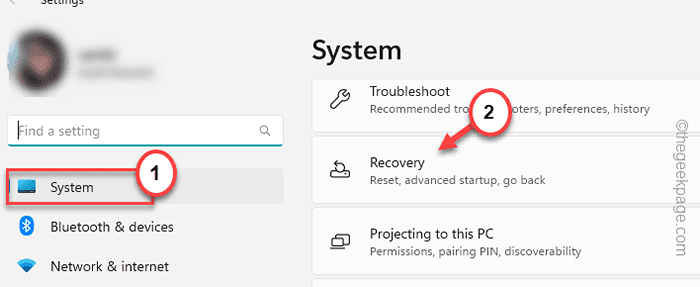
Langkah 4 - Melangkah lebih jauh sampai Anda menemukan opsi pemulihan. Di dalamnya, temukan Startup lanjutan Pengaturan.
Langkah 5 - Cukup ketuk "Restart sekarang”Untuk mem -boot ulang sistem.
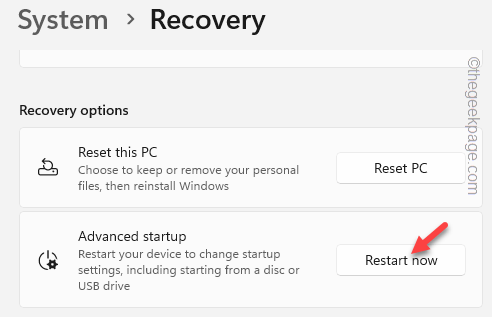
Tunggu beberapa saat sampai sistem Anda naik dalam mode startup lanjutan.
Langkah 6 - Cukup klik "Pemecahan masalah”Di halaman Pilih Opsi.
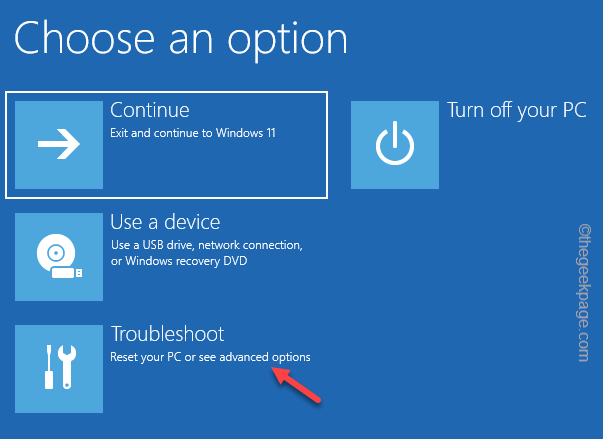
Langkah 7 - Di layar berikut, klik "Opsi lanjutan“.
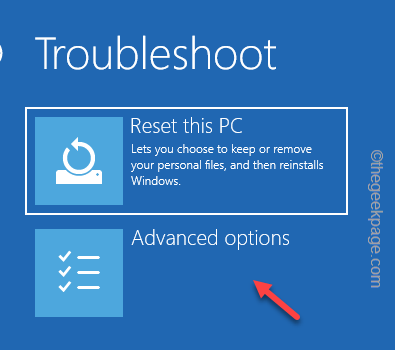
Langkah 8 - Selanjutnya, pilih “Pengaturan Startup" pilihan.
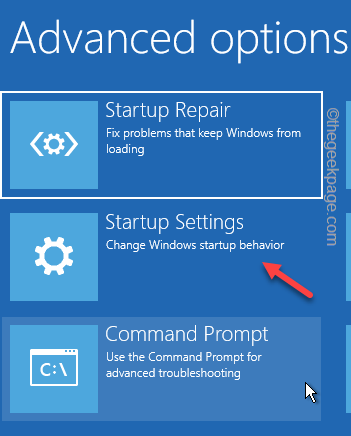
Komputer Anda akan restart dan menunjukkan kepada Anda semua opsi startup yang tersedia. Sekarang, klik “Mengulang kembali".
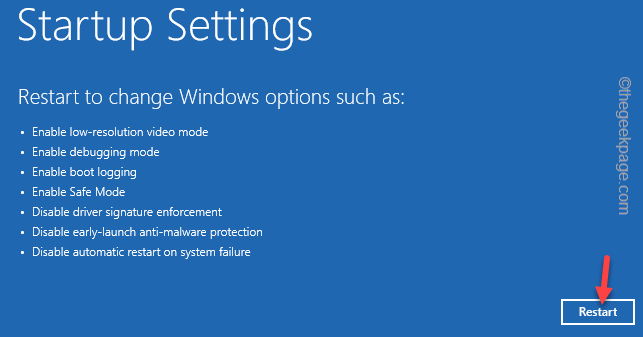
Langkah 9 - Jika Anda melihat lebih dekat, Anda akan melihat “Aktifkan mode aman”Di opsi ke -4. Jadi, tekan F4 Kunci dari keyboard Anda untuk memulai kembali mode aman.
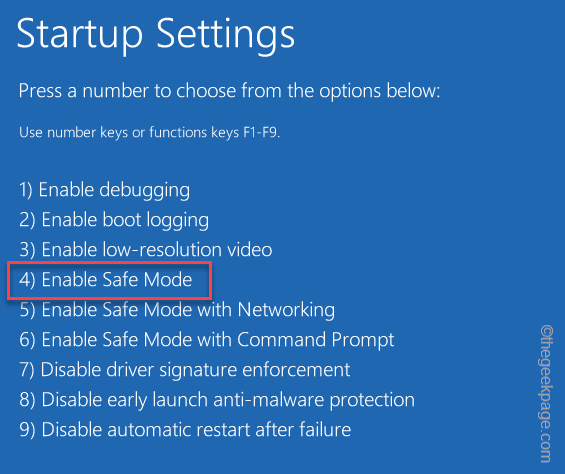
Windows akan boot ke Mode aman sangat cepat. Tunggu sampai itu terjadi.
Setelah Anda berada dalam mode aman, cobalah untuk menghapus nilai registri dari komputer Anda.
]
Perbaiki 3 - Perbarui komputer
Ini telah terjadi karena bug di pembaruan orang dalam Windows 11 terbaru. Jadi, instal semua pembaruan yang tertunda atau dapatkan bangunan baru.
Langkah 1 - Mulai mengetik "pembaruan Windows"Di kotak pencarian.
Langkah 2 - Saat Anda melihat “Periksa pembaruanOpsi, klik itu.
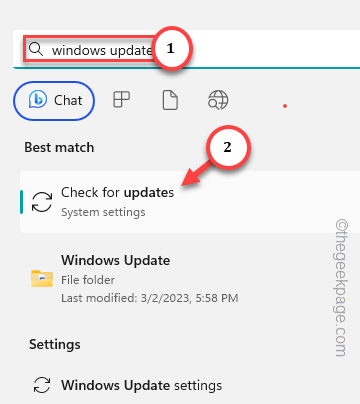
Ini akan menempatkan Anda ke halaman pembaruan windows. Lihat apakah Windows sudah mengunduh pembaruan vital untuk sistem Anda.
Langkah 3 - Jika bukan itu masalahnya, klik "Periksa pembaruan“.
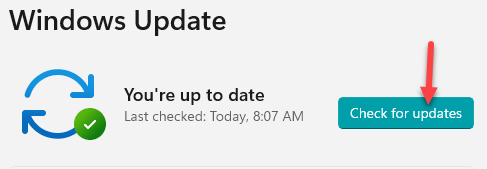
Biasanya, pengguna Windows Insider memiliki frekuensi pembaruan yang lebih tinggi daripada pengguna normal. Jadi, harus selalu ada pratinjau pembaruan 'berikutnya' yang dapat Anda unduh dan instal.
Langkah 4 - Jika Anda melihat build opsional, Anda dapat mengetuk “Unduh & Instal“Untuk mengunduh dan menginstal paket pembaruan langsung ke sistem.
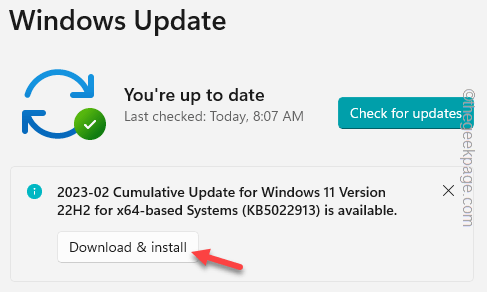
Langkah 5 - Saat semua pembaruan diunduh dan diinstal, Anda bisa memulai ulang sistem. Kalau tidak, di halaman Pengaturan yang sama, klik "Restart sekarang“Untuk mem -boot ulang.
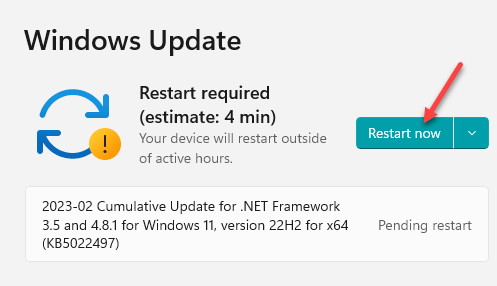
Saat sistem menyelesaikan seluruh proses pembaruan, Anda dapat melihat “Mempersiapkan jendela”Untuk startup pertama, tetapi yang lainnya termasuk penjelajah akan bekerja dengan baik.
Perbaiki 4 - Jalankan pemindaian sistem di startup lanjutan
Ada beberapa checker file yang dapat memperbaiki file korup pada sistem Anda untuk menaklukkan kesalahan ini, tetapi Anda hanya dapat menjalankannya dari halaman startup canggih.
Langkah 1 - Buka Perintah Prompt Dalam Mode Pemulihan
Langkah 1 - Buka pengaturan dan pergi ke “Sistem”Panel.
Langkah 2 - Pergilah ke ini “PemulihanTitik dari sisi yang berlawanan dan buka.
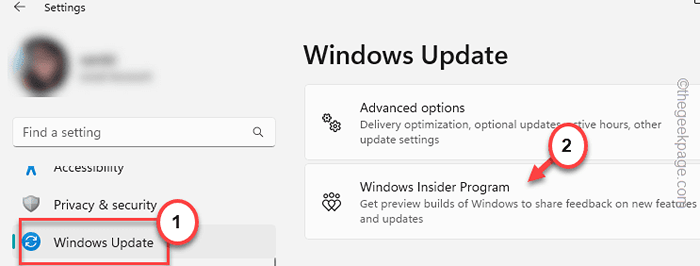
Langkah 3 - Dapatkan ke Startup lanjutan Arahkan dengan menggulir ke bawah, perlahan. Di sana, klik "Restart sekarang”Untuk mem -boot ulang sistem.
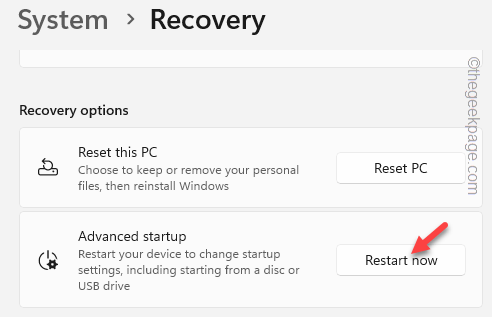
Tunggu beberapa saat sampai sistem Anda mem -boot masuk Startup lanjutan mode.
Langkah 4 - Cukup ketuk "Pemecahan masalah”Di halaman berikut.
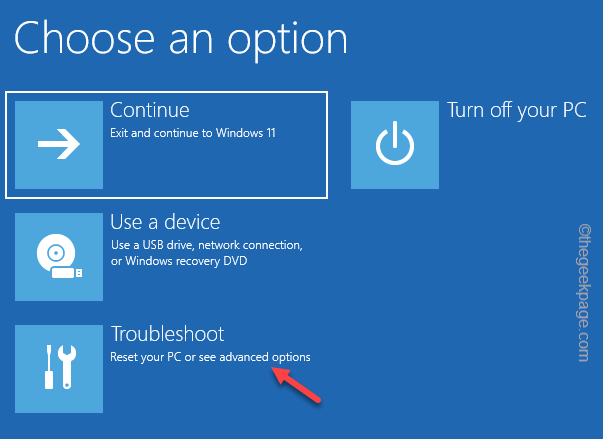
Langkah 5 - Di layar berikut, klik "Opsi lanjutan“.
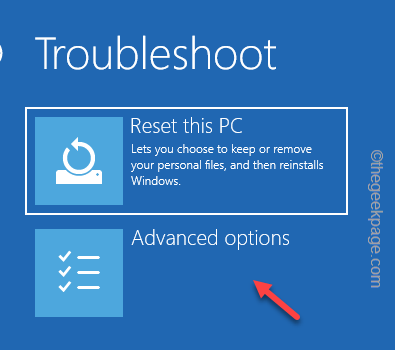
Langkah 6 - Cukup klik "Command prompt”Untuk membuka utilitas itu.
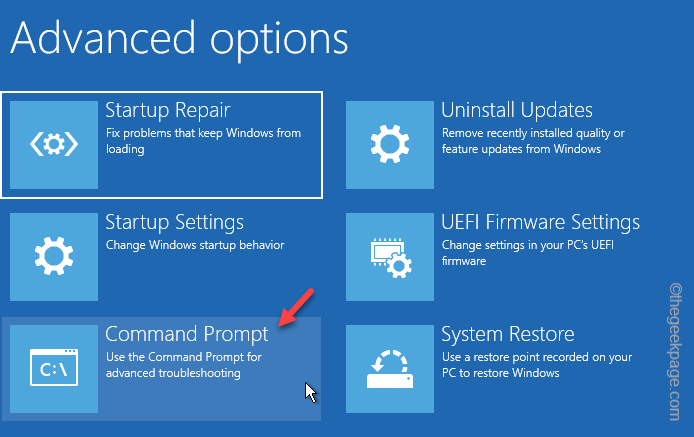
Tunggu jendela membuka antarmuka terminal.
Langkah 7 - Seperti yang telah Anda buka, ketik kata ini. Lalu, tekan Memasuki Untuk membuka Editor Direktori Konfigurasi Boot.
Bcdedit
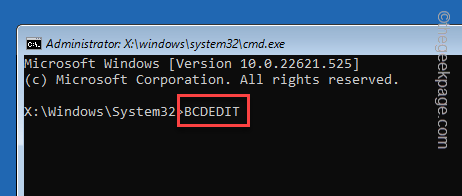
Langkah 8 - Kemudian, tuliskan kode ini (karena Anda tidak dapat menyalinnya-paste) dengan hati-hati dan tekan Memasuki.
sfc /scannow /offbootdir = c: \ /offwindir = c: \ windows
[The "C:"Drive mewakili drive instalasi Windows.]
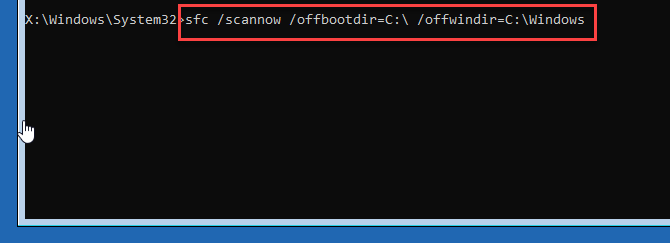
Langkah 9 - Setelah ini, gunakan alat SWSP ini untuk memulai dan menganalisis pemindaian file.
Dism /online /cleanup-image /startComponentcleanup
Dism /Online /Cleanup-Image /AnalyzeComponentStore
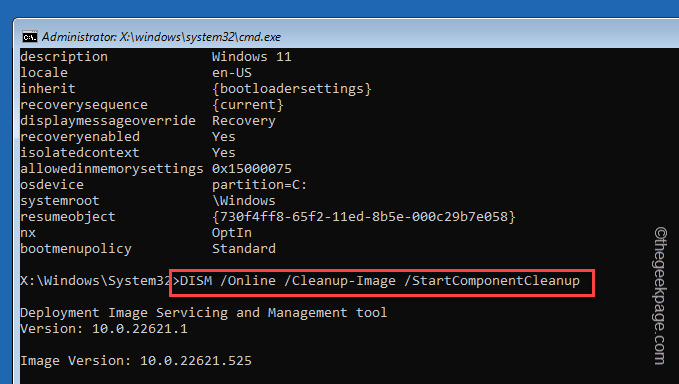
Langkah 10 - Tunggu sampai alat SEMPISTAN PERTAMA menyelesaikan pemindaian. Kemudian, jalankan kode ini.
Dism /Online /Cleanup-Image /RestoreHealth /Source: F: \ Sources \ Install.wim: 1 /limitaccess

Keluar Perintah Prompt.
Periksa apakah ini memperbaiki masalah.
Perbaiki 5 - Tinggalkan Program Windows Insider
Opsi terakhir dalam daftar adalah pilihan Anda untuk meninggalkan program Windows Insider. Jika tidak, Anda juga dapat untuk trek beta dari proses pembaruan windows.
Anda dapat menemukan pengaturan ini di pembaruan windows.
Pengaturan> Pembaruan Windows
Di sana Anda akan menemukan opsi untuk meninggalkan Program Windows Insider.
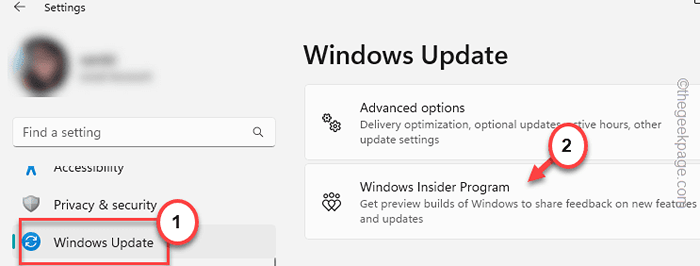
Komputer Anda akan restart dan Anda harus menjadi pengguna Windows yang normal lagi.X
- « Cara memperbaiki mixer volume tidak menyimpan pengaturan apa pun di windows 10/11
- Pembaruan iOS macet di berhenti di iPhone [diselesaikan] »

