Cara memperbaiki mixer volume tidak menyimpan pengaturan apa pun di windows 10/11
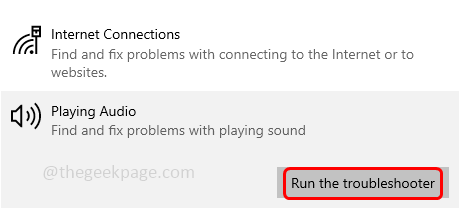
- 3898
- 884
- Ricardo Gottlieb
Di Windows, Volume Mixer digunakan untuk menyesuaikan suara speaker, dan suara sistem untuk setiap perangkat dan aplikasi. Tetapi kadang -kadang pengguna menghadapi masalah di mana jika ada modifikasi yang dilakukan dalam pengaturan mixer volume itu tidak disimpan. Masalah ini sebagian besar disebabkan oleh file yang rusak, driver yang sudah ketinggalan zaman, membutuhkan perubahan pengaturan, dll. Dalam artikel ini, kami memiliki beberapa solusi untuk menyelesaikan mixer volume yang tidak menyimpan masalah pengaturan apa pun. Terapkan dan singkirkan masalahnya. Mari kita mulai!
Cek dasar
Sebelum menerapkan solusi di bawah ini, lakukan pemeriksaan dasar perangkat Anda dan lihat apakah masalahnya terpecahkan.
Pertama jika Anda menggunakan headphone atau headset kemudian periksa apakah tombol volume tidak rusak. Jika rusak ganti headphone dan kemudian periksa apakah masalahnya terpecahkan.
Kedua, restart sistem Anda dan kemudian ikuti langkah -langkah di bawah ini
Langkah 1 - Buka Pengaturan Windows menggunakan Windows + i kunci bersama
Langkah 2 - Klik sistem
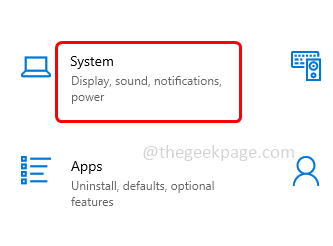
Langkah 3 - Di sebelah kiri, klik suara
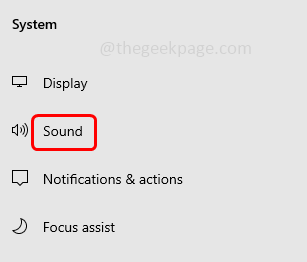
Langkah 4 - Di sisi kanan, gulir ke bawah dan kemudian klik Volume aplikasi dan preferensi perangkat di bawah opsi suara canggih
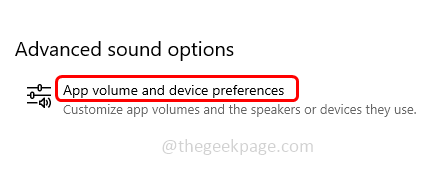
Atau Anda juga bisa mengetik Opsi Mixer Suara di bilah pencarian Windows dan tekan memasuki
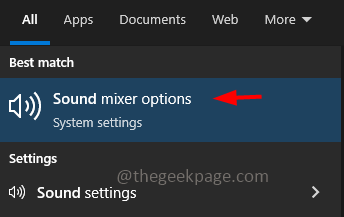
Langkah 5 - Menemukan suara sistem dan pindahkan slider ke sisi kanan dan sesuaikan volume untuk aplikasi. Kemudian periksa apakah masalahnya terpecahkan.
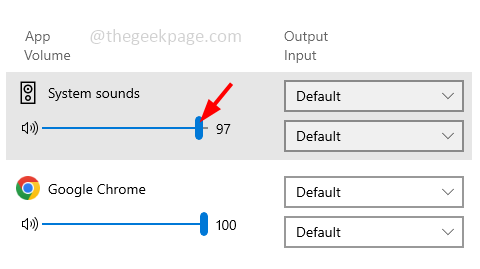
Jika metode dasar di atas tidak menyelesaikan masalah maka ikuti solusi di bawah ini.
Daftar isi
- Metode 1 - Aktifkan Aplikasi Izinkan untuk mengambil kendali eksklusif perangkat
- Metode 2 - Jalankan Pemecahan Masalah Audio Windows
- Metode 3 - Perbarui driver audio
- Metode 4 - Roll kembali driver audio
- Metode 5 - Hapus instalan driver audio
- Metode 6 - mulai ulang proses Windows Explorer
- Metode 7 - Perbaiki file sistem yang rusak
Metode 1 - Aktifkan Aplikasi Izinkan untuk mengambil kendali eksklusif perangkat
Langkah 1 - Buka prompt run menggunakan Windows + r kunci bersama
Langkah 2 - Jenis sndvol dalam pelarian prompt dan tekan memasuki. Ini akan membuka jendela mixer volume
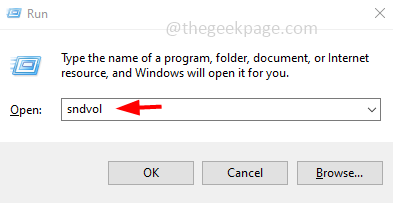
Langkah 3 - Di bagian perangkat, klik pembicara
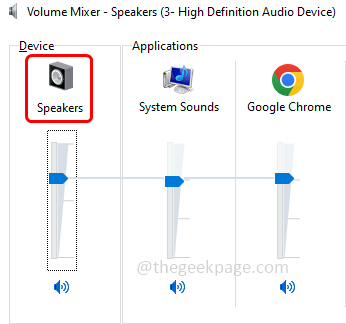
Langkah 4 - Pergi ke canggih tab
Langkah 5 - Di bagian Mode Eksklusif, memungkinkan kedua opsi Izinkan aplikasi untuk mengambil kendali eksklusif perangkat ini Dan Berikan prioritas aplikasi mode eksklusif Dengan mengklik kotak centang di sampingnya (tanda centang harus ada di kotak centang)
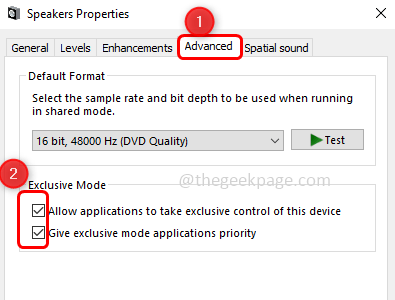
Langkah 6 - Untuk menyimpan perubahan, klik menerapkan Dan Oke. Sekarang periksa apakah pengaturannya disimpan atau tidak.
Metode 2 - Jalankan Pemecahan Masalah Audio Windows
Langkah 1 - Buka Pengaturan Windows menggunakan Windows + i kunci
Langkah 2 - Klik Pembaruan & Keamanan
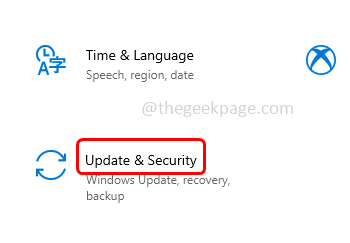
Langkah 3 - Di sebelah kiri, klik pemecahan masalah
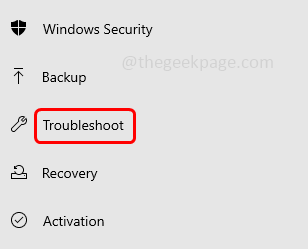
Langkah 4 - Pilih Pemecah masalah tambahan di sisi kanan
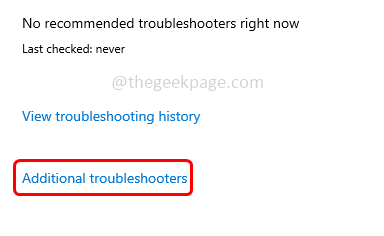
Langkah 5 - Pilih bermain audio Opsi dan kemudian klik Jalankan Pemecah Masalah tombol
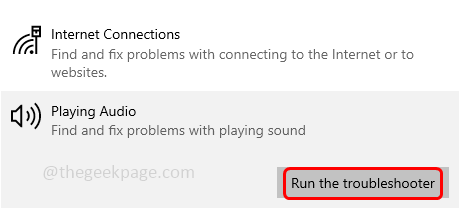
Langkah 6 - Itu akan mendeteksi dan memperbaiki jika ada masalah. Setelah proses selesai cek jika masalah diselesaikan.
Metode 3 - Perbarui driver audio
Langkah 1 - Buka prompt run menggunakan Windows + r kunci bersama
Langkah 2 - Lalu ketik devmgmt.MSC dalam pelarian prompt dan tekan memasuki. Ini akan membuka jendela Device Manager

Langkah 3 - Gulir ke bawah dan Perluas pengontrol suara, video, dan game dengan mengklik tanda panah di sampingnya
Langkah 4 - Klik Kanan Pada nama perangkat audio Anda dan kemudian klik Perbarui driver
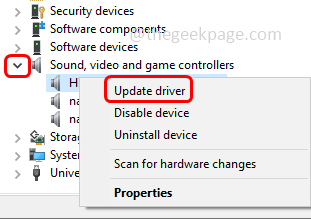
Langkah 5 - Klik Cari secara otomatis untuk pengemudi. Jika ada driver terbaru maka itu akan diinstal
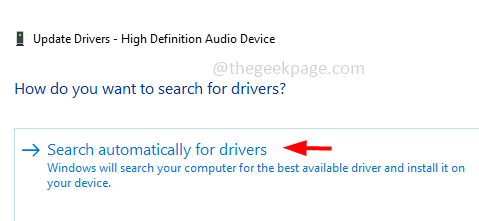
Langkah 6 - restart sistem dan periksa apakah masalahnya terpecahkan.
Metode 4 - Roll kembali driver audio
Langkah 1 - Buka prompt run menggunakan Windows + r kunci bersama
Langkah 2 - Lalu ketik devmgmt.MSC dalam pelarian prompt dan tekan memasuki. Ini akan membuka jendela Device Manager

Langkah 3 - Gulir ke bawah dan Perluas pengontrol suara, video, dan game dengan mengklik tanda panah di sampingnya
Langkah 4 - Klik Kanan Pada nama perangkat audio Anda dan kemudian klik properti
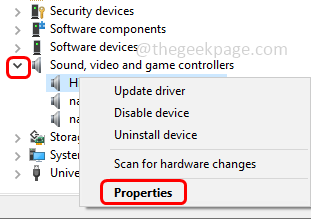
Langkah 5 - Pergi ke pengemudi tab
Langkah 6 - Klik pada Roll Back Driver tombol jika disorot. Jika tidak disorot maka Anda tidak memiliki driver sebelumnya untuk memutar kembali
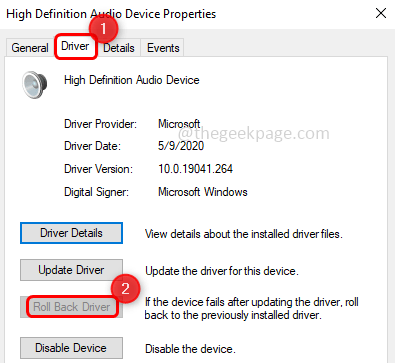
Langkah 7 - Restart komputer dan periksa apakah masalahnya diselesaikan.
Metode 5 - Hapus instalan driver audio
Langkah 1 - Buka prompt run menggunakan Windows + r kunci bersama
Langkah 2 - Lalu ketik devmgmt.MSC dalam pelarian prompt dan tekan memasuki. Ini akan membuka jendela Device Manager

Langkah 3 - Gulir ke bawah dan Perluas pengontrol suara, video, dan game dengan mengklik tanda panah di sampingnya
Langkah 4 - Klik Kanan Pada nama perangkat audio Anda dan kemudian klik menghapus perangkat
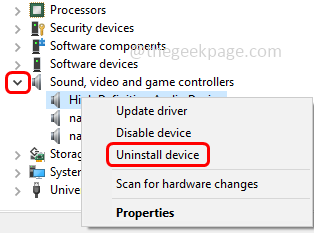
Langkah 5 - Dalam konfirmasi pop up klik uninstall tombol
Langkah 6 - restart komputer dan driver akan diinstal secara otomatis. Kemudian periksa apakah masalahnya terpecahkan.
Metode 6 - mulai ulang proses Windows Explorer
Langkah 1 - Klik Kanan di Taskbar dan klik Pengelola tugas
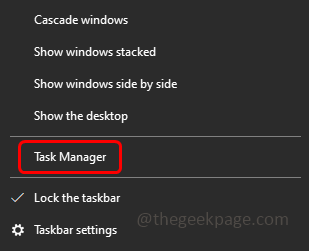
Langkah 2 - Di jendela Task Manager, klik kanan di Windows Explorer di bawah tab Proses
Langkah 3 - Dari daftar yang muncul, klik mengulang kembali
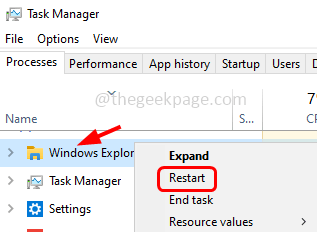
Langkah 4 - Sekarang ubah pengaturan dalam mixer volume sesuai kebutuhan Anda dan kemudian periksa apakah itu menyimpan pengaturan dan masalah diselesaikan
Metode 7 - Perbaiki file sistem yang rusak
Langkah 1 - Buka command prompt sebagai administrator. Untuk melakukan ini, ketik cmd Di pencarian Windows lalu tahan Ctrl + shift kunci bersama dan memukul memasuki
Langkah 2 - Jendela kontrol akun pengguna akan terbuka, klik Ya
Langkah 3 - Jenis Perintah berikut dalam prompt perintah dan kemudian tekan memasuki
SFC /SCANNOW
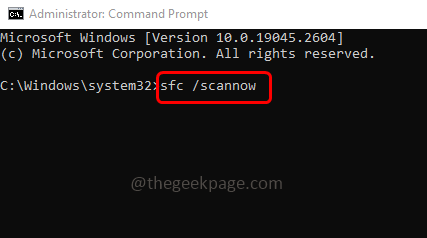
Langkah 4 - Butuh beberapa detik untuk menyelesaikan proses. Setelah selesai mengulang kembali komputer dan kemudian periksa apakah masalahnya telah diselesaikan.
Itu dia! Saya berharap informasi yang diberikan di atas bermanfaat dan mudah diikuti. Beri tahu kami metode mana yang berhasil Anda. Terima kasih dan senang membaca!!
- « Ikon kotak coklat di sudut bawah kiri masalah file di windows 10/11
- Windows 11 tiba -tiba mempersiapkan jendela dan memuatnya secara tidak benar »

