Pembaruan iOS macet di berhenti di iPhone [diselesaikan]
![Pembaruan iOS macet di berhenti di iPhone [diselesaikan]](https://ilinuxgeek.com/storage/img/images/ios-update-stuck-on-paused-on-iphone-[solved]_16.png)
- 2983
- 534
- Darryl Ritchie
Untuk mendapatkan banyak fitur keren yang dirilis Apple dengan pembaruan terbaru mereka, Anda harus memperbarui iOS Anda di iPhone Anda. Banyak pengguna iPhone telah menyebutkan dalam beberapa laporan yang menyatakan ketika mereka mencoba memperbarui iOS iPhone mereka, itu macet pada status "berhenti" di iPhone mereka.
Beberapa alasan potensial di balik masalah ini termasuk yang berikut ini.
- Kesalahan/gangguan teknis internal
- Masalah konektivitas Wi-Fi
- Kurangnya internet yang stabil
- Masalah Jaringan
- Tidak ada ruang penyimpanan
- VPN terhubung
- Tidak cukup biaya di iPhone
Jangan khawatir jika Anda juga mengalami masalah ini. Kami telah mendaftarkan serangkaian ide pemecahan masalah dalam posting di bawah ini.
Daftar isi
- Solusi
- Perbaiki 1 - Hapus Pembaruan Terganggu Sebelumnya di iPhone Anda
- Perbaiki 2 - Aktifkan dan kemudian nonaktifkan mode pesawat terbang
- Perbaiki 3 - Matikan dan kemudian nyalakan opsi Wi -Fi
- Perbaiki 4 - Nonaktifkan Koneksi VPN
- Perbaiki 5 - Matikan pembatasan konten & privasi
- Perbaiki 6 - Setel ulang semua pengaturan di iPhone Anda
Solusi
- Restart iPhone Anda untuk menghindari gangguan teknis di dalam iPhone Anda.
- Pastikan ada koneksi internet yang kuat dan stabil di iPhone Anda dan mencoba beralih ke koneksi data jaringan seluler jika sinyal Wi-Fi tidak cukup kuat.
- Untuk memastikan ada cukup ruang untuk mengakomodasi pembaruan yang merupakan file besar di beberapa GB, cobalah menghapus semua file, folder, video, dan sebagainya yang memakan ruang besar di iPhone Anda.
- Colokkan pengisi daya ke port pengisian daya iPhone Anda dan tempatkan untuk mengisi daya jika baterai Anda di bawah 50%. iPhone terus -menerus memeriksa level baterai dan saat di bawah 50%, itu akan menyebabkan masalah jenis ini.
- Terkadang, server Apple turun karena permintaan yang kelebihan beban dari jutaan pengguna untuk memperbarui iPhone mereka sekaligus. Jadi tunggu beberapa jam dan coba lagi.
Perbaiki 1 - Hapus Pembaruan Terganggu Sebelumnya di iPhone Anda
Jika Anda sudah menghadapi masalah ini dan terganggu saat memperbarui iPhone Anda, itu mungkin meninggalkan beberapa jejak perangkat lunak pembaruan di iPhone Anda yang mungkin membuat masalah sekarang.
Langkah 1: Anda harus pergi ke Pengaturan Halaman di iPhone Anda.
Langkah 2: Setelah itu, klik pada Umum pilihan.
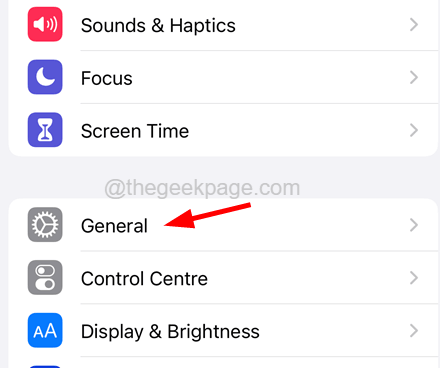
Langkah 3: Sekarang pilih Penyimpanan iPhone Opsi dengan mengetuknya seperti yang ditunjukkan di bawah ini.
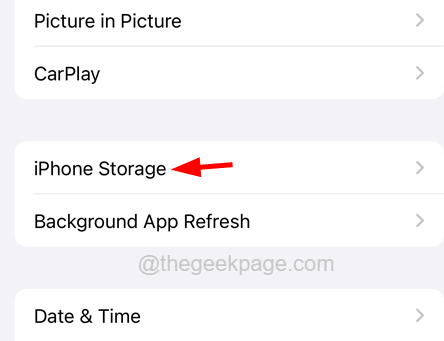
Langkah 4: Harap tunggu beberapa waktu sampai memuat detail penyimpanan di iPhone Anda.
Langkah 5: Setelah halaman dimuat, gulir ke bawah daftar dan temukan apakah ada pembaruan yang tersisa (misalnya, iOS 15.2, iOS 16.1, dll.)
Langkah 6: Jika ada, lalu ketuk di atasnya dan klik Hapus Pembaruan untuk menghapus sisa dari pembaruan sebelumnya yang terganggu.
Langkah 7: Anda perlu mengetuk Hapus Pembaruan Sekali lagi tentang pop-up konfirmasi untuk melanjutkan.
Ini menghapus bagian pembaruan yang terputus yang disimpan di iPhone Anda.
Perbaiki 2 - Aktifkan dan kemudian nonaktifkan mode pesawat terbang
Langkah 1: Ketuk pada Pengaturan Ikon untuk membuka halaman Pengaturan.
Langkah 2: Setelah halaman Pengaturan terbuka, klik pada Mode pesawat tombol sakelar untuk mengaktifkannya.
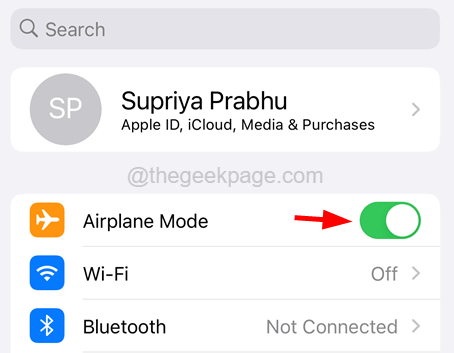
Langkah 3: Anda akan melihat bahwa Mode Airplane yang memungkinkan melepaskan semua koneksi jaringan termasuk jaringan seluler.
Langkah 4: Sekarang Anda harus melakukannya cacat itu Mode pesawat Setelah menunggu beberapa waktu.
Langkah 5: Untuk menonaktifkan mode pesawat, ketuk sakelar sakelar Sekali lagi seperti yang ditunjukkan di bawah ini.
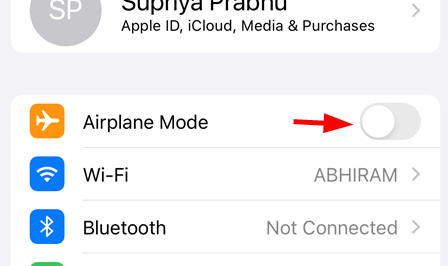
Langkah 6: Ini mencoba menghubungkan semua koneksi jaringan yang dimiliki iPhone sebelumnya yang menyegarkannya.
Perbaiki 3 - Matikan dan kemudian nyalakan opsi Wi -Fi
Jika ada beberapa masalah mengenai jaringan Wi-Fi, Anda mungkin juga ingin menyegarkannya menggunakan langkah-langkah berikut.
Langkah 1: Buka Pengaturan Halaman di iPhone Anda dengan mengetuk ikon Pengaturan.
Langkah 2: Setelah terbuka, gulir ke bawah dan klik pada Wifi Opsi dari daftar menu Pengaturan.
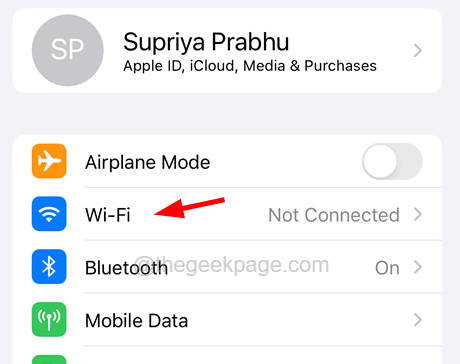
Langkah 3: Sekarang cacat atau matikan itu Wifi opsi dengan mengetuk tombol sakelar seperti yang ditunjukkan.
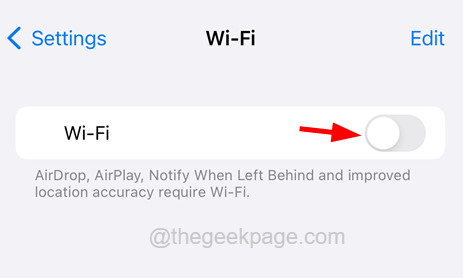
Langkah 4: Setelah itu, tunggu beberapa waktu dan nyalakan Wi-Fi lagi dengan mengklik tombol Toggle.
Perbaiki 4 - Nonaktifkan Koneksi VPN
Ketika Anda telah menghubungkan iPhone Anda ke koneksi VPN apa pun, itu mungkin melemparkan masalah seperti yang dibahas di atas. Jadi, Anda perlu menonaktifkan koneksi VPN apa pun di iPhone Anda.
Langkah 1: Untuk itu, pertama -tama Anda perlu meluncurkan Pengaturan Aplikasi di iPhone Anda.
Langkah 2: Kemudian navigasikan ke Umum Opsi dengan mengklik umum dari menu Pengaturan.
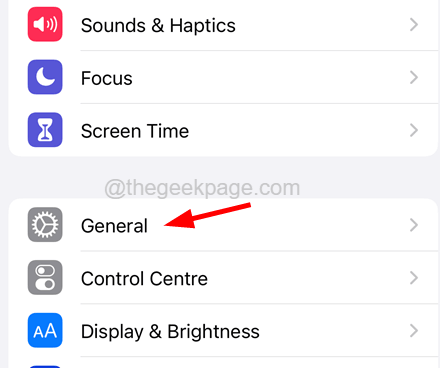
Langkah 3: Gulir ke bawah halaman umum dan klik pada VPN & Manajemen perangkat opsi seperti yang ditunjukkan pada gambar di bawah ini.
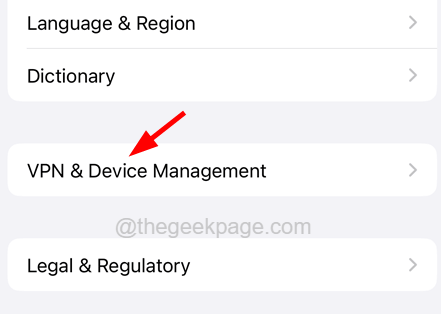
Langkah 4: Setelah itu, ketuk VPN opsi di bagian atas halaman seperti yang ditunjukkan.
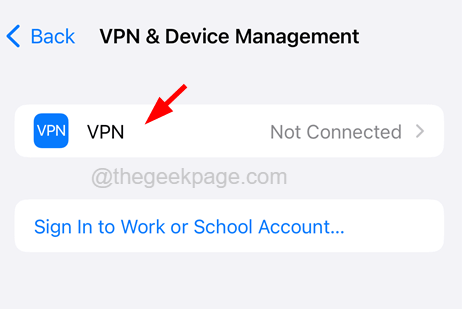
Langkah 5: Di sini jika ada koneksi VPN, silakan hapus atau Anda juga dapat menonaktifkannya jika Anda ingin menggunakannya nanti.
Perbaiki 5 - Matikan pembatasan konten & privasi
Langkah 1: Luncurkan Pengaturan aplikasi.
Langkah 2: Ketuk pada Waktu layar pilihan.
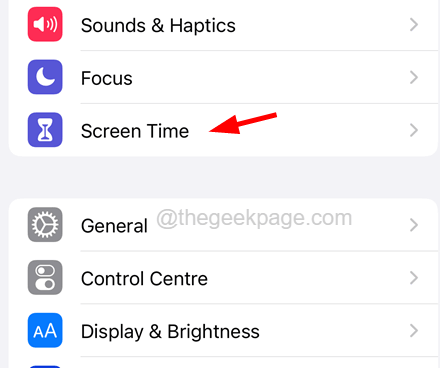
Langkah 3: Sekarang klik pada Pembatasan Konten & Privasi opsi untuk melanjutkan.
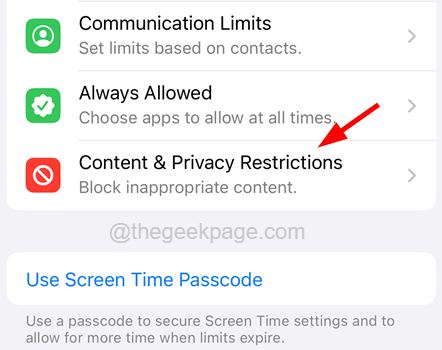
Langkah 4: Matikan Pembatasan Konten & Privasi dengan mengetuknya Toggle tombol untuk mengubahnya abu-abu seperti yang ditunjukkan pada tangkapan layar di bawah ini.
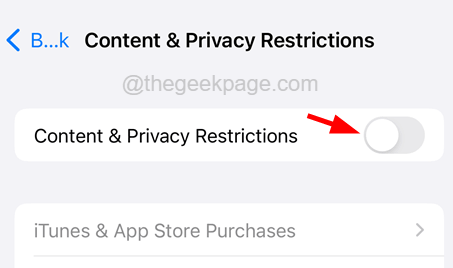
Perbaiki 6 - Setel ulang semua pengaturan di iPhone Anda
Langkah 1: Anda harus membuka Pengaturan Halaman aplikasi di iPhone dengan mengklik ikon Pengaturan.
Langkah 2: Setelah melakukannya, klik pada Umum Opsi di halaman Pengaturan seperti yang ditunjukkan.
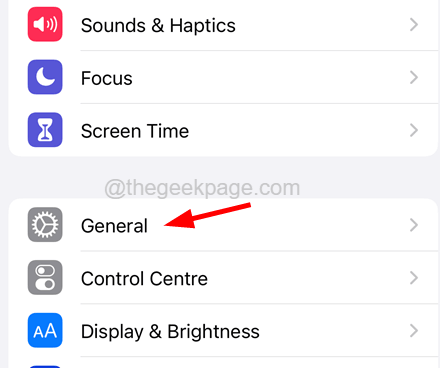
Langkah 3: Sekarang gulir ke bawah ke bawah dan klik Mentransfer atau mengatur ulang iPhone.
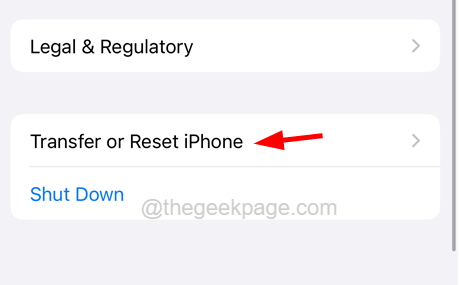
Langkah 4: Setelah itu, Anda harus memilih Mengatur ulang Opsi di bagian bawah.
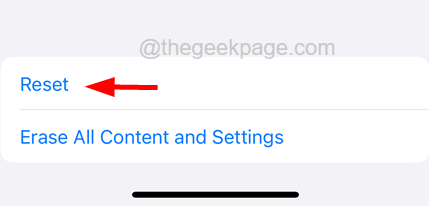
Langkah 5: Anda mungkin mendapatkan muncul Di layar iPhone Anda.
Langkah 6: Maka Anda harus memilih Setel ulang semua pengaturan Dari menu konteks.
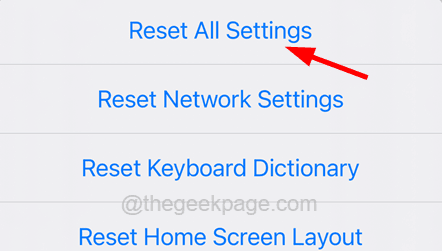
Langkah 7: Sebelum melanjutkan, itu akan mengharuskan Anda memasukkan kode sandi Anda.
Langkah 8: Setelah berhasil memverifikasi kode sandi Anda, Anda harus mengklik Setel ulang semua Pengaturan untuk terakhir kalinya mengkonfirmasi.
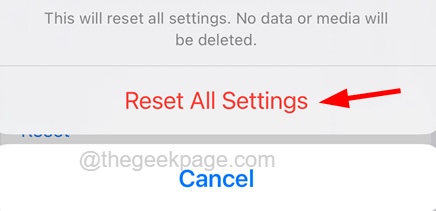
Langkah 9: Sekarang mulai mengatur ulang semua pengaturan di iPhone Anda.
- « Windows 11 tiba -tiba mempersiapkan jendela dan memuatnya secara tidak benar
- Cara mengubah ukuran font teks pada tab krom di windows 10/11 »

