Windows 11 tidak dapat mendeteksi perbaikan monitor kedua
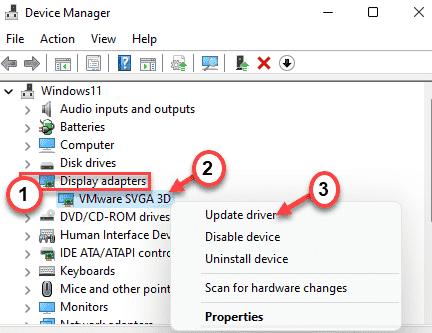
- 2061
- 41
- Dwayne Hackett
Beberapa tampilan dapat membuat hidup Anda lebih mudah karena meningkatkan pengalaman menonton dan tingkat produktivitas pekerjaan Anda. Tetapi bagaimana jika Windows 10 atau 11 Anda bahkan tidak dapat mendeteksi monitor kedua yang Anda coba gunakan? Jangan khawatir. Artikel ini hanya untuk Anda. Jika Anda tidak dapat menghubungkan monitor kedua, ikuti perbaikan mudah ini, dan segera, Windows akan mengidentifikasi dan mendeteksi monitor kedua Anda.
Solusi -
1. Pertama, mengulang kembali komputer Anda dan coba pasang monitor kedua lagi.
2. Periksa koneksi layar kedua.
Daftar isi
- Perbaiki 1 - Identifikasi tampilan yang hilang
- Perbaiki 2 - Perbarui driver tampilan
- Perbaiki 3 - Ubah frekuensi tampilan
- Perbaiki 3 - rollback driver tampilan
- Fix 4 - Instal secara manual versi terbaru dari driver grafis
Perbaiki 1 - Identifikasi tampilan yang hilang
Anda dapat mengidentifikasi tampilan yang hilang dari menu Pengaturan.
1. Buka jendela Pengaturan di komputer Anda.
2. Kemudian, klik "Sistem"Di panel tangan kiri.
3. Selanjutnya, Anda harus mengklik “Menampilkan"Pengaturan di bagian atas pengaturan lain di sisi kanan.
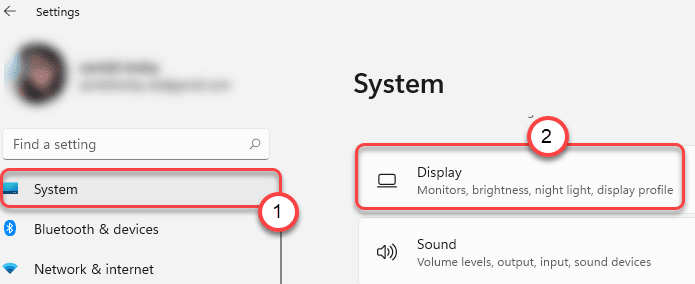
4. Sekarang, di sisi kanan, Anda akan menemukan “Beberapa tampilan“.
5. Sekarang, di 'Mendeteksi tampilan lain'Bagian, Anda harus mengklik “Deteksi“.
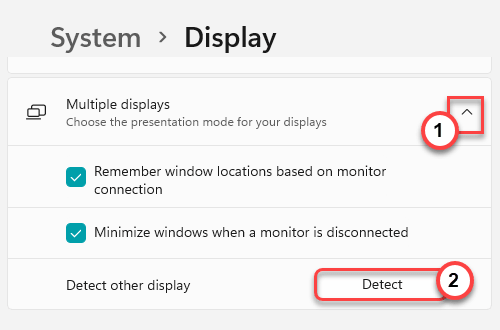
Ini akan mendeteksi monitor tambahan untuk pengaturan Anda.
Perbaiki 2 - Perbarui driver tampilan
Ada kemungkinan Anda tidak menggunakan driver display terbaru, yang menyebabkan beberapa masalah tampilan.
1. Pada awalnya, tekan Kunci Windows+R kunci bersama.
2. Lalu, ketik "devmgmt.MSC”Dan tekan Memasuki.
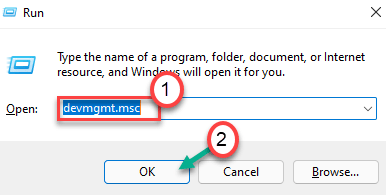
3. Saat manajer perangkat terbuka, klik sekali pada “Display adapter" bagian.
4. Kemudian, klik kanan pada driver tampilan dan klik "Perbarui driver“.
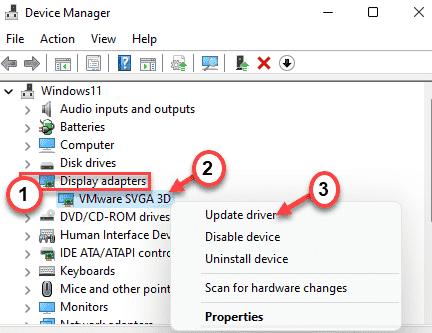
5. Selanjutnya, pilih “Cari secara otomatis untuk pengemudi" di atas jendela.
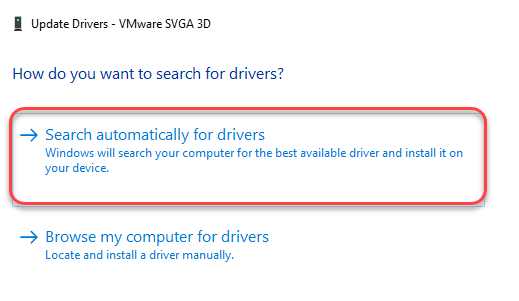
Biarkan Windows menginstal driver yang diperlukan untuk sistem Anda.
Perbaiki 3 - Ubah frekuensi tampilan
Jika Anda mencoba memasang dua tampilan yang berjalan pada frekuensi yang berbeda, Windows tidak akan mengenali tampilan kedua dengan frekuensi lainnya. Misalkan Anda menggunakan laju refresh 60 Hz dalam satu monitor. Jika Anda mencoba memasang layar 144 Hz dengan pengaturan, Windows tidak akan mendukung tampilan baru.
Anda harus menggunakan satu frekuensi tampilan tunggal.
1. Pada awalnya, tekan Kunci Windows+R Keys bersama.
2. Lalu, ketik "meja.cpl”Dan tekan Memasuki.
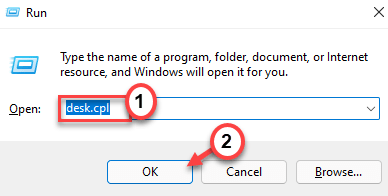
Ini akan membuka pengaturan tampilan.
3. Sekarang, di sisi kanan, ketuk “Tampilan Lanjutan“.
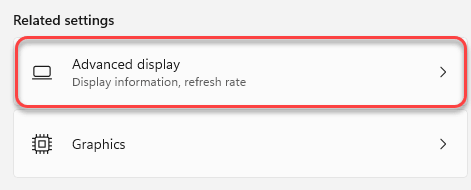
4. Kemudian, di 'Pilih tampilan untuk melihat atau mengubah pengaturannya', klik pada drop-down dan pilih “Tampilan 1“.
6. Kemudian, klik pada pengaturan 'Pilih Tingkat Refresh:'.
7. Pilih tingkat penyegaran yang didukung oleh kedua display. (Contoh - Misalkan "60 Hz“Didukung oleh semua tampilan.)
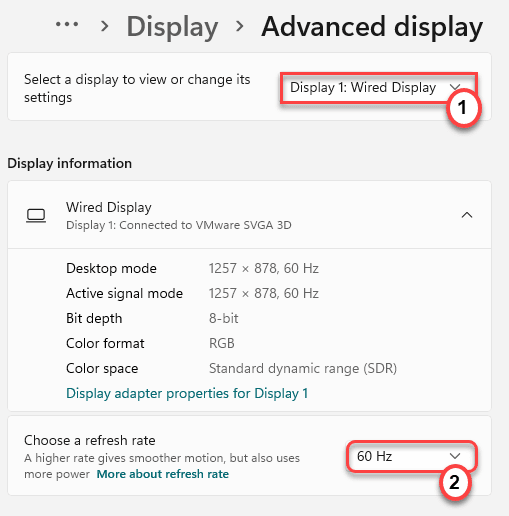
Sekarang, mengikuti langkah yang sama, atur laju refresh yang sama untuk 'tampilan 2'. Setelah melakukan langkah -langkah ini, buat langkah -langkah perbaikan - 1 untuk mengidentifikasi tampilan sekunder. Tutup layar Pengaturan.
Perbaiki 3 - rollback driver tampilan
Jika Anda bekerja dengan beberapa display sebelum Anda memperbarui driver display, ikuti langkah -langkah ini untuk mengembalikan pembaruan driver tampilan.
1. Pada awalnya, klik kanan pada ikon Windows dan klik "Pengaturan perangkat“Untuk membukanya.
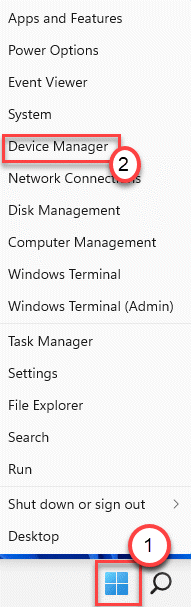
2. Selanjutnya, ketuk "Display adapterBagian untuk memperluasnya.
3. Setelah itu, klik dua kali pada driver tampilan untuk memodifikasinya.
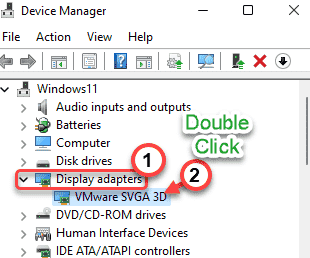
4. Selanjutnya, pergi ke “PengemudiTab.
5. Lalu, ketuk "Driver rollback“.
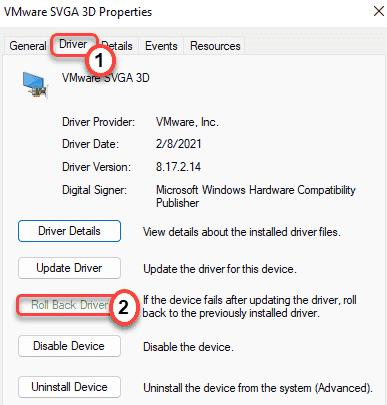
6. Windows akan memberikan pesan peringatan. Pilih “Versi sebelumnya dari driver berkinerja lebih baik“.
7. Hanya, klik "Ya”Untuk mengembalikan driver tampilan.
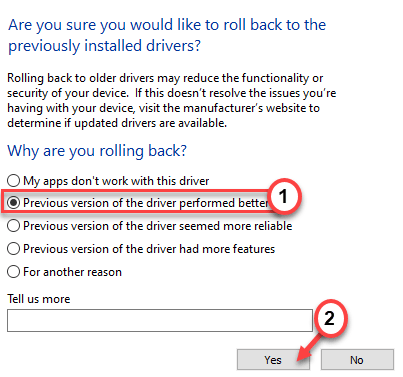
Komputer Anda akan mengulang kembali secara otomatis.
Fix 4 - Instal secara manual versi terbaru dari driver grafis
[
CATATAN - Dalam proses ini, kami telah menunjukkan cara menginstal driver grafik nvidia. Anda dapat menggunakan NVIDIA GeForce Experience untuk mengunduh dan menginstal driver terbaru yang tersedia untuk sistem Anda.
]
1. Pada awalnya, Anda harus pergi ke situs web unduhan driver nvidia.
2. Tempatkan spesifikasi khusus Anda dari driver grafis yang ada di bagian yang sesuai (seperti 'jenis produk', 'sistem operasi', dll).
3. Akhirnya, Anda harus mengklik “Mencari“.
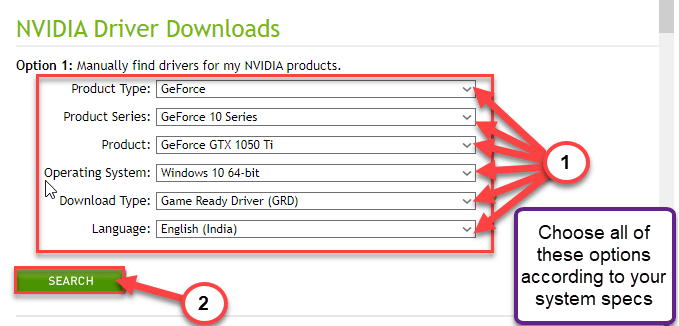
4. Kemudian, klik pada “UnduhTombol untuk mengunduh driver grafis.
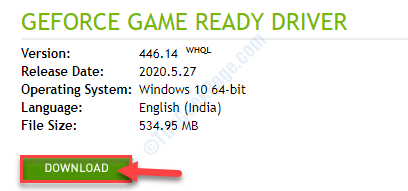
Setelah proses pengunduhan selesai, tutup browser.
5. Kemudian, buka lokasi driver grafis.
6. Setelah itu, adil klik dua kali di penginstal offline untuk meluncurkannya.
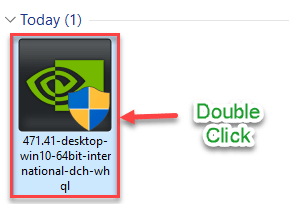
7. Sekali Driver grafis nvidia Jendela muncul, pilih “Driver Graphics Nvidia dan Pengalaman GeForce“.
8. Anda harus menyetujui syarat dan ketentuan. Ketuk "Setuju dan Lanjutkan“.
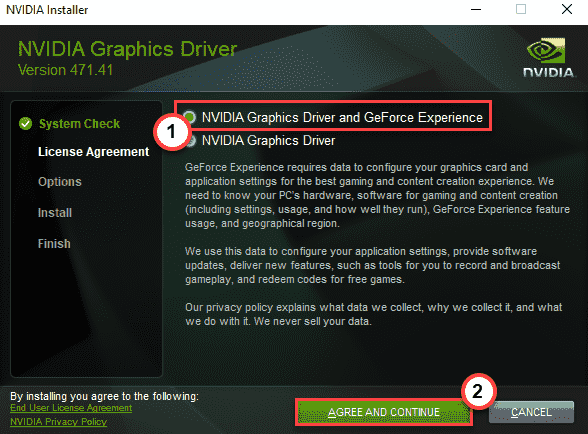
9. Kemudian, pilih “Kustom (Lanjutan)Opsi untuk mencobanya.
10. Setelah itu, klik "Berikutnya“.
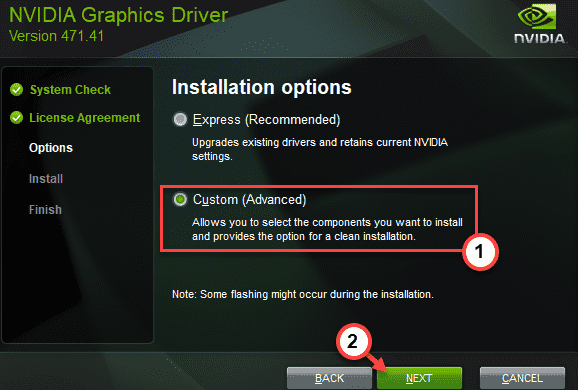
7. Jangan lupa untuk mencentang kotak di samping “Lakukan instalasi yang bersih“.
8. Untuk memulai proses instalasi, klik “Berikutnya“.
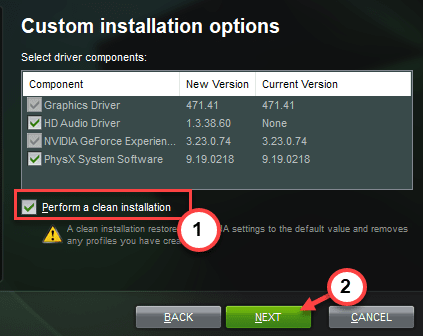
Setelah instalasi selesai, tutup jendela penginstal dan mengulang kembali komputer Anda untuk menyelesaikan proses instalasi.
- « Cara menonaktifkan/mengaktifkan pemberitahuan di windows 11
- Perbaiki dokumen kosong pembuka Microsoft Excel alih -alih dokumen yang disimpan. »

