Perbaiki dokumen kosong pembuka Microsoft Excel alih -alih dokumen yang disimpan.

- 3582
- 669
- Dwayne Hackett
Sering kali, terlihat bahwa ketika Anda mencoba membuka file Excel, Excel terbuka. Tapi, kosong. Jika Anda melihat bahwa tidak ada konten, jangan panik, ini tidak berarti bahwa isinya dihapus. Ada cara di mana data dapat dipulihkan.
Masalah ini terjadi ketika Anda mencoba membuka file Excel yang tidak kompatibel dengan fitur tampilan yang dilindungi dari Excel. Jadi alih -alih membuka dokumen itu hanya menampilkan jendela Excel kosong.
Artikel hari ini akan melihat berbagai cara untuk memperbaiki Microsoft Excel yang menampilkan jendela abu -abu kosong alih -alih membuka dokumen.
Daftar isi
- Perbaiki 1: Nonaktifkan DDE Abaikan untuk Opsi Aplikasi Lainnya
- Perbaiki 2: Nonaktifkan percepatan perangkat keras
- Perbaiki 3: Buka file Excel kosong, simpan dan kemudian buka file Excel yang diperlukan
- Perbaiki 4: Periksa apakah ada tambahan yang menyebabkan masalah ini
- Perbaiki 5: Perbaiki Aplikasi MS Office
Perbaiki 1: Nonaktifkan DDE Abaikan untuk Opsi Aplikasi Lainnya
Langkah 1: Buka aplikasi MS Excel (bukan file Excel yang memiliki pembukaan masalah.) dan klik dokumen kosong
Langkah 2: Dari menu atas, klik Mengajukan

Langkah 3: Klik Lagi dan kemudian pilih Pilihan

Langkah 4: Dari jendela Excel Options, dari sisi kiri, klik Canggih
Langkah 5: Gulir ke bawah dan temukan Umum bagian
Langkah 6: Di bawah Umum bagian, Tanpa henti itu Abaikan aplikasi lain yang menggunakan Dynamic Data Exchange (DDE)
Langkah 7: Klik OKE
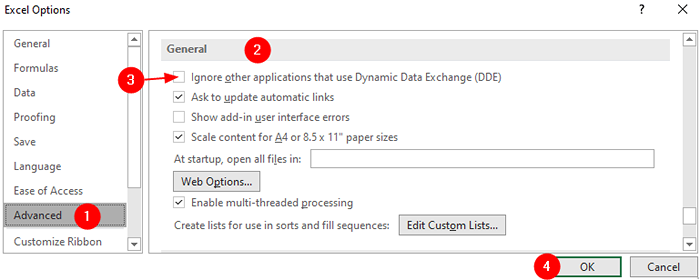
Langkah 8: Tutup aplikasi MS Excel
Langkah 9: Sekarang, coba buka file Excel yang memiliki masalah pembukaan.
Perbaiki 2: Nonaktifkan percepatan perangkat keras
Langkah 1: Buka aplikasi MS Excel dan klik dokumen kosong (bukan file Excel yang memiliki pembukaan masalah.)
Langkah 2: Dari menu atas, klik Mengajukan

Langkah 3: Klik Lagi dan kemudian pilih Pilihan

Langkah 4: Dari jendela Excel Options, dari sisi kiri, klik Canggih
Langkah 5: Gulir ke bawah dan temukan Menampilkan bagian
Langkah 6: Di Bawah Bagian Tampilan, kutu pilihan Nonaktifkan percepatan grafis perangkat keras
Langkah 7: Klik pada Oke tombol
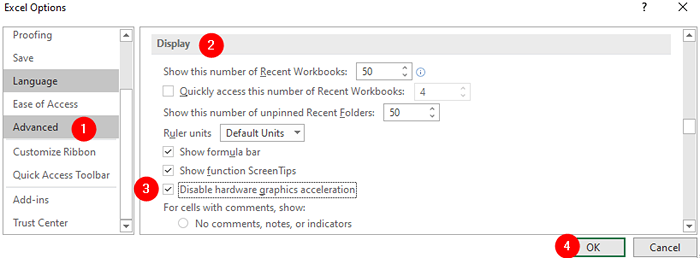
Periksa apakah ini membantu. Jika tidak, coba perbaikan berikutnya.
Perbaiki 3: Buka file Excel kosong, simpan dan kemudian buka file Excel yang diperlukan
Banyak pengguna telah melaporkan bahwa mereka telah memperbaiki masalah ini dengan perbaikan sederhana ini.
Langkah 1: Buka aplikasi MS Excel dan buka dokumen kosong
Langkah 2: Simpan file ini dengan nama pilihan Anda.
Langkah 3: Minimalkan dokumen ini dan abaikan
Langkah 4: Sekarang, buka file Excel yang bermasalah. Anda harus melihat file pembukaan.
Catatan: Harap jangan menutup dokumen kosong yang Anda buat.
Perbaiki 4: Periksa apakah ada tambahan yang menyebabkan masalah ini
Langkah 1: Buka aplikasi MS Excel (bukan file Excel yang memiliki pembukaan masalah.) dan klik dokumen kosong
Langkah 2: Dari menu atas, klik Mengajukan

Langkah 3: Klik Lagi dan kemudian pilih Pilihan

Langkah 4: Dari jendela Excel Options, dari sisi kiri, klik Tambahan
Langkah 5: Dari Mengelola drop-down, pilih Com add-in
Langkah 6: Klik pada OKE tombol
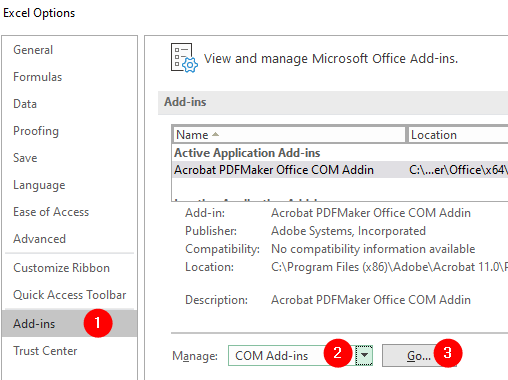
Langkah 7: Di jendela Add-Ins COM, Tanpa henti semua plugin dan klik pada OKE
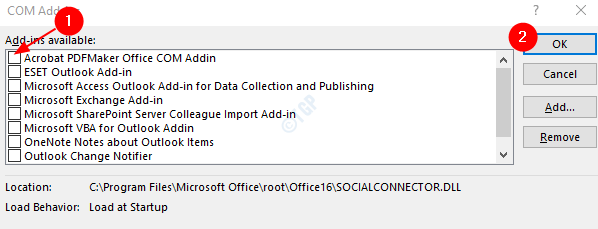
Langkah 8: Sekarang, periksa apakah Anda dapat membuka file Excel yang bermasalah.
Langkah 9: Jika ya, maka aktifkan satu add-in pada satu waktu dan periksa add-in mana yang menyebabkan masalah ini.
Langkah 10: Sekali, add-in penyebab masalah diidentifikasi mengambil tindakan yang diperlukan.
Jika perbaikan ini tidak membantu dan masalahnya masih berlanjut, cobalah perbaikan berikutnya.
Perbaiki 5: Perbaiki Aplikasi MS Office
Catatan: Pastikan Anda memiliki koneksi jaringan yang berfungsi
Langkah 1: Memegang kunci Windows+r Bersama -sama, buka terminal lari
Langkah 2: Di Jendela Jalankan, ketik appwiz.cpl, dan memukul Memasuki
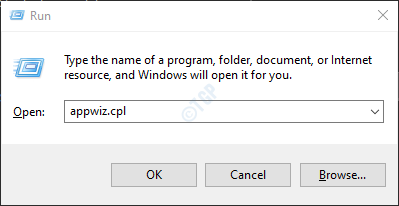
Langkah 3: Di jendela Program dan Fitur yang terbuka, cari Suite Microsoft Office atau Microsoft 365. Klik kanan di atasnya dan pilih Mengubah
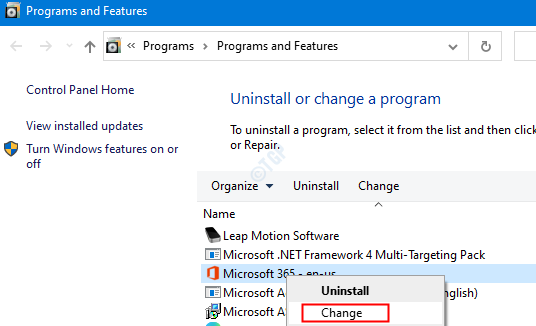
Langkah 4: Jika UAC muncul meminta izin, klik Ya
Langkah 5: Di jendela yang muncul, periksa Perbaikan cepat.
Langkah 6: Klik pada Memperbaiki tombol
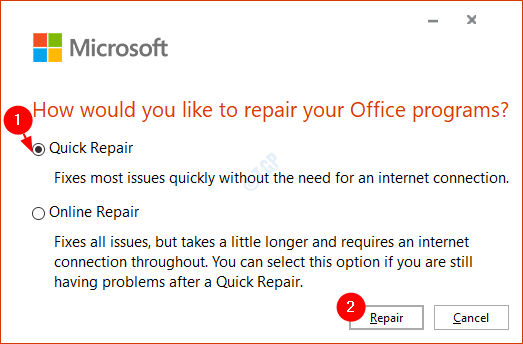
Langkah 7: Mulai ulang sistem dan periksa apakah kesalahan telah diperbaiki.
Itu saja
Kami berharap artikel ini informatif. Terima kasih telah membaca
Mohon berkomentar dan beri tahu kami jika perbaikan di atas membantu.
- « Windows 11 tidak dapat mendeteksi perbaikan monitor kedua
- PowerShell Get-AppxPackage Tidak Bekerja di Windows 11/10 »

