Cara menonaktifkan/mengaktifkan pemberitahuan di windows 11
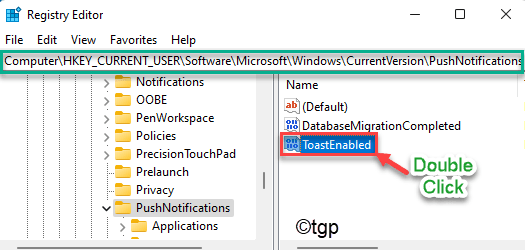
- 4212
- 730
- Dominick Barton
Pemberitahuan bisa menjadi penyelamat saat Anda mengerjakan komputer Anda, memberi tahu Anda email penting, balasan, kehilangan panggilan tim. Tapi, pemberitahuan yang menjengkelkan dapat membuat Anda marah saat Anda bermain game atau tidak bekerja. Windows 11 memang datang dengan beberapa cara baru untuk mengubah pemberitahuan untuk kenyamanan Anda.
Cara mengaktifkan/menonaktifkan pemberitahuan di Windows 11
Ada beberapa cara Anda dapat mengaktifkan/menonaktifkan pemberitahuan di Windows 11. Kami telah membahas semua cara dengan instruksi terperinci langkah demi langkah.
Cara 1 - aktifkan atau nonaktifkan semua pemberitahuan di Windows 11
Anda dapat mengaktifkan atau menonaktifkan semua pemberitahuan sekaligus menggunakan menu Pengaturan.
1. Pada awalnya, tekan Kunci Windows+i kunci bersama untuk membuka pengaturan.
2. Kemudian, klik pada “Sistem“Dari panel kiri.
3. Di sisi kanan, ketuk “Pemberitahuan"Pengaturan untuk mengaksesnya.
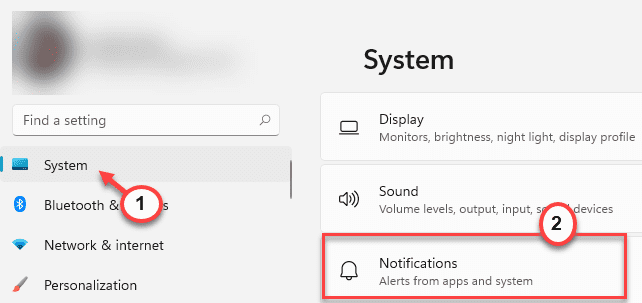
4. Cukup beralih "Pemberitahuan"Pengaturan ke"Pada”Untuk mengaktifkan pemberitahuan.
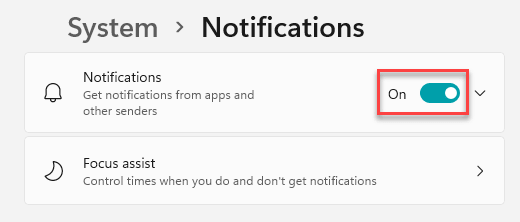
[
Dengan cara yang sama, Anda dapat menonaktifkan semua pemberitahuan, hanya dengan mengacak "Pemberitahuan"Pengaturan ke"Mati“.

]
Setelah itu, tutup saja jendela Pengaturan. Ini adalah cara Anda dapat mengontrol semua pemberitahuan di sistem Anda.
Tetapi bagaimana jika Anda ingin membatasi atau mengizinkan pemberitahuan akses ke beberapa aplikasi tertentu dari pilihan Anda.
Way 2 - Personalisasi akses pemberitahuan untuk aplikasi
Anda dapat mengizinkan atau melarang pemberitahuan untuk aplikasi tertentu seperti yang Anda inginkan.
1. Pada awalnya, buka pengaturan di sistem Anda.
2. Lalu, ketuk "Sistem" lagi.
3. Sekarang, di sisi kanan, ketuk “Pemberitahuan"Pengaturan untuk mengaksesnya.
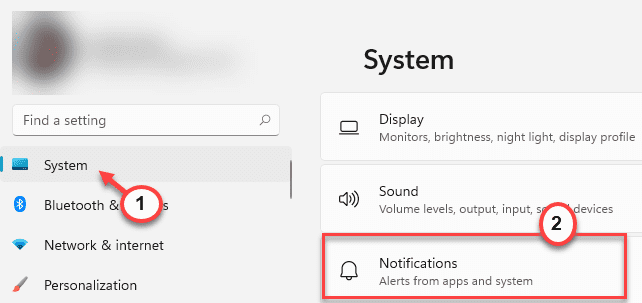
4. Di pengaturan pemberitahuan, buka bagian 'Pemberitahuan dari Aplikasi dan Pengirim Lainnya'.
5. Di sini, Anda akan menemukan semua aplikasi yang memiliki akses pemberitahuan ke sistem Anda.
6. Hanya beralih ke “Pada"Pengaturan aplikasi yang ingin Anda berikan akses pemberitahuan.
7. Dengan cara yang sama, Anda dapat beralih akses pemberitahuan aplikasi ke “Mati"Pemberitahuan aplikasi mana yang tidak ingin Anda lihat.
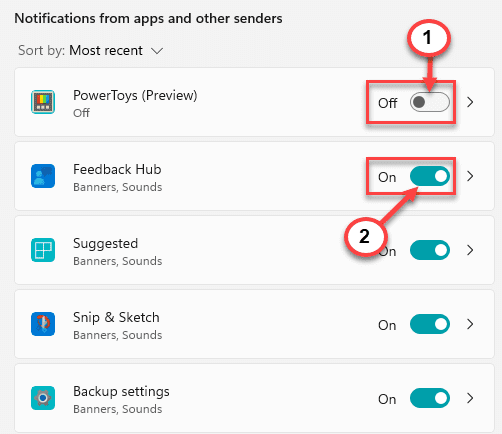
Tutup Panel Pengaturan.
Cara 3 - matikan pemberitahuan menggunakan editor registri
Anda dapat mengubah registri
1. Pada awalnya, tekan Kunci Windows+R kunci bersama.
2. Lalu, ketik "Regedit"Dan klik"OKE“.
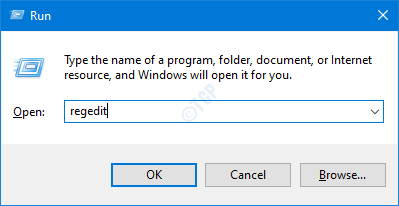
PENTING-
Editor Registri adalah lokasi yang sangat halus. Jadi, sebelum Anda mengubah satu kunci, cukup buat cadangan baru dari registri mengikuti dua langkah sederhana ini.
A. Setelah Anda membuka editor registri, Anda harus mengklik “Mengajukan"Dan kemudian klik"Ekspor“.
B. Simpan cadangan di tempat yang aman.

Jika ada yang salah, Anda dapat dengan mudah mengembalikan registri ke keadaan aslinya.
3. Saat editor registri terbuka, navigasikan ke kunci ini -
Komputer \ hkey_current_user \ software \ microsoft \ windows \ currentVersion \ pushnotification
[
Periksa apakah Anda dapat menemukan “ToastenableKunci di panel kanan. Jika Anda sudah memiliki kunci ini, lewati semua langkah ini Langkah 7.
]
4. Sekarang, di sisi kanan, klik kanan di ruang dan klik "Baru>“, Lalu klik“Nilai dword (32-bit)“.
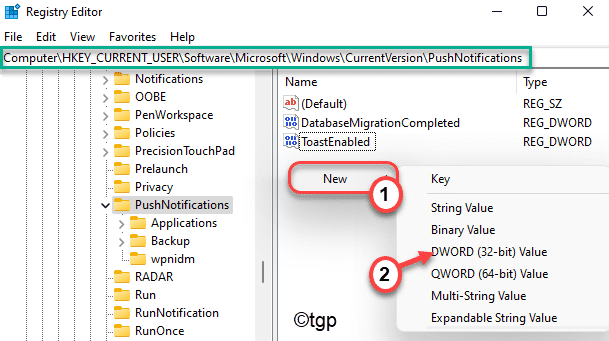
5. Sebutkan kunci baru ini sebagai “Toastenable“.
6. Kemudian, klik dua kali di atasnya untuk mengeditnya.
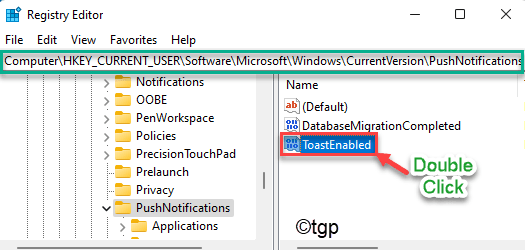
Langkah -langkah untuk menonaktifkan pemberitahuan di seluruh Windows 11 -
7. Pada awalnya, atur basis ke “Hexadecimal“.
8. Selanjutnya, atur nilainya ke “0“.
9. Kemudian, klik "OKE“.

Langkah -langkah untuk memungkinkan pemberitahuan di seluruh Windows 11 -
10. Sekali lagi, atur pangkalan ke “Hexadecimal“.
11. Setelah itu, atur nilainya ke “1“.
12. Selanjutnya, klik "OKE“.
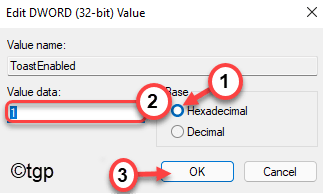
Setelah mengubah registri sesuai dengan kebutuhan Anda, tutup editor registri. Kemudian, mengulang kembali komputer.
Way 4 - Matikan pemberitahuan dari Windows 11 Notification Center
Ada cara lain untuk mematikan pemberitahuan di Windows 11. Anda dapat melakukannya setiap kali Anda menerima pemberitahuan yang menjengkelkan di pusat pemberitahuan Anda.
1. Anda harus menekan Kunci Windows+N kunci bersama untuk membuka Pusat Pemberitahuan.
2. Di sini, Anda akan melihat daftar pemberitahuan di pusat pemberitahuan.
3. Cukup klik pada menu tiga titik pemberitahuan aplikasi dan klik “Matikan semua pemberitahuan untuk AppName”Untuk menonaktifkan semua pemberitahuan untuk aplikasi tertentu.
[
The "nama aplikasi“Mewakili nama aplikasi. Seperti, jika Anda mencoba menonaktifkan pemberitahuan dari aplikasi toko, Anda akan melihat opsi ini “Matikan semua pemberitahuan untuk Microsoft Store“.
]
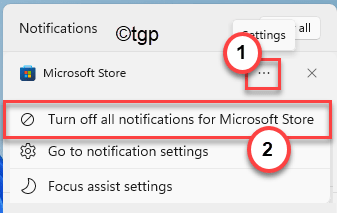
Dengan cara ini, Anda dapat dengan mudah mengendalikan aplikasi mana yang akan mengirim pemberitahuan dan aplikasi mana yang tidak akan.
- « Perbaiki lagging mouse dan gagap di Windows 11
- Windows 11 tidak dapat mendeteksi perbaikan monitor kedua »

