Windows 10 Store Cache rusak [terselesaikan]
![Windows 10 Store Cache rusak [terselesaikan]](https://ilinuxgeek.com/storage/img/images_5/windows-10-store-cache-damaged-[resolved].png)
- 2779
- 442
- Enrique Purdy
Hampir setiap pengguna Windows 10 menggunakan satu aplikasi dari Windows Store. Pengalaman Windows Anda akan dimanjakan jika toko Anda berhenti bekerja. Orang -orang mengalami beberapa masalah dengan toko Windows 10. Salah satu masalah yang sangat umum adalah pesan cache toko yang rusak. Kami telah menuliskan beberapa perbaikan untuk Anda coba.
-> WSRESET-> Reset Store Cache-> Uninstall Movies & TV App-> Set Region Settings-> Reset Windows Store App
Daftar isi
- Wsreset
- Reset Store Cache
- Uninstall Movies & TV App
- Periksa Pengaturan Wilayah Anda
- Setel ulang aplikasi Windows Store
Wsreset
Windows telah menyimpan skrip otomatis yang membantu memulihkan Windows Store Anda. WSRESET membersihkan cache aplikasi ini dan mencoba menyelesaikan masalah apa pun dengan toko.
1 - Cari cmd di kotak pencarian windows. Benar klik dan pilih berlari sebagai administrator
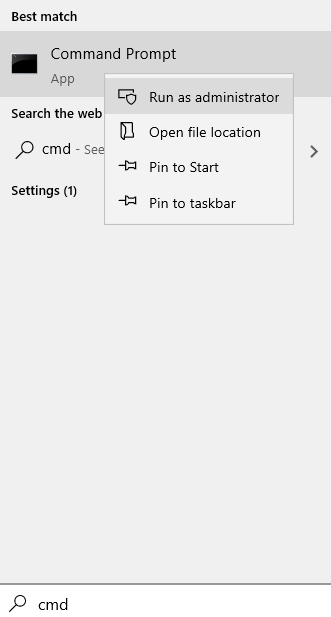
2 - Ketik wsreset di jendela prompt perintah dan tekan Memasuki kunci
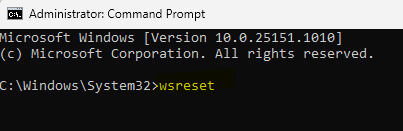
3- Menyalakan ulang Komputer Anda setelah proses selesai.
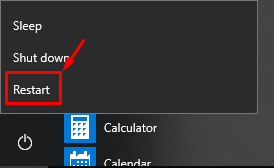
Reset Store Cache
1- Tekan Kunci Windows Dan S Tombol lagi untuk membuka pencarian dan ketik Windows Opsi File Explorer.
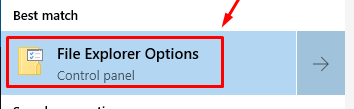
2- Di jendela yang baru dibuka, buka melihat tab dan klik Lihat file dan folder tersembunyi. Menerapkan Pengaturan dan keluar.
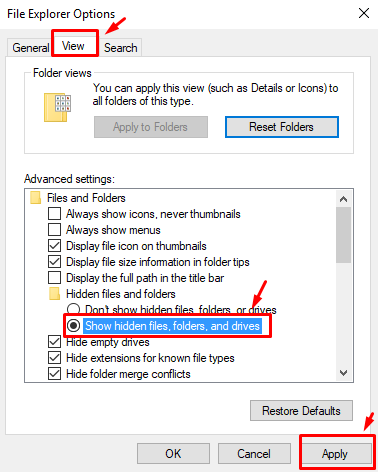
3- Di Windows Explorer, bilah alamat jenis alamat berikut tetapi mengubah <nama belakang> Dengan nama pengguna Anda di perangkat Windows 10.
C: \ Users \%username%\ appData \ local \ packages \ microsoft.Windowsstore_8wekyb3d8bbwe \ localstate
4- Menemukan Folder bernama cache dalam LocalState folder dan ganti nama itu untuk sesuatu yang lain.
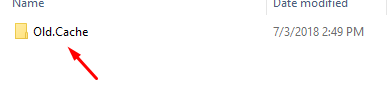
5- Membuat folder kosong baru dan ganti nama untuk Cache.

6- Menyalakan ulang komputer Anda dan lihat apakah toko sudah mulai bekerja.
Uninstall Movies & TV App
Beberapa pengguna telah melaporkan bahwa film dan aplikasi TV bertentangan dengan Windows Store dan mungkin menjadi alasan masalah Anda. Untuk memperbaikinya cukup ikuti langkah -langkah di bawah ini untuk menghapus instalan aplikasi universal.
1- Buka Perintah prompt dengan admin Hak istimewa dengan mengklik kanan pada logo Windows di sudut kiri bawah layar Anda.
2- di Winx Menu Klik Perintah prompt (admin).
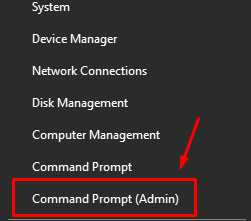
3- a izin Popup akan muncul, klik Ya.
4- di Jendela Command Prompt jenis PowerShell dan tekan kembali kunci.
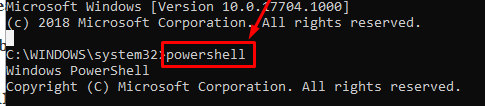
5- Tunggu PowerShell Untuk membuka dan kemudian ketik perintah berikut Get-appxpackage * zunevideo * | Hapus-AppxPackage

6- Setelah selesai, aplikasi akan tidak terinstal.
7- Menyalakan ulang komputer Anda dan lihat apakah solusinya berfungsi.
Periksa Pengaturan Wilayah Anda
Masalah sebenarnya mengapa Anda mendapatkan cache Windows Store mungkin rusak karena wilayah yang salah atau pengaturan bahasa. Ikuti langkah -langkah di bawah ini untuk memastikan Anda telah memilih pengaturan yang benar.
1- Pada keyboard Anda, tekan Kunci Windows Dan SAYA tombol bersama untuk membuka Pengaturan Halaman dan kemudian klik Waktu & Bahasa.
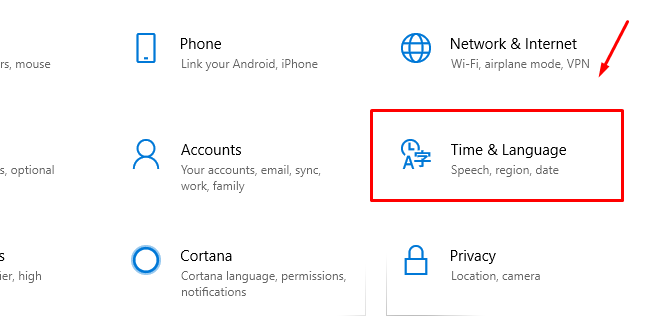
2- Di panel kiri pilih Wilayah dan kemudian pilih Amerika Serikat Sebagai negara atau wilayah Anda.
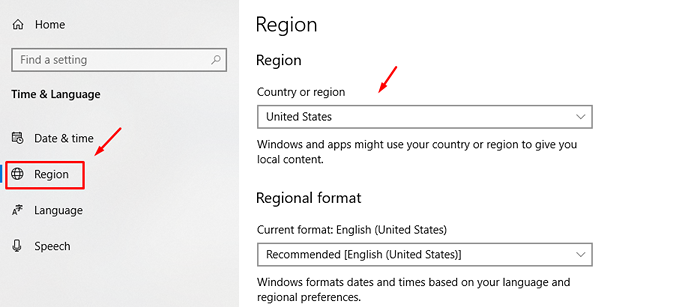
Setel ulang aplikasi Windows Store
1- Buka Mulai menu dan klik pada gigi ikon untuk dibuka Pengaturan.
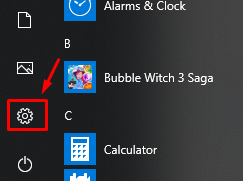
2- Klik pada Aplikasi bagian.
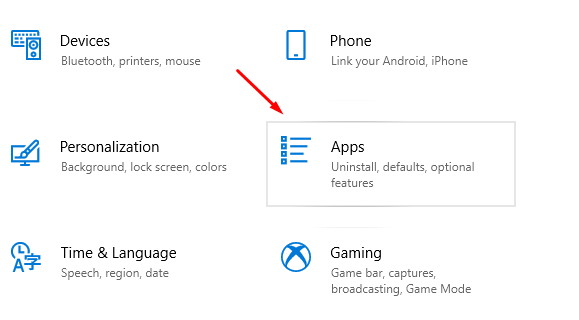
3- Temukan dan pilih Microsoft Store dari daftar yang diberikan dan kemudian klik Opsi lanjutan.
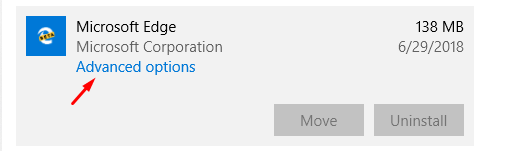
4- Klik Tombol Atur ulang dan kemudian konfirmasi lagi dengan mengklik mengatur ulang di jendela yang baru dibuka.
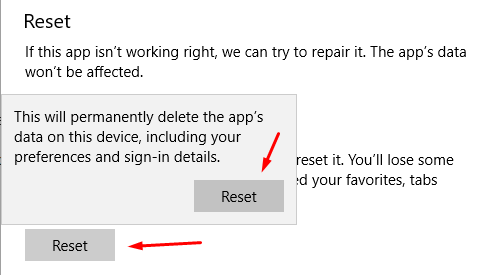
Jika solusi di atas tidak berhasil untuk Anda, Anda mungkin perlu mengatur ulang jendela Anda ke negara bagian sebelumnya. Lihatlah pemandu kami yang lain untuk mencari tahu caranya.
- « Perbaiki akses terbatas Windows 10 WiFi atau tidak ada masalah konektivitas
- Perbaiki layar hitam dengan kursor pada windows 10/11 [diselesaikan] »


