Perbaiki layar hitam dengan kursor pada windows 10/11 [diselesaikan]
![Perbaiki layar hitam dengan kursor pada windows 10/11 [diselesaikan]](https://ilinuxgeek.com/storage/img/images_5/fix-black-screen-with-cursor-on-windows-10-11-[resolved].png)
- 3368
- 796
- John Ratke
Anda menggunakan PC Anda dan tiba -tiba layar Anda masuk ke mode hitam penuh dan Anda tidak dapat melihat apa pun di layar selain kursor? Jangan panik! Masalah ini di Windows 10 adalah umum dan tentu saja dapat disembuhkan.
Ini adalah beberapa solusi yang akan membantu jika Anda menghadap Layar hitam dengan kursor masalah.
Catatan: Sebelum mencoba, Anda juga dapat memilih untuk menghapus pemasangan perangkat lunak pihak ketiga, setelah menginstal mana masalah ini mungkin muncul di PC Anda. Banyak pengguna melaporkan bahwa setelah menginstal beberapa aplikasi tema yaitu UXStyle, Startisback dll. Masalah ini muncul. Setelah mereka menghapus aplikasi ini, masalahnya sudah diperbaiki.
Daftar isi
- Metode 1 - Via Registry Editor Tweak
- Metode 2 - Nonaktifkan Layanan Kakuan
- Fix 3 - Salin Folder Caches dari akun yang berfungsi
- Metode 4 - Matikan startup cepat
- Metode 5 - Reset Pengaturan Layar Proyek
- Metode 6 - Hapus instalan driver kartu grafis Anda
- Metode 7 - Perbarui Kartu Grafik Anda
- Metode 8 - Atur Ulang Komputer Anda
Metode 1 - Via Registry Editor Tweak
1. Tekan CTRL + ALT + DEL kunci bersama sekaligus. Di layar berikutnya, pilih Pengelola tugas.
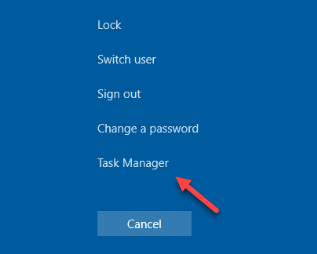
2. Memilih Mengajukan.
3. Klik Jalankan tugas baru.

4. Menulis Regedit di dalamnya.
5. Periksa opsi yang mengatakan Buat tugas ini dengan hak istimewa administratif.
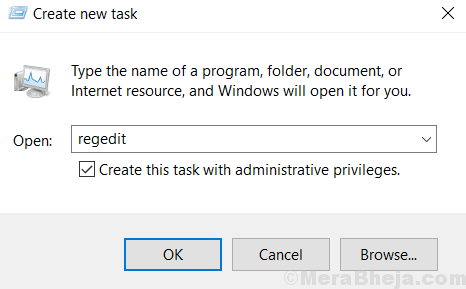
6. Sekarang, setelah editor registri terbuka, telusuri ke jalur berikut yang diberikan di bawah ini
Hkey_local_machine \ software \ microsoft \ windows nt \ currentVersion \ winlogon
7. Setelah Anda mencapai Winlogon, Menemukan Kerang di sisi kanan.
8. Sekarang, klik dua kali kerang untuk memodifikasinya.
9. Sekarang, pastikan itu nilai data adalah penjelajah.exe.
Jika itu sesuatu yang lain, ubah menjadi penjelajah.exe.
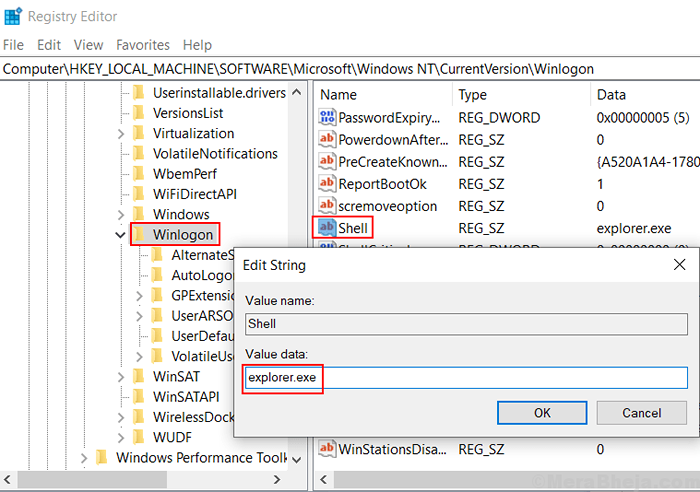
10. Tekan Ctrl + alt + hapus kunci pada waktu yang sama.
11. Sekarang, klik tombol daya yang terletak di kanan bawah.
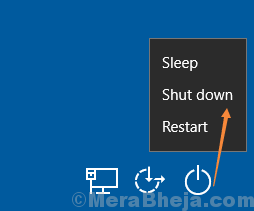
12. Mengulang kembali PC Anda.
Bagaimana jika Anda tidak dapat boot dan menekan CTRL + ALT + DEL tidak melakukan apapun ?
Jika Anda tidak dapat masuk ke sistem Anda dan menekan CTRL + ALT + DEL tidak melakukan apa -apa, lalu ikuti langkah -langkah di bawah ini untuk boot ke mode perbaikan lanjutan.
1. Pastikan PC Anda dimatikan. Jika tidak, maka tekan layar daya selama 4-5 detik untuk mematikannya secara paksa.

2. Sekarang, tekan tombol daya sekali untuk memulai PC.
3. Sekarang, segera setelah sesuatu muncul di layar (biasanya logo pabrikan PC), cukup tekan tombol power dan terus ditekan selama 5 detik, sehingga dimatikan dengan paksa lagi.
4. Sekarang, mulailah lagi dan ulangi proses yang sama.
Setelah, melakukan proses ini 2 hingga 3 kali, Anda akan mencapai layar yang disebut menyiapkan perbaikan otomatis.
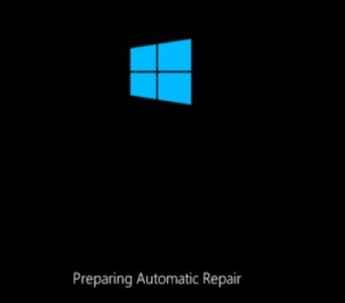
5. Layar berikutnya akan muncul, kata mendiagnosa pc Anda.
6. Sekarang, layar otomatis akan muncul dengan opsi seperti restart dan opsi lanjutan.
Cukup klik Opsi lanjutan.
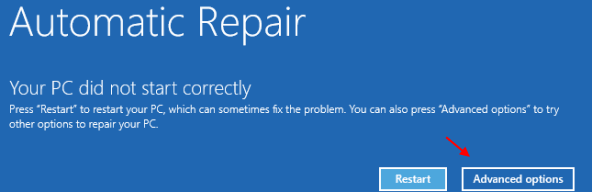
7. Sekarang, klik opsi lanjutan.
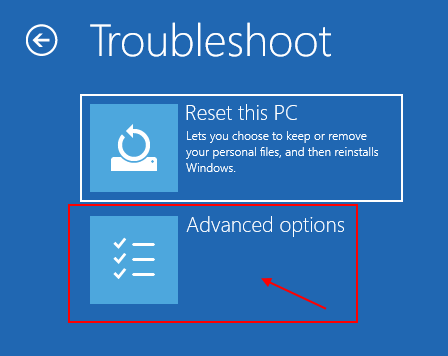
8. Sekarang, jika masalah ini terjadi karena pembaruan baru -baru ini atau sesuatu seperti itu, maka: -
Klik Perbaikan Startup.
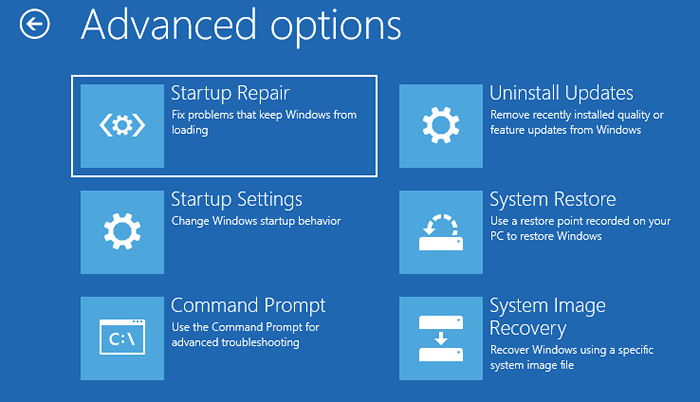
Sekarang, biarkan startup memperbaiki sistem Anda.
Jika ini tidak berhasil, maka cobalah booting mode aman dan kemudian ikuti langkah 1 lagi untuk menekan Ctrl + Alt + del untuk membuka Task Manager dan kemudian Regedit.
Bagaimana cara masuk ke mode aman dari sini
1. Klik Pengaturan Startup.
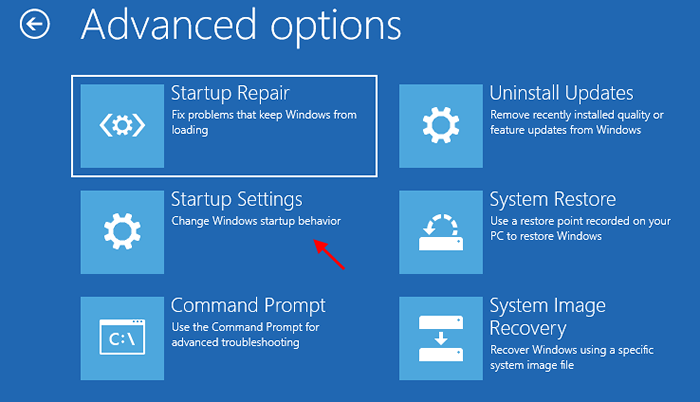
2. Klik mengulang kembali.
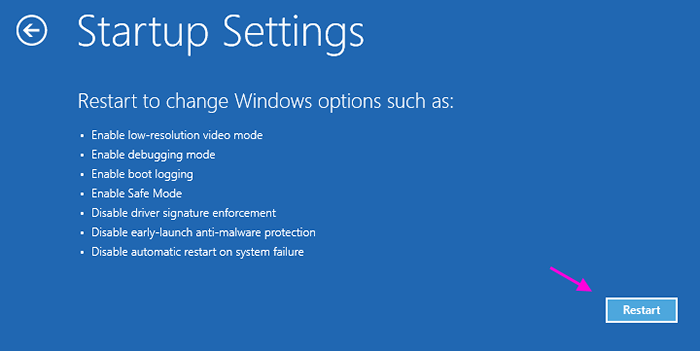
3. Sekarang, tekan 4 dari keyboard untuk memasuki mode aman.
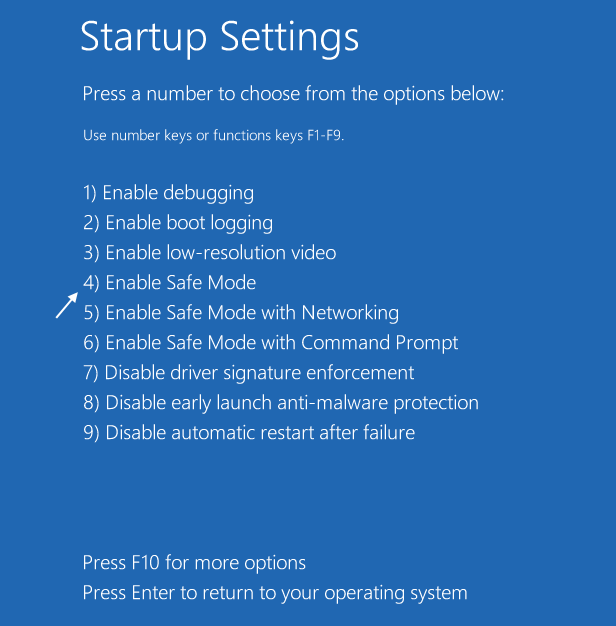
Sekarang, ikuti dari langkah 1 metode 1 dalam artikel ini lagi untuk menekan Ctrl + Alt + del dan untuk membuka Task Manager dan kemudian membuka Regedit
Metode 2 - Nonaktifkan Layanan Kakuan
1. Tekan CTRL + ALT + DEL kunci bersama sekaligus. Di layar berikutnya, pilih Pengelola tugas.
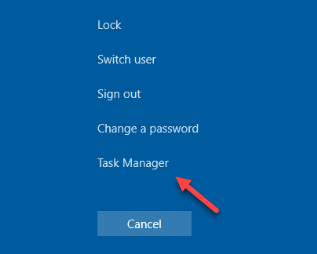
2. Memilih Mengajukan.
3. Klik Jalankan tugas baru.

4. Sekarang, ketik jasa.MSC di dalamnya dan klik OKE.
Periksa Buat Tugas Ini Dengan Hak Hak Admin.
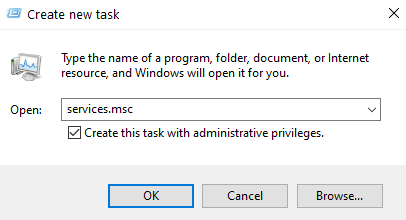
5. Sekarang, klik dua kali Kesiapan aplikasi melayani.
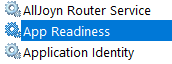
6. Pilih jenis startup sebagai dengan disabilitas.
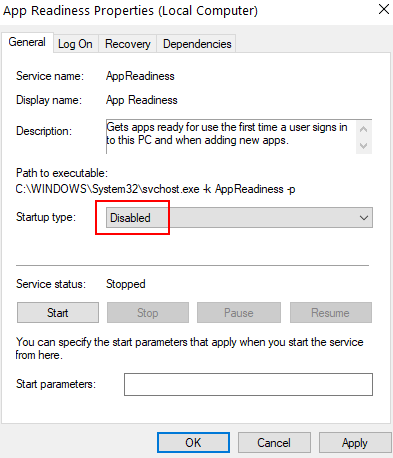
7. Klik menerapkan Dan OKE.
8. Klik Task Manager File> Jalankan Tugas Baru lagi.

9. Jenis cmd.exe di dalamnya dan klik OKE.
Periksa Buat Tugas Ini Dengan Hak Hak Admin.
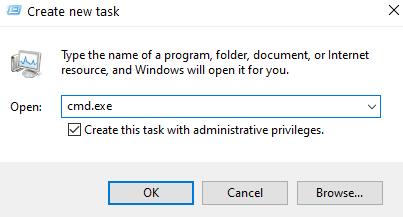
10. Sekarang, ketikkan perintah berikut untuk mematikan PC menggunakan perintah.
shutdown /s /f
11. Sekarang, restart PC.
Fix 3 - Salin Folder Caches dari akun yang berfungsi
1) Mengulang kembali komputer Anda
2) Masuk dengan akun pengguna lain yang ada di PC Anda.
Jika Anda tidak memilikinya, Anda dapat langsung membuat akun administrator dengan menjalankan perintah Administrator pengguna bersih /aktif: ya dalam prompt perintah sebagai mode admin.
Catatan: Opsi lain adalah menyalin file -file ini dari komputer Windows lain.
3) Sekarang, buka File Explorer dan Tempel Alamat Ini di File Explorer Address Bar
C: \ Users \%username%\ appData \ local \ microsoft \ windows \.
4) Salin Cache map
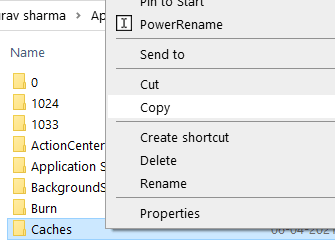
5) Sekarang, buka akun yang rusak dan navigasikan C: \ Users \%username%\ appData \ local \ microsoft \ windows \.
Jika Anda tidak dapat masuk ke akun yang rusak, maka login menggunakan mode aman, dijelaskan di Metode 1.
6) Ganti Cache folder dengan folder dari file pengguna yang berfungsi.
Metode 4 - Matikan startup cepat
Langkah 1 - Open Run Box dengan memukul Windows Dan R pada saat yang sama. Jenis powercfg.cpl dan tekan enter.
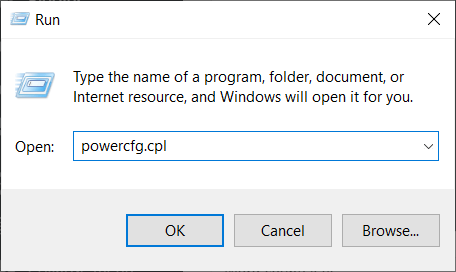
Langkah 3 - Klik Pilih Tombol Daya Apa yang Dilakukan Opsi di panel kiri.
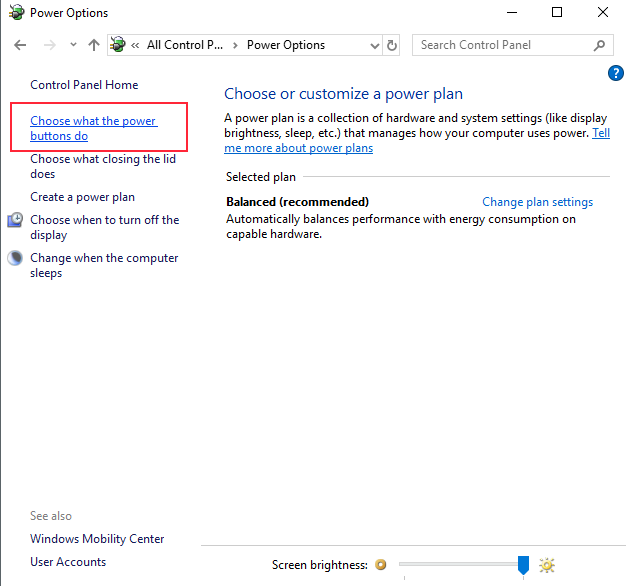
Langkah 4 - Klik Ubah pengaturan yang saat ini tidak tersedia tautan.
Langkah 5 - Anda akan melihat lebih banyak opsi di bawah pengaturan shutdown sekarang. Hapus centang pada Nyalakan startup cepat (disarankan) dan klik Simpan Pengaturan.
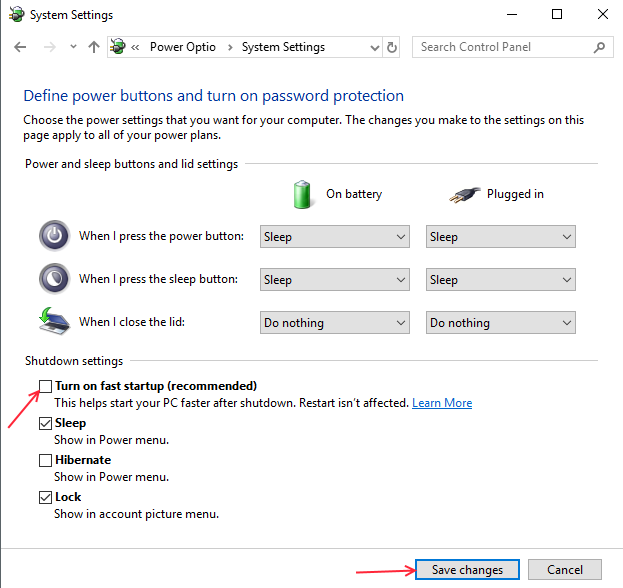
Metode 5 - Reset Pengaturan Layar Proyek
Sering kali kesalahan ini terjadi karena komputer Anda tidak dapat menentukan bahwa Anda terhubung ke tampilan eksternal atau tidak. Anda dapat mengubah pengaturan proyek Anda dengan proses berikut.
Langkah 1 - Saat komputer Anda mati, sambungkan tampilan eksternal
Langkah 2 - Nyalakan PC Anda dan tunggu sampai memuat sepenuhnya.
Langkah 3 - AMNOM EKARA Tampilan switcher dengan menekan Windows Dan P pada saat yang sama. Pilih Opsi Layar PC.
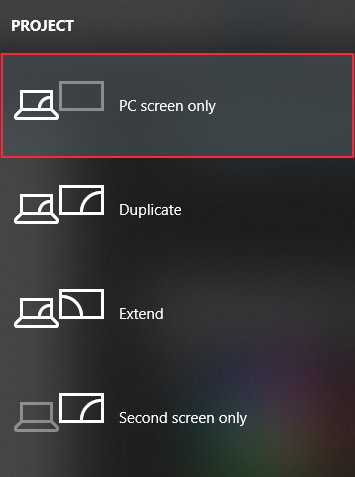
Langkah 4 - Matikan komputer dan memutuskan layar eksternal.
Langkah 5 - Awal Komputer Anda dan periksa bahwa kesalahan itu hilang atau tidak.
Metode 6 - Hapus instalan driver kartu grafis Anda
Jika Anda terkena mode layar hitam, Anda dapat dengan mudah mengatasi masalah ini dengan menghapus pemasangan driver kartu grafis Anda. Driver kartu grafis adalah penyebab utama dalam kesalahan ini. Driver beberapa grafik lebih rentan terhadap kesalahan ini. Ikuti langkah di bawah ini untuk mengetahui cara keluar dari layar hitam dan menghapus driver kartu grafis.
Langkah 1 - Jika Anda berada di layar hitam, tekan CTRL + ALT + DEL Untuk memulai Tugas Manajer.
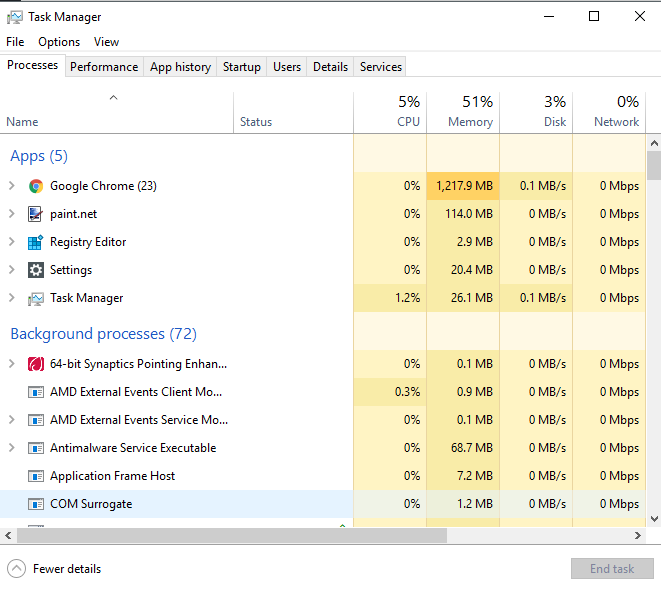
Langkah 2 - Dari Task Manager kami akan dapat memulai jendela Device Manager. Klik pada menu File dan pilih Jalankan tugas baru pilihan.
Langkah 3 - Ketik devmgmt.MSC dan tekan Enter. Itu akan membuka manajer tugas. Jika Anda berhasil membuka Device Manager, lompat ke Langkah 4 jika tidak, baca di depan.
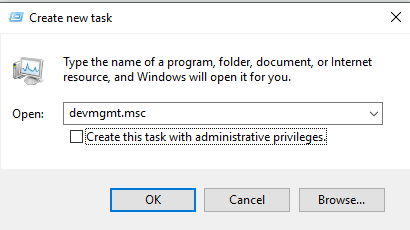
Jika Anda tidak dapat membuka manajer tugas, Anda harus memulai komputer Anda dalam mode aman. Ikuti langkah -langkah ini untuk memulai komputer Anda dalam mode aman.
i) Saat komputer Anda boot, tekan F4 untuk mengakses opsi boot.
ii) dalam opsi boot, Pemecahan Masalah> Opsi Lanjutan> Pengaturan Startup.
iii) Anda sekarang akan memiliki opsi untuk memulai komputer Anda dalam mode aman, pilih Safe Mode dengan jaringan.
iv) tekan Windows + X dan pilih Device Manager untuk membuka Device Manager.
Langkah 4 - Temukan kartu grafis Anda dari daftar perangkat dan pilih Uninstall Dari menu klik kanan.
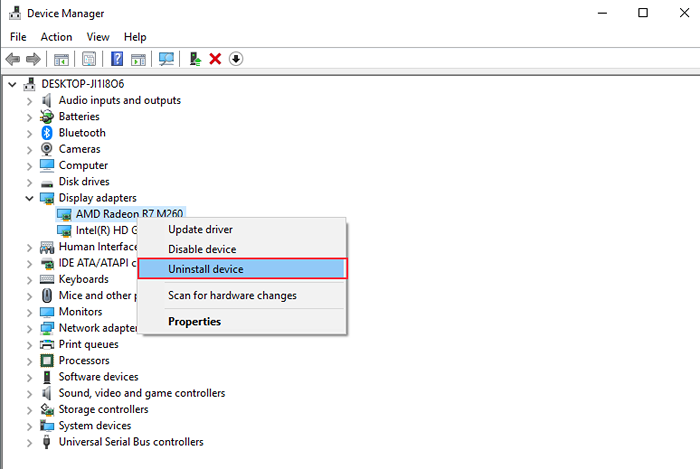
Langkah 5 - Klik Uninstall untuk mengkonfirmasi.
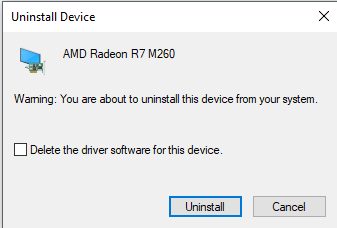
Metode 7 - Perbarui Kartu Grafik Anda
Dalam hal banyak pengguna, masalah ini terjadi karena kartu grafis yang salah atau salah konfigurasi. Kesalahan ini juga dapat terjadi jika komputer Anda memiliki dua driver grafik yang berbeda. Memperbarui driver kartu grafis Anda bisa menjadi solusi mudah untuk masalah ini.
Anda dapat mengunduh driver kartu grafis di situs web produsen pc atau situs web kartu grafis Anda. Pastikan Anda memilih driver yang tepat untuk komputer Anda saat mengunduhnya. Periksa kesalahan setelah memperbarui driver kartu grafis Anda.
Metode 8 - Atur Ulang Komputer Anda
Jika tidak ada metode di atas yang berhasil untuk Anda maka setel ulang komputer Anda adalah opsi terakhir untuk Anda. Ikuti langkah -langkah ini untuk mengatur ulang PC Anda.
Langkah 1 - Tekan Windows + i untuk membuka pengaturan. Memilih Pembaruan dan Keamanan Pengaturan dari menu utama.
Langkah 2 - Pilih Pemulihan Dari panel kiri. Anda akan melihat sekarang Setel ulang PC ini Opsi di sisi kanan. Klik Memulai untuk mulai mengatur ulang komputer Anda.
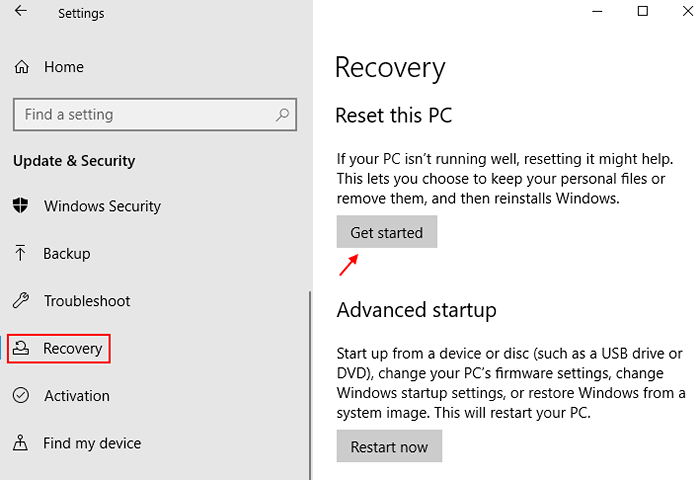
Langkah 3 - Pilih untuk Simpan file saya (Anda juga dapat memilih untuk menghapus semua yang Anda tidak ingin menyimpan file Anda).
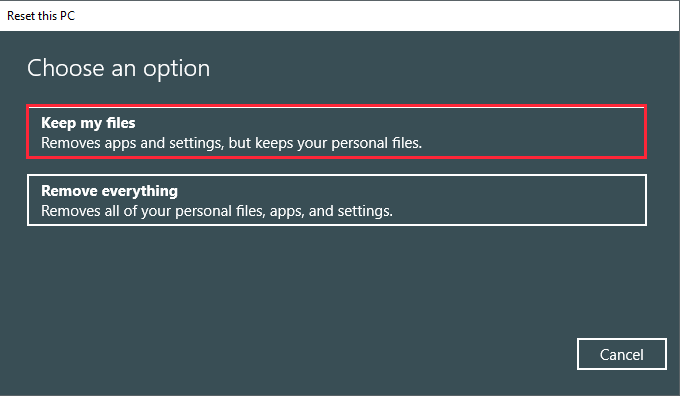
Saya harap Anda dapat menyelesaikan layar hitam ini dengan masalah kursor dengan bantuan metode ini. Jika Anda memiliki pertanyaan tentang metode ini, jangan ragu untuk memberi tahu kami dalam komentar.
Catatan: - Jika semua ini tidak berfungsi, maka buka BIOS Anda dan setel ulang ke default. Ini juga memperbaiki masalah ini untuk banyak pengguna.
- « Windows 10 Store Cache rusak [terselesaikan]
- Cara Memperbaiki Outlook Tidak Menanggapi (10 Metode) »

