Perbaiki akses terbatas Windows 10 WiFi atau tidak ada masalah konektivitas
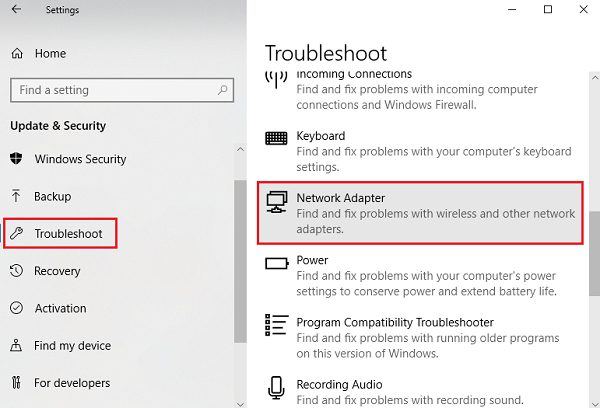
- 1672
- 253
- Simon Cormier
Ketika Windows 8 diluncurkan, pengguna melaporkan masalah yang serius dan sulit untuk menyelesaikan masalah di mana saat mencoba terhubung ke internet melalui WiFi, sistem memberikan kesalahan:
“Konektivitas Terbatas atau Tidak."
Sayangnya, masalah ini tidak pernah ditambal oleh Microsoft, tetapi saat mereka meluncurkan Windows 8.1, pengguna yang lebih rendah melaporkan masalah ini. Situasi menjadi lebih baik dengan Windows 10 dan pembaruan simultan. Namun, masih sejumlah besar pengguna menderita masalah tersebut.
Menyebabkan
Bagian terburuknya adalah bahwa kita tidak dapat mempersempit masalah untuk setiap penyebab. Saat pemecahan masalah, kami akan mencoba mengisolasi setiap alasan yang mungkin satu per satu dan akan memeriksa mana yang menyelesaikan masalah.
Coba langkah -langkah berikut secara berurutan:
Mengisolasi bahwa masalahnya adalah dengan komputer dan bukan router atau koneksi internet
Coba hubungkan perangkat lain (misalnya. ponsel atau tablet Anda) ke router yang sama dan periksa status koneksi internet.
Daftar isi
- Perbaiki 1 - Periksa APIPA dan siklus daya sistem
- Perbaiki 2 - Jalankan Pemecahan Masalah Jaringan
- Perbaiki 3 - Setel ulang pengaturan TCP/IP
- Perbaiki 4 - Nonaktifkan firewall dan perangkat lunak antivirus sementara
- Perbaiki 5 - Bangun Adaptor WiFi
- Perbaiki 6 - Gunakan alamat server DNS Google
- Perbaiki 7 - Reset TCP/IP Auto -tuning
- Perbaiki 8 - Aktifkan Unduh melalui koneksi meteran
- Perbaiki 10 - Perbarui Windows dan Driver
Perbaiki 1 - Periksa APIPA dan siklus daya sistem
APIPA adalah kondisi di mana server DHCP tidak merespons sehingga sistem memberikan alamat IP untuk dirinya sendiri.
1] tekan Menang + r untuk membuka jendela run dan ketik perintah cmd. Tekan Memasuki Dan itu akan membuka Command prompt jendela.
2] Ketik Perintah ipconfig dan tekan Memasuki.
3] Dalam daftar detail, periksa alamat IPv4. Itu dalam urutan 169.254.***.***, itu berarti sistem telah menetapkan alamat IP untuk dirinya sendiri. Dalam kondisi tersebut, kita harus siklus daya sistem.
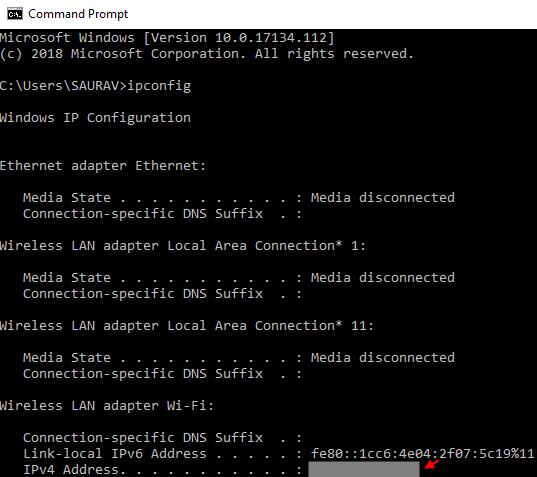
4] Matikan modem, router, dan komputer. Nyalakan modem dan tunggu sampai semua lampu menyala dan stabil. Sekarang nyalakan router dan tunggu sampai cahaya naik dan mantap.Untuk berada di sisi yang lebih aman, cobalah menghubungkan perangkat selain komputer Anda ke router dan periksa kapan internet mulai bekerja pada perangkat itu. Setelah kami yakin akan koneksi, aktifkan komputer.
Ini harus menyelesaikan kondisi APIPA.
Perbaiki 2 - Jalankan Pemecahan Masalah Jaringan
Sebelum mencoba solusi manual, kami dapat mencoba pemecah masalah jaringan Windows sendiri.
1] Klik pada Awal tombol dan pilih simbol seperti gigi untuk membuka Pengaturan halaman.
2] Pilih Pembaruan dan keamanan dari opsi dan dari daftar di sisi kiri, pilih Pemecahan masalah tab.
3] Klik Penyesuai jaringan untuk memulai pemecahan masalah jaringan dan melalui prosedur.
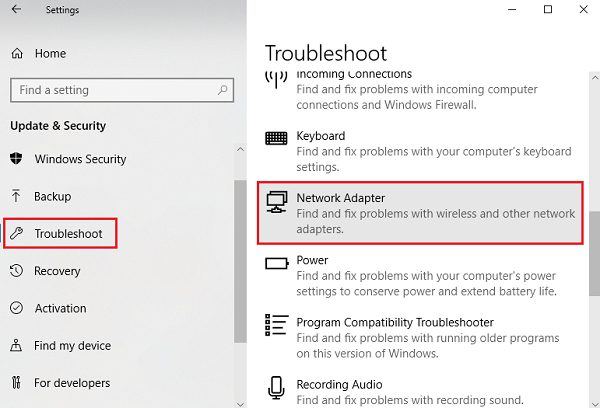
Perbaiki 3 - Setel ulang pengaturan TCP/IP
1] Masuk ke sistem Anda sebagai administrator dan tekan Menang + r Untuk membuka jendela jalankan. Ketik perintah cmd dan tekan Enter untuk membuka Command prompt jendela.
2] Ketik perintah yang diberikan di bawah inidan tekan Enter.
netsh int ip resetlog.txt
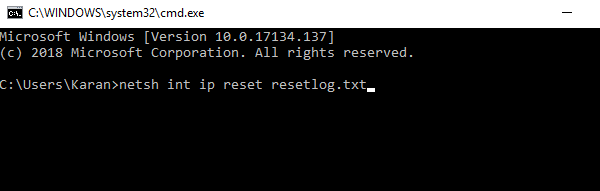
3] Setelah perintah dieksekusi dengan benar, mengulang kembali sistem dan periksa apakah itu menyelesaikan masalah.
Perbaiki 4 - Nonaktifkan firewall dan perangkat lunak antivirus sementara
Kadang-kadang, perangkat lunak anti-virus dapat mengganggu sistem. Buka aplikasi dan jeda atau nonaktifkan untuk sementara mengisolasi masalah.
Untuk menonaktifkan firewall, prosedurnya adalah sebagai berikut:
1] tekan Menang + r untuk membuka Berlari jendela dan ketik perintah kontrol .
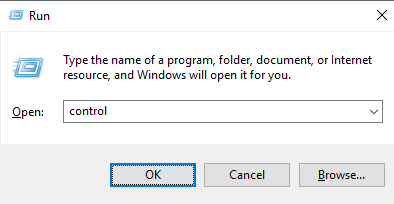
2] Tekan Enter untuk membuka jendela Panel Kontrol dan pilih Windows Defender Firewall dari opsi.
3] Di daftar di sisi kiri, kami memiliki opsi menghidupkan atau menonaktifkan opsi Windows Defender Firewall Windows.
4] Untuk pengaturan jaringan pribadi dan publik, pilih tombol radio saat mematikan Windows Defender Firewall (tidak disarankan).
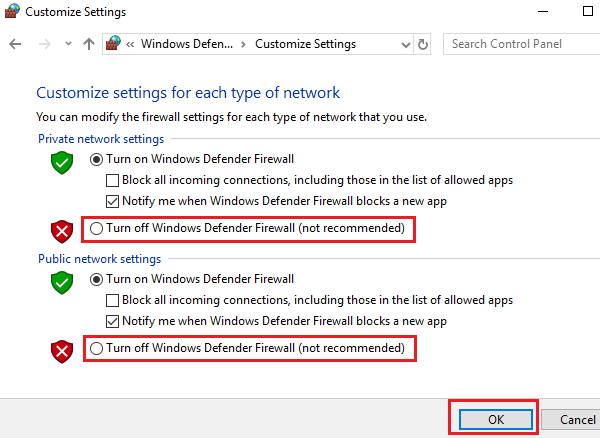
5] Klik OK untuk menyimpan pengaturan dan periksa apakah itu menyelesaikan masalah Anda.
Perbaiki 5 - Bangun Adaptor WiFi
1] tekan Menang + r untuk membuka jendela run dan ketik perintah kontrol . Tekan Enter untuk membuka Panel kendali jendela.
2] Pergi ke Jaringan dan pusat Berbagi.
3] Klik pada Anda Nama Koneksi WiFi.
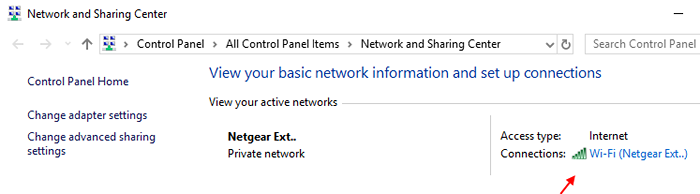
Setelah jendela status Wi-Fi terbuka, klik properti.
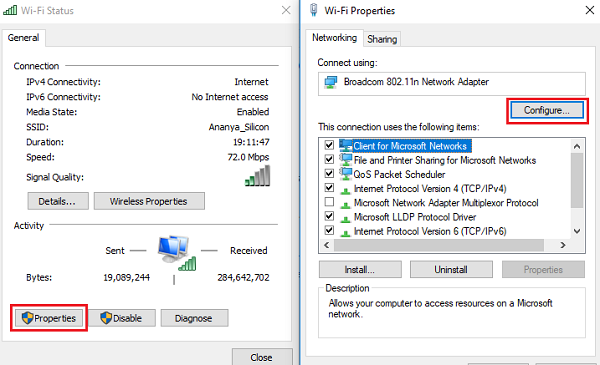
4] Klik Konfigurasikan dan pergi ke Manajemen daya tab.
5] Hapus centang Biarkan komputer mematikan perangkat ini untuk menghemat daya.
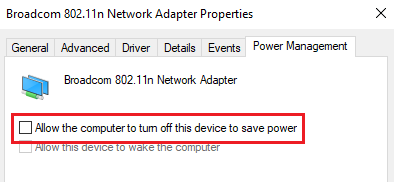
Perbaiki 6 - Gunakan alamat server DNS Google
Untuk mengisolasi kemungkinan masalah dengan alamat server DNS, kami dapat menggunakan DNS universal atau DNS Google karena kami tahu mereka bekerja untuk orang lain.
1] Pergi ke Anda Properti Koneksi WiFi Seperti yang disebutkan dalam solusi sebelumnya.
2] klik dua kali Versi Protokol Internet 4.
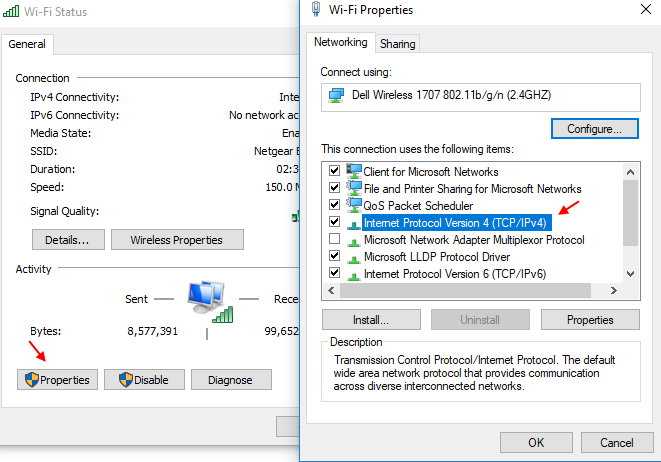
3] menggeser tombol radio ke Gunakan alamat server DNS berikut.
Masukkan detail di dalam kotak:
Alamat DNS Pilihan: 8.8.8.8
Alamat DNS Alternatif: 8.8.4.4
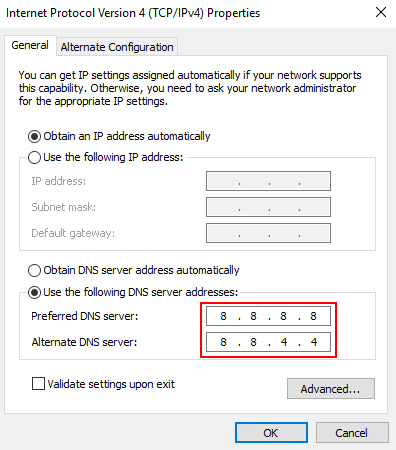
4] Klik OKE untuk menyimpan pengaturan.
Perbaiki 7 - Reset TCP/IP Auto -tuning
1] Masuk ke sistem sebagai administrator.
2] tekan Menang + r untuk membuka Berlari jendela dan ketik perintah Cmd. Tekan Enter untuk membuka jendela prompt perintah.
3] Ketik perintah berikut di jendela prompt perintah dan tekan Enter setelah setiap perintah:
netsh int tcp set heuristik dinonaktifkan netsh int tcp set global autotuninglevel = dinonaktifkan netsh int tcp set global rss = diaktifkan
4] Mengulang kembali Sistem Anda dan periksa apakah solusi ini membantu masalah ini.
Perbaiki 8 - Aktifkan Unduh melalui koneksi meteran
1] Klik pada Tombol Mulai dan kemudian di simbol seperti gigi Untuk membuka jendela Pengaturan.
2] Pilih Jaringan & Internet dari daftar.
3] Pastikan itu Status Tab dipilih dalam daftar di sisi kiri dan kemudian klik Ubah Properti Koneksi.
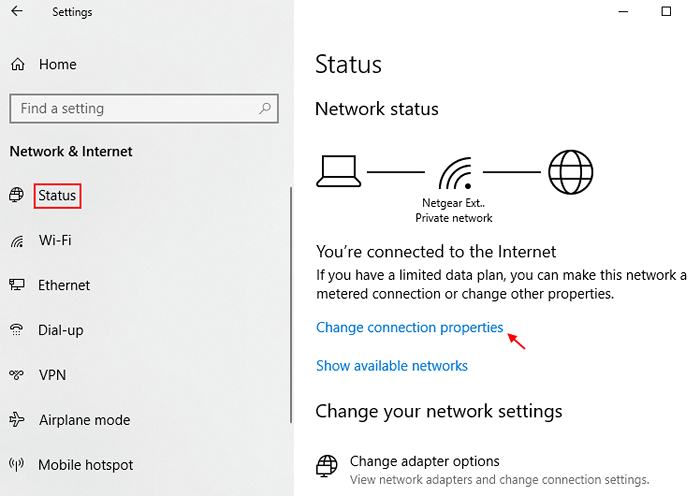
4] putar sakelar di sebelah Setel sebagai koneksi pengukur ke ON.
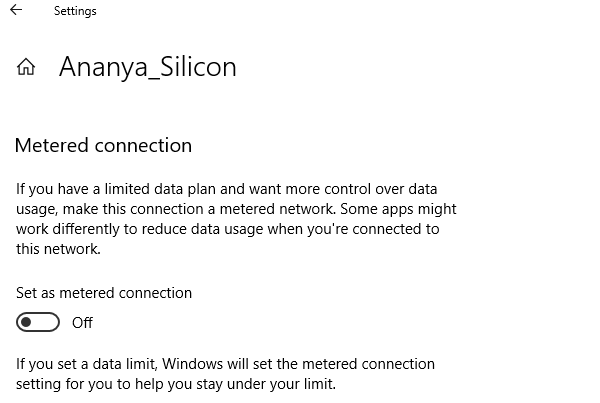
5] Menyalakan ulang sistem untuk memeriksa apakah itu membantu.
Perbaiki 10 - Perbarui Windows dan Driver
Sementara banyak yang akan menyarankan untuk memperbarui pengemudi sebelumnya dalam daftar, saya menyimpannya di akhir karena kami akan menggunakan koneksi kabel untuk hal yang sama.
1] Hubungkan komputer Anda ke jaringan yang sulit disambungkan. Periksa apakah internet berfungsi.
2] Jika internet berfungsi, coba perbarui windows. Pergi ke Pengaturan Seperti yang disarankan dalam solusi sebelumnya. Pilih Pembaruan & Keamanan dan klik Memperbarui sekarang. Mengulang kembali sistem untuk memeriksa apakah itu mengubah sesuatu dengan masalah ini.
3] Untuk memperbarui driver, tekan Menang + r untuk membuka jendela run dan ketik perintah devmgmt.MSC. Tekan ENTER untuk membuka jendela manajemen perangkat. Perluas daftar adaptor jaringan dan klik driver pembaruan untuk masing -masing. Anda juga dapat mempertimbangkan untuk menghapus pemasangan driver dan memulai kembali sistem. Jaga agar sistem tetap terhubung ke internet susah payah saat melakukannya.
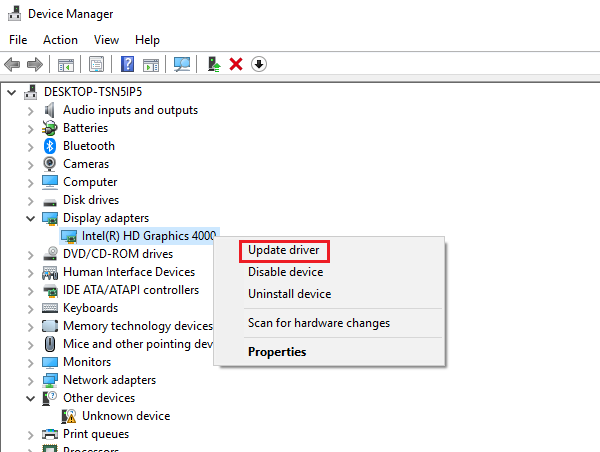
4] Pengguna juga dapat mempertimbangkan untuk memperbarui driver dari situs web pabrikan.
Kami telah menghabiskan semua langkah pemecahan masalah yang mungkin terjadi. Jika masih belum menyelesaikan kesalahan, kami dapat menginstal ulang sistem operasi dan jika itu tidak berhasil, bantuan teknisi perangkat keras mungkin diperlukan.
- « Skype tidak dapat menghubungkan windows 10 fix [diselesaikan]
- Windows 10 Store Cache rusak [terselesaikan] »

