Versi Ubuntu apa yang saya miliki?

- 1094
- 305
- Luis Baumbach
Anda dapat memeriksa versi Ubuntu apa yang Anda miliki menggunakan beberapa metode, dan masing -masing memiliki manfaatnya. Beberapa memberi Anda versi utama; orang lain memberi Anda semua detail kecil.
Mengapa Anda harus menemukan versi Ubuntu Anda?
Anda tahu Anda punya ubuntu. Mengapa versinya penting?
Daftar isi- Seperti versi Windows yang berbeda, beberapa hal akan bekerja di beberapa versi Ubuntu, dan beberapa hanya akan bekerja pada yang lain. Anda perlu tahu versi apa yang harus Anda instal driver yang tepat untuk perangkat keras dan aplikasi Anda yang paling cocok untuk versi Anda.
- Ini juga membantu Anda mengidentifikasi pembaruan apa yang dibutuhkan sistem operasi ubuntu Anda.
- Beberapa versi Ubuntu paling baik digunakan sebagai server, dan beberapa yang terbaik untuk lingkungan desktop.
- Saat meminta bantuan seseorang dengan Ubuntu, mereka ingin tahu versi apa yang Anda miliki.
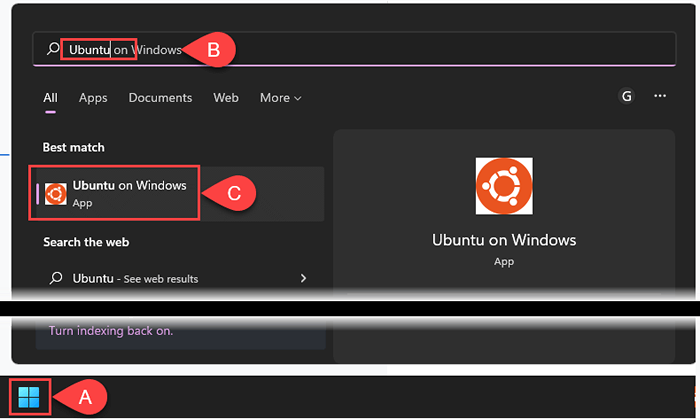
- Setelah memulai, Ubuntu membagikan versi dan informasi lebih lanjut di baris perintah. Versi dalam contohnya adalah Ubuntu 20.04 lts. Itu juga menunjukkan kernel linux yang digunakan sebagai 5.10.102.1-Microsoft-Standard-WSL2. Perhatikan bagian WSL2. Ada dua versi Ubuntu Linux untuk WSL, 1 dan 2, dan masing -masing memiliki pro dan kontra.

Sudah membuka ubuntu wsl, dan kalimat itu hilang? Periksa bagian di bawah ini saat menemukan versi Ubuntu melalui baris perintah. Mereka juga bekerja di WSL.
Cara menemukan versi ubuntu di baris perintah
Jika Anda secara teratur menggunakan istilah seperti "Linux Distro" atau "Bash," antarmuka baris perintah untuk Anda.
- Tekan Ctrl + Alt + T untuk membuka terminal baris perintah.
- Gunakan salah satu perintah berikut untuk memeriksa versi Ubuntu. Setiap perintah menunjukkan jumlah informasi yang bervariasi tentang versi dan sistem.
LSB_RELEASE -D
Untuk hasil terpendek, gunakan perintah lsb_release -d. Perintah LSB_RELEASE mengungkapkan informasi Linux Standard Base (LSB) untuk setiap distribusi Linux.

lsb_release -a
Menggunakan -a memberikan informasi lengkap tentang Ubuntu, termasuk ID distributor, deskripsi, rilis, dan codename. Anehnya, nama kode tidak mengungkapkan nama kode lengkap, yaitu Jammy Jellyfish dalam versi yang ditunjukkan di bawah ini.
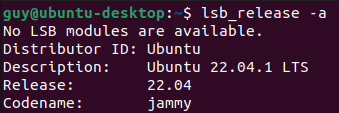
hostnamectl
Utilitas hostnamectl mengubah atau mengembalikan informasi tentang host atau nama host. Menggunakannya tanpa opsi hanya mengembalikan info nama host. Cari garis sistem operasi untuk mendapatkan versi ubuntu dan garis kernel untuk versi kernel linux.
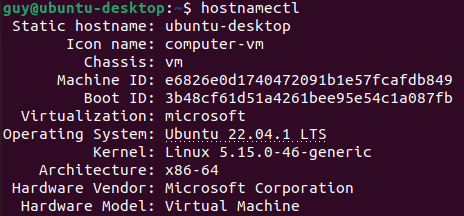
kucing /etc /masalah
Perintah Concatenate (CAT) biasanya digunakan untuk bergabung dengan file bersama. Bila digunakan tanpa opsi dan hanya filepath/nama file (etc/edisi), ini menampilkan konten file masalah. Abaikan \ n \ l. Tidak penting dalam konteks ini.

Cat /etc /OS-Release
Sama seperti perintah di atas, ini menunjukkan konten file pelepasan OS. Perhatikan baris versi, yang menunjukkan seluruh nama kode.
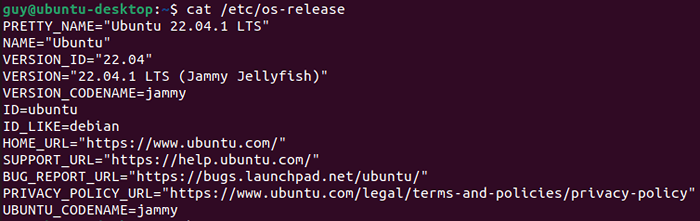
uname -r
Untuk melihat hanya versi inti Linux, gunakan perintah uname -r. Utilitas uname memberikan informasi tentang sistem tetapi tidak tentang ubuntu itu sendiri.

Cara Menemukan Versi Ubuntu Menggunakan Neofetch
Neofetch adalah aplikasi bash yang menampilkan informasi sistem secara kreatif dengan seni ASCII.
- Buka terminal bash dan instal dengan perintah sudo apt instal neofetch. Kemudian masukkan kata sandi Anda, dan itu akan menemukan neofetch.

Setelah paket neofetch ditemukan, masukkan Y untuk memulai instalasi.
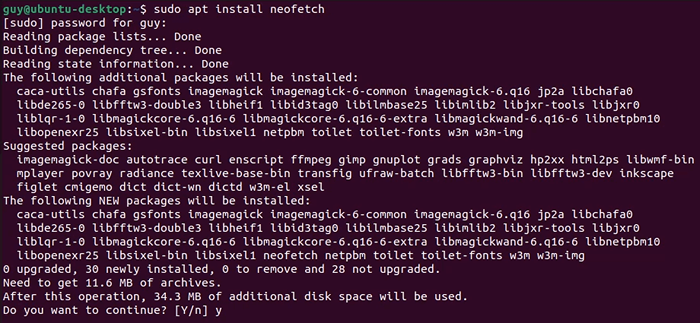
- Saat instalasi selesai, masukkan perintah neofetch.
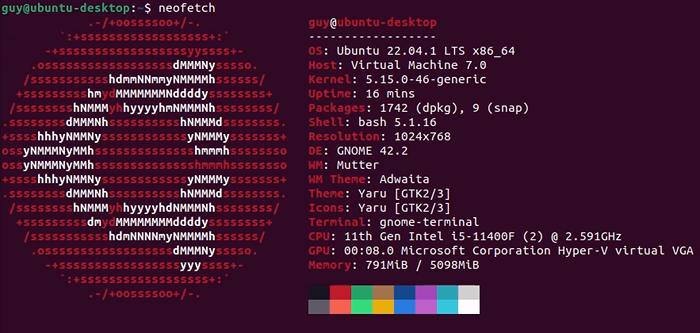
Untuk menginstal utilitas serupa yang disebut superfetch (jangan bingung dengan windows superfetch), ikuti prosedur yang sama di atas, mengganti superfetch di mana Anda menggunakan neofetch. Masing -masing mengembalikan informasi yang sedikit berbeda, jadi pilih satu dengan informasi yang paling sering Anda butuhkan.
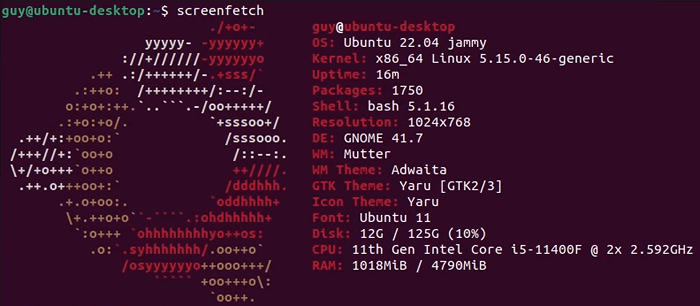
Cara Menemukan Versi Ubuntu Menggunakan GUI
Mungkin masuk ke terminal dan bekerja dengan bash dan baris perintah lebih dari yang ingin Anda lakukan.
- Pilih Ikon Aplikasi Tampilkan dan kemudian pilih Pengaturan.

- Itu harus terbuka untuk menampilkan layar tentang di mana Anda dapat menemukan nama OS. Jika tidak, gulir ke bagian bawah jendela Pengaturan dan pilih tentang.
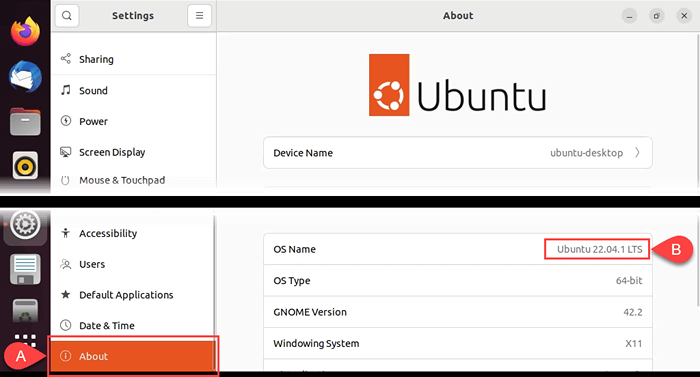
Sekarang Anda tahu ubuntu Anda
Dengan sepuluh cara untuk menemukan versi Ubuntu, banyak dari mereka memberikan informasi sistem lainnya, Anda akan lebih mengenal Ubuntu. Anda dapat memutuskan pembaruan apa yang Anda butuhkan, menemukan aplikasi yang akan berhasil, dan tahu kapan waktunya untuk meningkatkan ke versi terbaru Ubuntu.
- « 10 cara untuk mematikan dan memulai kembali PC Windows 11
- Cara membuat windows 11 terlihat seperti windows 10 »

