10 cara untuk mematikan dan memulai kembali PC Windows 11
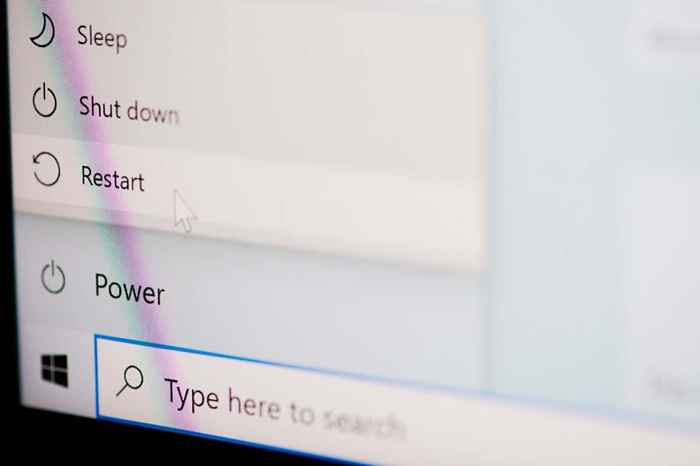
- 1053
- 136
- Ricardo Gottlieb
Seringkali, restart PC cepat adalah semua yang Anda butuhkan untuk menyelesaikan masalah yang muncul secara acak dengan Windows 11 dan aplikasi yang berjalan di atasnya. Mengesampingkan masalah, Anda akan menemukan banyak contoh yang mengharuskan Anda untuk mematikan dan memulai kembali komputer-E Anda.G., Setelah pembaruan Windows.
Jika Anda menggunakan PC Windows 11, Anda memiliki beberapa cara untuk melakukan reboot sistem. Meskipun Anda mungkin tidak akan membutuhkan semuanya, selalu lebih baik mengetahui tentang metode alternatif jika situasi muncul.
Daftar isi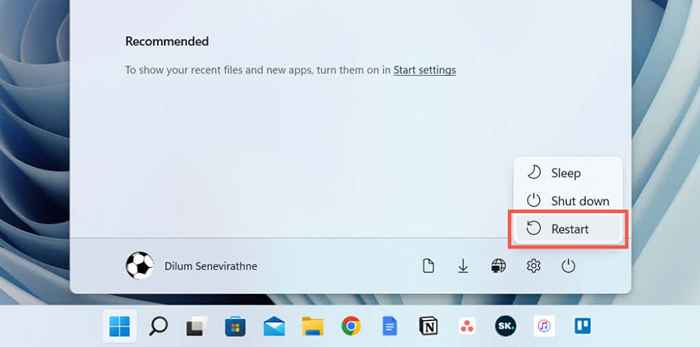
Jika Anda memulai kembali komputer setelah menginstal pembaruan dari Microsoft, Anda akan melihat opsi pembaruan dan restart tambahan dan perkiraan waktu. Pilih jika Anda ingin menyelesaikan pembaruan.
2. Restart windows 11 melalui menu pengguna daya
Satu lagi cara cepat untuk memulai ulang komputer Anda adalah dengan menggunakan menu pengguna daya. Klik kanan tombol Mulai di TaskBar (atau tekan Windows + X), arahkan untuk dimatikan atau keluar, dan pilih restart.
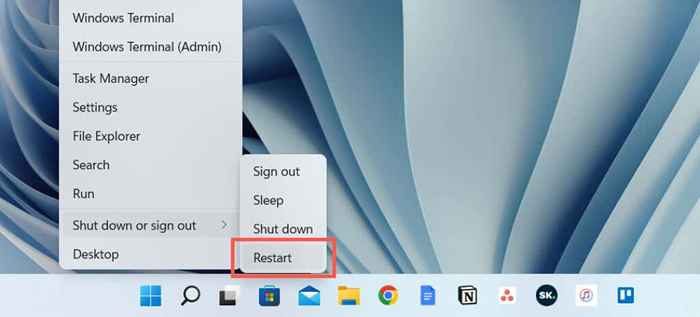
3. Restart windows 11 melalui pintasan keyboard
Anda juga dapat me -restart komputer Anda dengan bantuan pintasan keyboard. Cukup kunjungi desktop Anda dan tekan Alt + F4 (atau Fn + Alt + F4 jika keyboard memiliki tombol fungsi). Pada pop-up dialog "Shut Down Windows" yang muncul, pilih opsi Restart Power pada menu drop-down dan pilih OK.
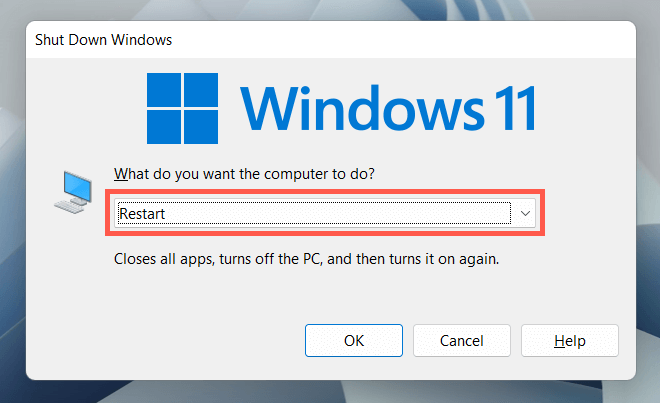
4. Restart Windows 11 melalui layar Ctrl-Alt-Del
Cara lain untuk memulai kembali PC Anda adalah melalui layar Ctrl + Alt + Del (a.k.A. Layar Keamanan Windows) di Windows 11. Tekan Ctrl + Alt + Delete, pilih Ikon Daya di sudut kanan bawah layar, dan pilih Restart.
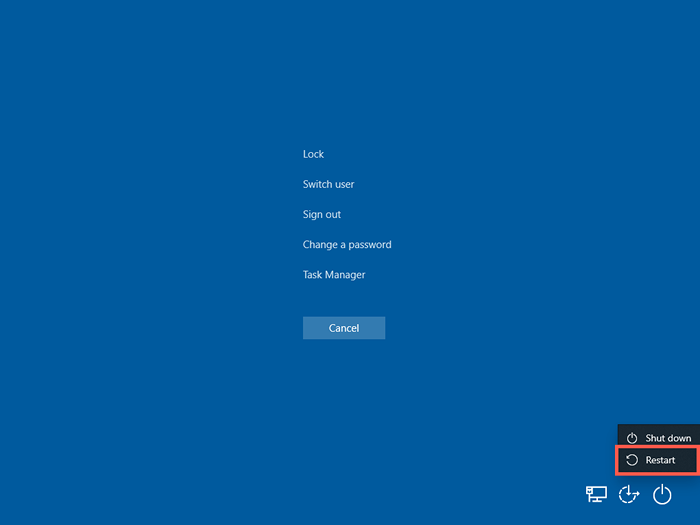
Layar Ctrl + Alt + Del dapat diakses bahkan saat sistem Anda membeku, menjadikannya cara yang ideal untuk memulai kembali PC yang macet. Bahkan memberikan akses langsung ke manajer tugas, jadi Anda mungkin ingin mengakhiri proses macet sebelum Anda menggunakan reboot sistem.
5. Restart windows 11 melalui layar kunci/login
Anda tidak harus masuk ke akun pengguna Anda untuk me -reboot PC Anda. Jika Anda berada di layar login atau kunci dan ingin restart Windows 11 untuk beberapa alasan, pilih ikon daya di sudut kanan bawah dan pilih restart.
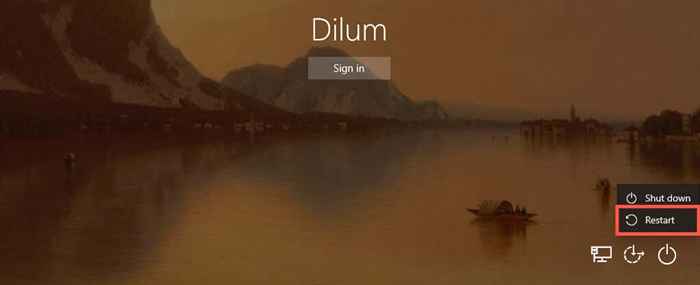
6. Restart windows 11 melalui baris perintah
Jika Anda seorang calon terminal geek, Anda dapat memulai kembali PC Windows 11 Anda melalui prompt perintah atau konsol Windows PowerShell.
Mulailah dengan membuka prompt perintah (Cari CMD.EXE pada menu mulai) atau Windows PowerShell (pilih Windows Terminal pada menu Pengguna Power). Kemudian, ketik shutdown /r dan tekan enter. Komputer Anda akan reboot dalam 60 detik.
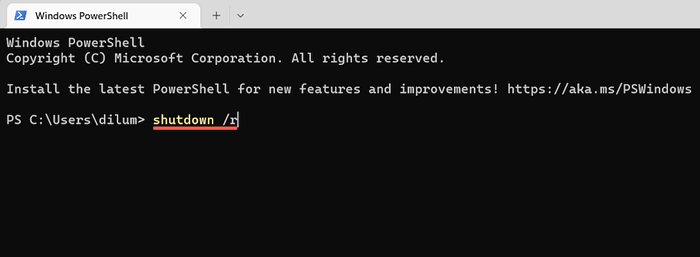
Jika Anda ingin komputer Anda segera restart, jalankan perintah dengan sakelar tambahan:
shutdown /r /t 0
Jangan ragu untuk mengubah nilai numerik dalam perintah di atas untuk menentukan berapa lama sistem operasi yang dibutuhkan untuk mem-boot ulang dalam detik-E.G., 3600 Jika Anda ingin menunda restart dalam satu jam.
7. Restart windows 11 via run box
Juga dimungkinkan untuk menjalankan perintah di atas menggunakan run. Tekan tombol Windows + R untuk membuka kotak run, ketik shutdown /r (windows 11 akan restart dalam 60 detik) atau shutdown /r /t time_in_seconds (jika Anda ingin melakukan reboot langsung atau tertunda), dan tekan Enter.
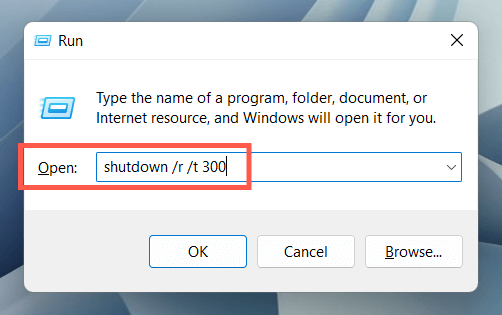
8. Windows reboot keras 11
Jika komputer Anda benar -benar beku dan tidak ada metode di atas bantuan, reboot keras ada di kartu. Itu dapat menyebabkan file korupsi dan kehilangan data, jadi kami tidak merekomendasikannya kecuali perlu.
Untuk melakukan reboot yang keras, cukup tekan dan tahan tombol daya (beberapa laptop mungkin mengharuskan Anda untuk menahan tombol tambahan) sampai layar menjadi gelap. Kemudian, tekan tombol daya lagi untuk menyalakan PC Anda.
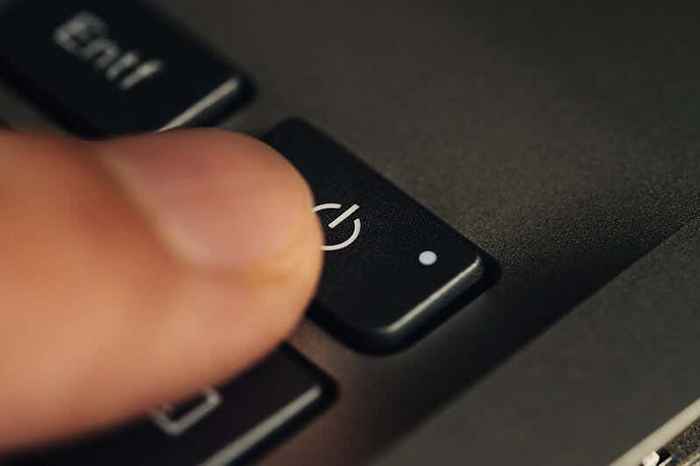
Pada PC desktop, casing CPU dapat menggunakan tombol restart khusus; Jika milik Anda, gunakan itu untuk reboot dengan keras komputer Anda.
9. Jadwalkan restart Windows 11
Dimungkinkan untuk menjadwalkan restart menggunakan penjadwal tugas yang dibangun ke windows. Anda juga memiliki opsi untuk menjadikannya tugas sekali saja atau berulang. Untuk melakukannya:
- Cari Penjadwal Tugas dan buka melalui menu Mulai.
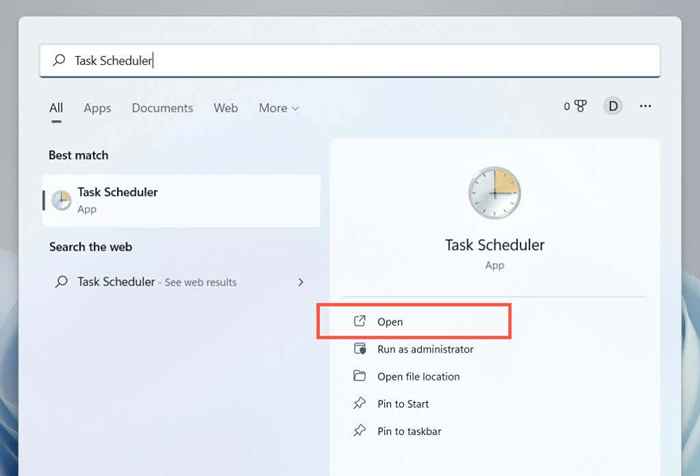
- Pilih Buat Tugas Dasar di Panel Kanan.
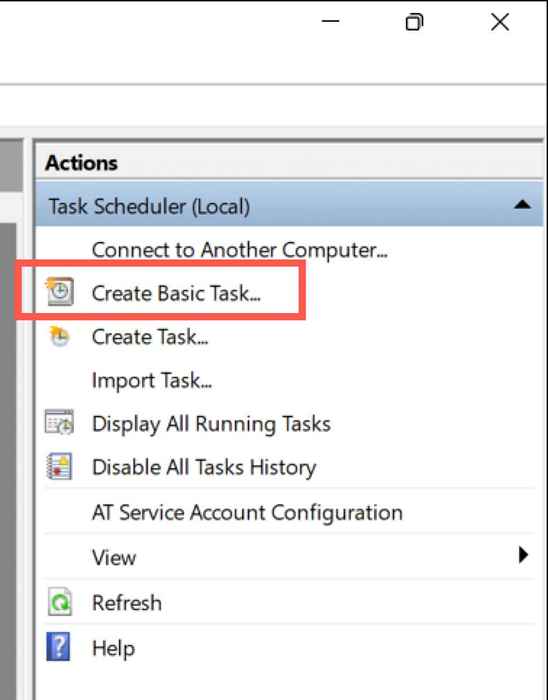
- Masukkan nama untuk tugas (e.G., Restart) dan pilih selanjutnya.
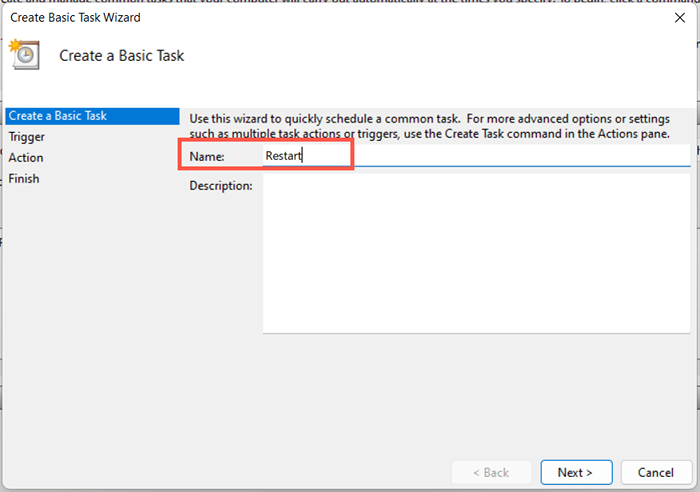
- Pilih harian, mingguan, bulanan, atau satu kali dan pilih berikutnya.
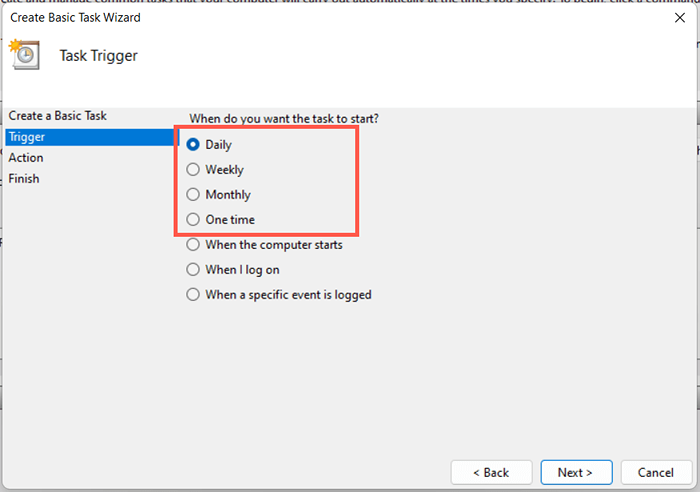
- Tentukan waktu Anda ingin menjadwalkan restart dan pilih berikutnya.
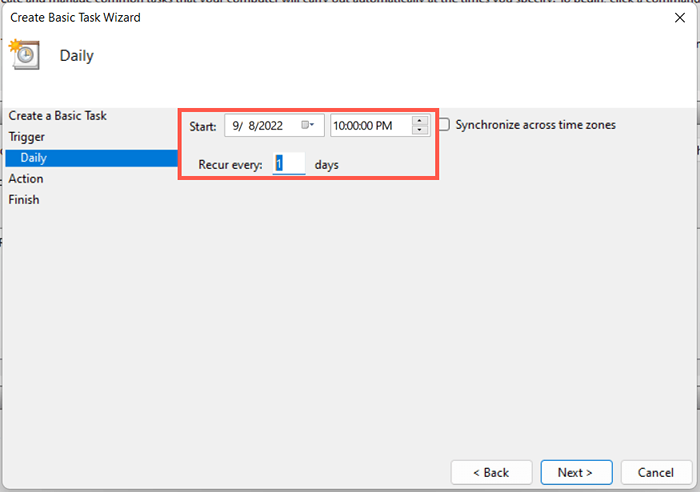
- Pilih tombol radio di sebelah untuk memulai program dan pilih Next.
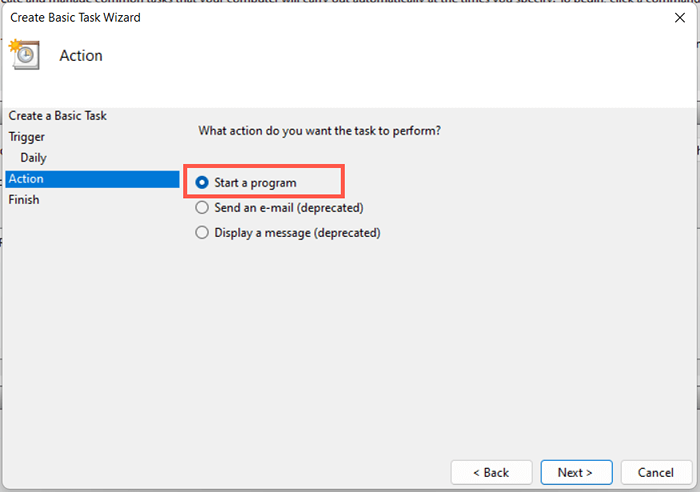
- Masukkan jalur berikut di bidang di bawah program/skrip.
C: \ Windows \ System32 \ Shutdown.exe
- Tambahkan -r ke dalam bidang di sebelah untuk menambahkan argumen (opsional).
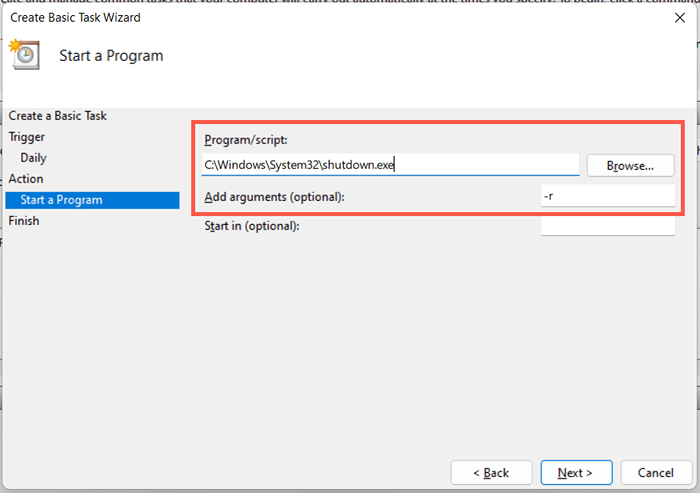
- Pilih Selesai.
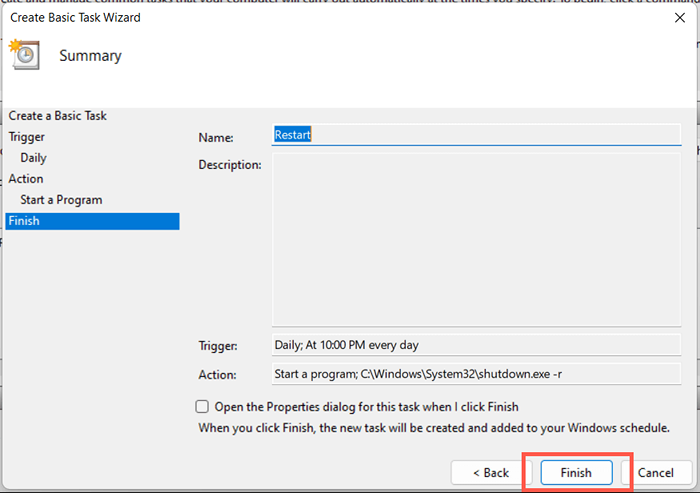
Anda memiliki 60 detik sampai sistem Anda reboot saat tugas mulai berjalan. Tambahkan sakelar waktu-di-detik di Langkah 8 jika Anda ingin menyesuaikan durasi penundaan.
10. Restart windows 11 via shortcut desktop
Jika Anda menginginkan cara yang sangat cepat untuk memulai kembali jendela, Anda selalu memiliki opsi untuk membuat pintasan desktop! Untuk melakukannya:
- Klik kanan area kosong di desktop Anda dan pilih New> Shortcut.
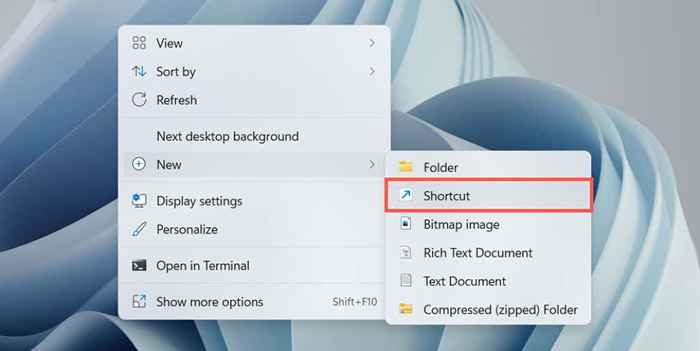
- Masukkan perintah shutdown /r /t 0 (tambahkan waktu tunda jika Anda mau)
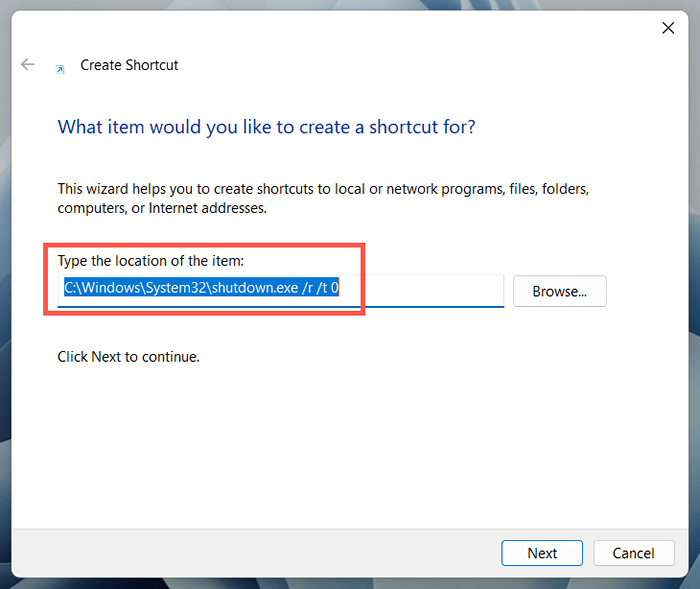
- Masukkan nama-e.G., Restart dan pilih selesai untuk menyimpan pintasan.
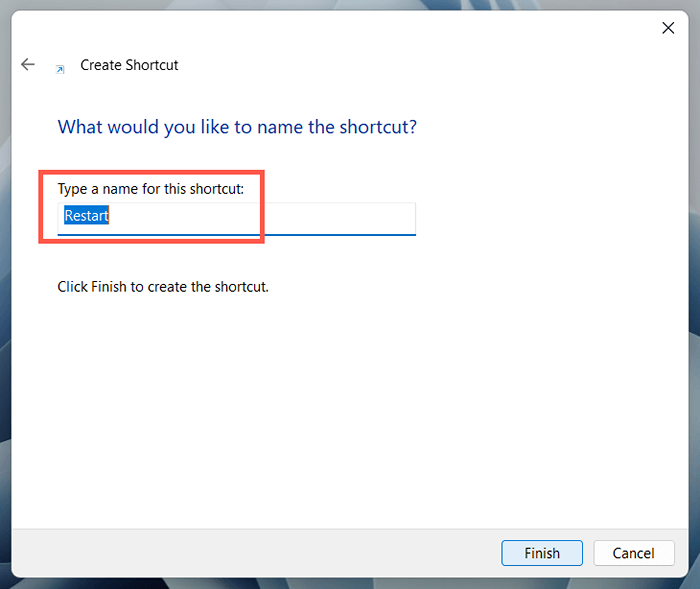
Shutdown vs. Restart: apa bedanya?
Sebelum kita selesai, yang terbaik adalah menunjukkan perbedaan antara secara manual mematikan PC Anda dan kemudian menyalakannya kembali versus menginstruksikan sistem untuk reboot sendiri. Meskipun kedua tindakan tersebut tampaknya mencapai hal yang sama, itu tidak terjadi karena fitur yang disebut startup cepat.
Saat Anda memilih shutdown (tersedia sebagai opsi dalam banyak metode di atas), startup cepat menyimpan berbagai bentuk data sistem, memungkinkan komputer Anda untuk boot lebih cepat dari awal yang dingin. Namun, itu dapat menyebabkan masalah saat memecahkan masalah masalah yang terus -menerus dengan sistem operasi.
Startup cepat tidak menendang jika Anda memilih restart, menjadikannya opsi yang lebih baik jika Anda bermaksud untuk memperbaiki masalah. Ini juga yang paling nyaman kecuali Anda tidak berencana menyalakan PC Anda dalam waktu dekat.
Namun demikian, Anda memiliki opsi untuk menonaktifkan startup cepat jika Anda mau. Buka Panel Kontrol Windows, buka perangkat keras dan suara> Power> Pilih apa yang dilakukan tombol daya, dan hapus centang pada kotak di sebelah untuk mengaktifkan startup cepat (disarankan).
- « 6 Cara Terbaik Untuk Memperbaiki Masalah Layar Hitam Peluncur Minecraft
- Versi Ubuntu apa yang saya miliki? »

