Cara membuat windows 11 terlihat seperti windows 10

- 830
- 80
- Karl O'Connell DDS
Membuat Windows 11 Anda terlihat seperti Windows 10 memerlukan kombinasi mengubah pengaturan registri Anda dan menggunakan alat pihak ketiga. Untungnya, Anda dapat memilih jika Anda ingin semua atau hanya beberapa komponen terlihat seperti Windows 10.
Misalnya, Anda mungkin kesal karena menu start terlihat lebih besar tetapi menampilkan lebih sedikit item. Mungkin Anda tidak suka mengklik "Tampilkan lebih banyak opsi" untuk mendapatkan menu konteks lengkap.
Daftar isiBerita baiknya adalah Anda dapat mengubah semua ini menjadi apa yang Anda ingat dari Windows 10. Berita buruknya? Microsoft mungkin menonaktifkan beberapa peretasan registri yang dibahas dalam panduan ini dengan pembaruan Windows di masa depan karena benar -benar ingin Anda menggunakan antarmuka yang baru dirancang.
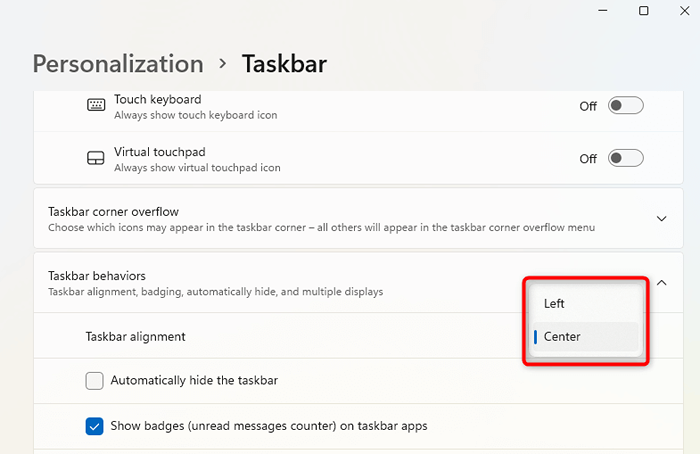
Ini akan menempatkan ikon menu start di sudut kiri bawah layar Anda.
Menu Mulai Mendesain Redesign dengan Alat Pihak Ketiga
Jika Anda ingin mendesain ulang menu start Anda lebih banyak lagi, gunakan alat pihak ketiga seperti StartAllback. Mengunduh startAllback dan meluncurkan .Exe akan secara otomatis menerapkan tema baru ke komputer Anda. Setelah Anda melihat perubahan yang diterapkan:
- Klik kanan pada bilah tugas dan pilih Properties.
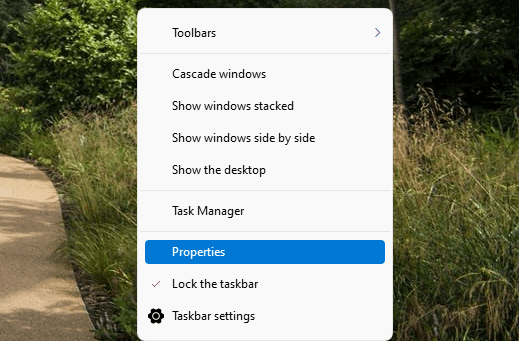
- SELECT LISTA 10 dari tab Welcome sebagai tema.
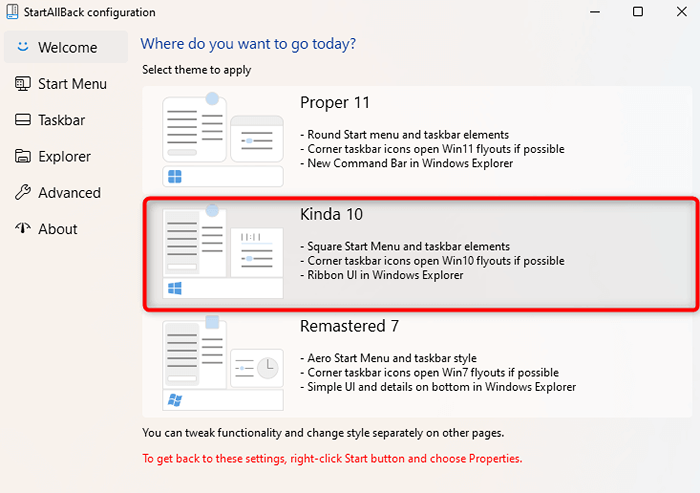
Anda juga dapat mengubah pengaturan menu start lainnya dengan menavigasi ke tab menu start dari kiri. Namun, pengaturan tersebut lebih tentang meningkatkan utilitas daripada membuat menu awal terlihat seperti menu mulai Windows 10.
Anda masih tidak akan melihat ubin, dan desainnya lebih mirip menu start windows 7 daripada windows 10, kecuali untuk logo windows 10 sebagai tombol start.
Namun, mengubah menu Mulai mungkin masih masuk akal, mengingat tidak membuang satu ton layar seperti menu awal di Windows 11. Jadi ketika Anda menerapkan pengaturan, seperti inilah menu start Anda akan terlihat:
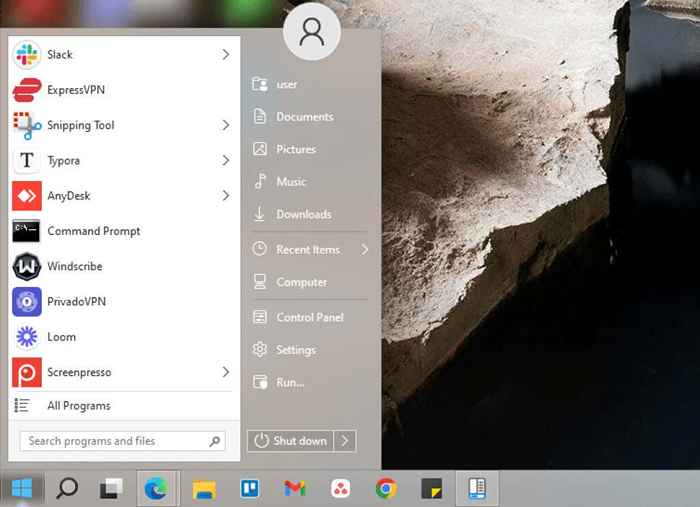
Cara Membuat Windows 11 Taskbar Terlihat Seperti Windows 10
Windows 11 memiliki beberapa tweak taskbar bawaan, tetapi Anda tidak dapat membuat bilah tugas terlihat seperti Windows 10 menggunakan tweak itu. Anda harus menggunakan startAllback dan membuat tweak registri untuk mengembalikan taskbar baru agar terlihat seperti windows 10 taskbar.
Redesign Taskbar dengan alat pihak ketiga
Jika Anda menyukai bilah tugas di bagian atas layar Anda, Windows 11 tidak akan mengizinkannya. Tidak seperti Windows 10, Anda tidak dapat memposisikan bilah tugas di mana pun tetapi di bagian bawah. Pengaturan Taskbar StartAlliback dapat membantu Anda memposisikan ulang dan mengembalikan kisaran taskbar (atau Anda dapat menggunakan TaskBarx untuk lebih banyak opsi modifikasi taskbar):
- Klik kanan pada bilah tugas dan pilih Properties.
- Pilih Taskbar dari kiri.
- Pilih Lokasi Taskbar di Layar sebagai Atas (atau opsi lain yang Anda sukai).
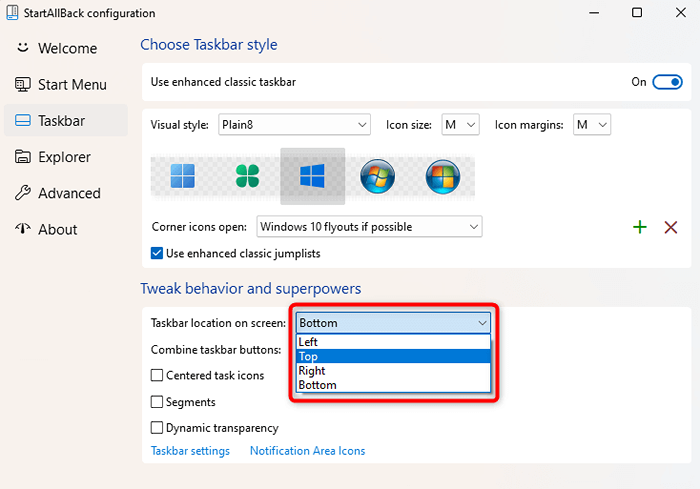
Sekarang, Anda akan melihat bilah tugas secara otomatis pindah ke bagian atas layar:
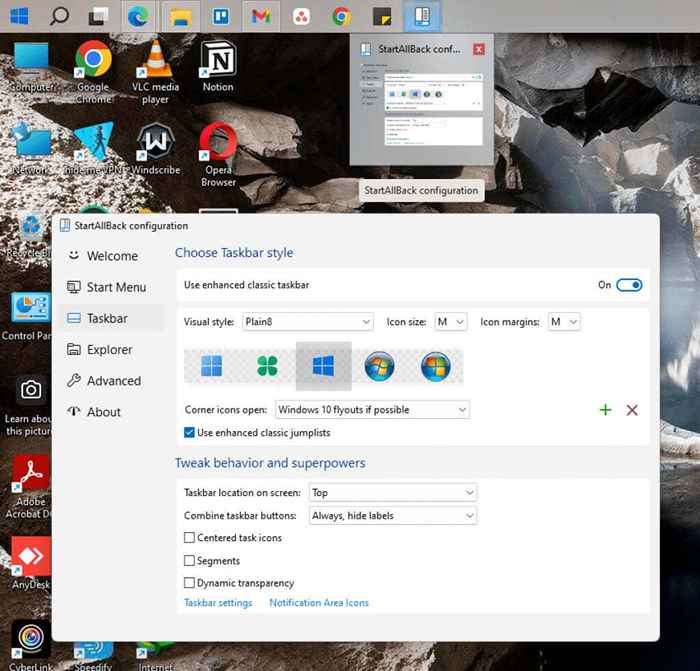
Hal lain yang mungkin Anda pertimbangkan untuk diubah adalah pengelompokan tombol bilah tugas. Windows 10 memungkinkan Anda memilih untuk tidak mengelompokkan tombol Taskbar, tetapi Windows 11 tidak menawarkan opsi seperti itu. StartAllback dapat membantu Anda memperbaikinya:
- Beralih ke tab Taskbar di StartAllback.
- Perluas menu tarik-turun di sebelah untuk menggabungkan tombol bilah tugas dan pilih Never.
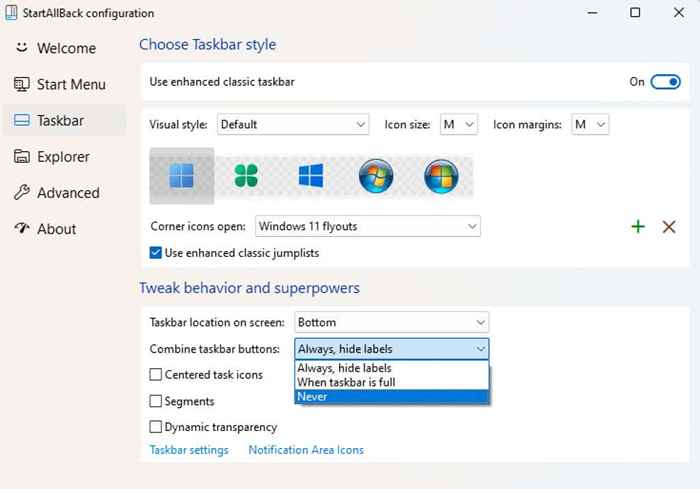
Bawa kembali bilah tugas klasik dengan tweak registri
Anda dapat beralih ke windows classic taskbar menggunakan tweak registri. Meskipun itu membuat bilah tugas lebih mirip Windows 10 (sebagian karena itu juga menambahkan kotak pencarian), banyak elemen di bilah tugas tidak berfungsi.
Misalnya, mengklik kotak pencarian tidak akan melakukan apa -apa, dan mengklik tampilan tugas mungkin merusak PC Anda. Lebih penting lagi, menu start tidak akan terbuka kecuali Anda menggunakan alat pihak ketiga seperti StartAllback.
Jika Anda masih ingin menjadi taskbar klasik untuk tampilan dan nuansa:
- Tekan Win + R, Type Regedit, dan tekan Enter untuk meluncurkan Registry Editor.
- Salin dan tempel yang berikut di bilah navigasi editor registri dan tekan Enter:
Hkey_local_machine \ software \ microsoft \ windows \ currentVersion \ shell \ update \ packages
- Klik kanan pada ruang kosong di panel kanan dan pilih NEW> DWORD (32-bit) Nilai.
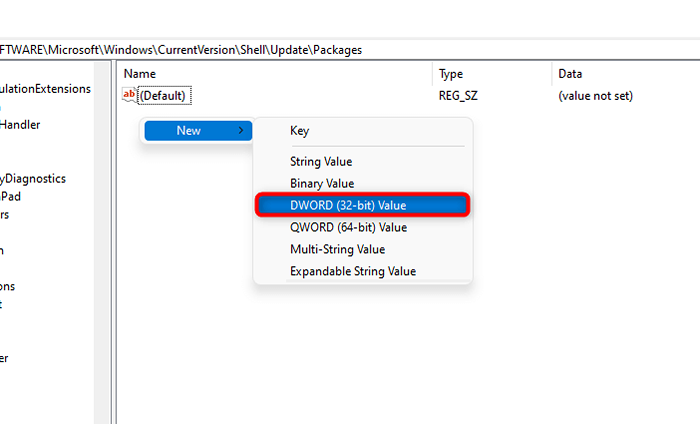
- Klik dua kali pada nilai, ganti nama menjadi undockdisabled, dan atur nilainya sebagai 1.
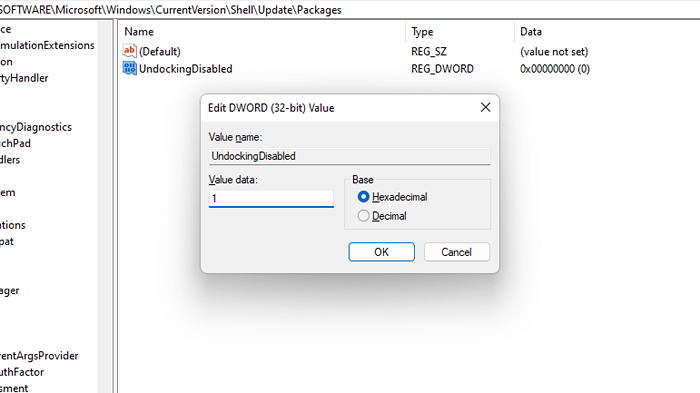
- Restart windows.
- Saat Anda restart, Anda tidak akan melihat kontrol volume dan ikon jaringan di ujung kanan bilah tugas. Luncurkan panel kontrol dan cari ikon area pemberitahuan untuk membawanya kembali.
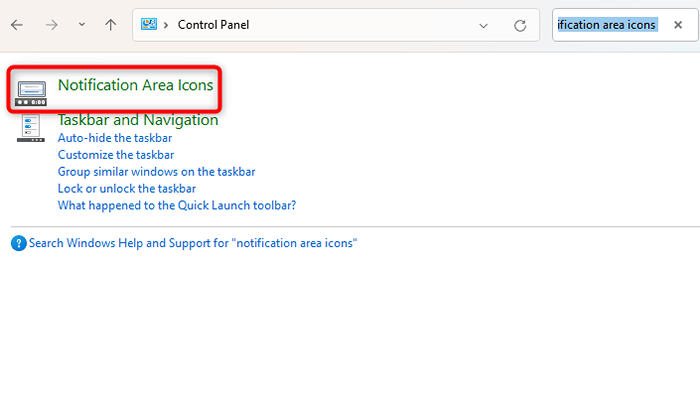
- Pilih Nyalakan Ikon Sistem Hidup atau Mati.
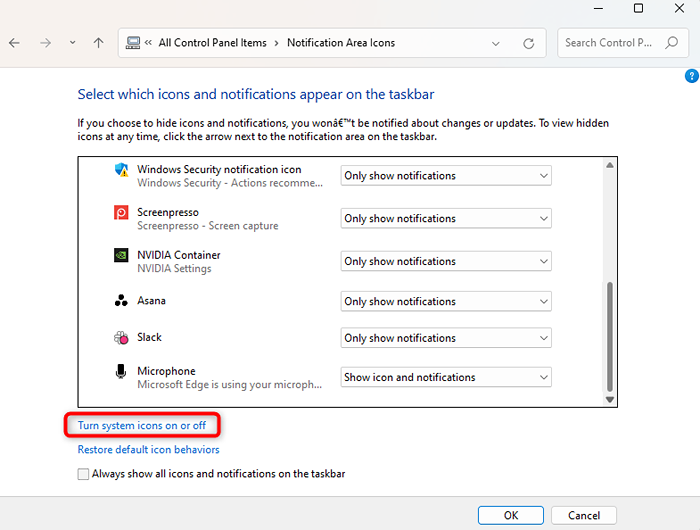
- Nyalakan ikon sistem sesuai preferensi Anda, pilih OK, dan keluar dari panel kontrol.
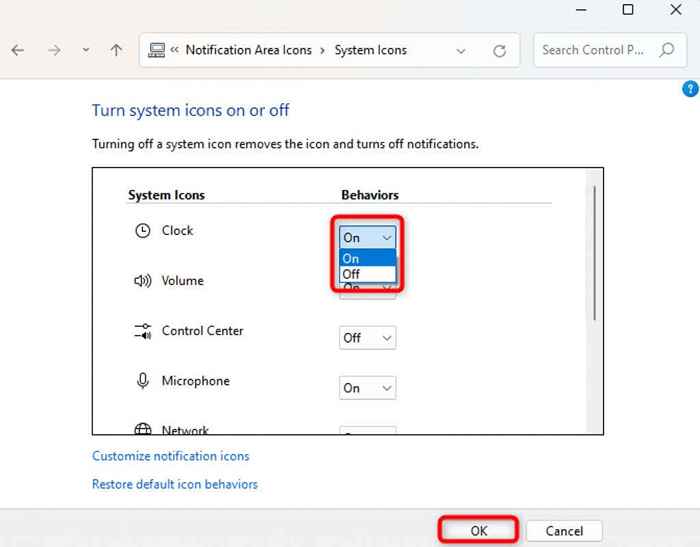
Anda akan melihat Taskbar dan Mulai Menu klasik. Tetapi Anda mungkin ingin menonaktifkan tombol Tugas Tugas. Klik kanan pada bilah tugas dan pilih tombol Tampilkan Tugas Tugas. Melakukan ini harus menonaktifkan tampilan tugas.
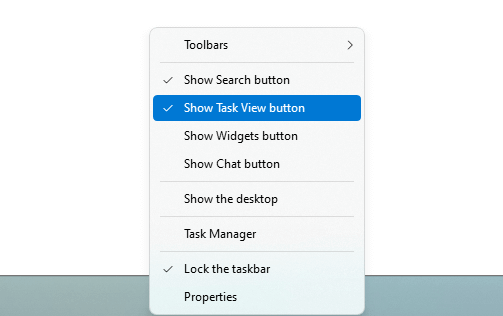
Cara membuat menu konteks windows 11 terlihat seperti windows 10
Menu konteks lebih pendek di Windows 11. Banyak pengguna tidak menghargai ide klik tambahan untuk melihat semua opsi di menu konteks. Ini hal yang baik Anda dapat membawa kembali menu konteks yang lebih panjang yang Anda gunakan di Windows 10 dengan mudah menggunakan alat pihak ketiga seperti StartAllback atau mengutak-atik registri.
Bawa kembali menu konteks yang lebih tua dengan alat pihak ketiga
Pilih tab Explorer dari kiri di StartAllback. Kemudian, centang kotak di sebelah menu konteks klasik di panel yang tepat. Hanya itu yang perlu Anda lakukan untuk kembali ke gaya Windows 10, menu konteks yang lebih lama.
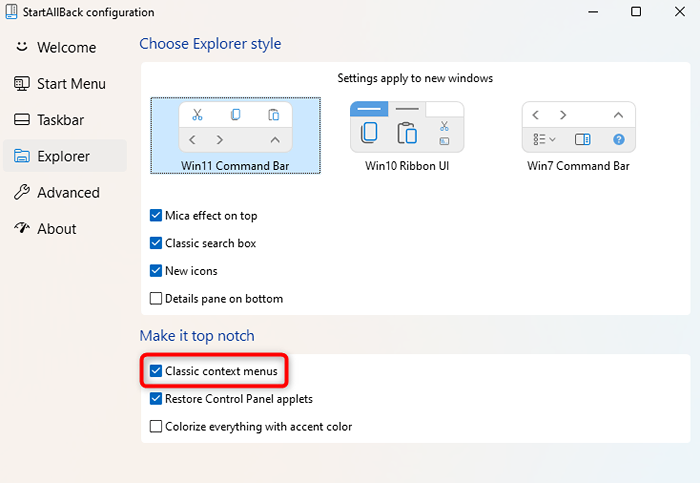
Setelah Anda memilih kotak centang, Anda akan melihat menu konteks yang diperluas.
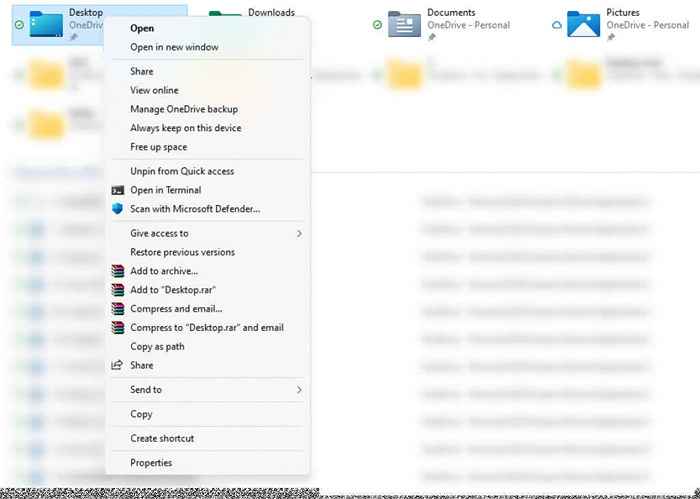
Bawa kembali menu konteks yang lebih tua dengan tweak registri
Untuk mendapatkan menu konteks yang lebih lama, tweak registri:
- Tekan Win + R, Type Regedit, dan tekan Enter untuk meluncurkan Registry Editor.
- Salin dan Tempel Berikut ini ke Bilah Navigasi Editor Registri dan tekan Enter:
Hkey_current_user \ software \ class \ clsid
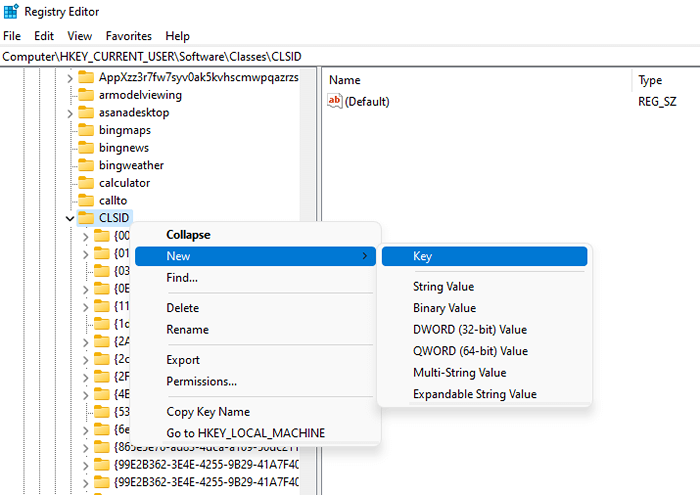
- Klik kanan pada CLSID, pilih New> Key, dan beri nama:
86CA1AA0-34AA-4E8B-A509-50C905BAE2A2
- Klik kanan pada kunci baru yang baru saja Anda buat, pilih New> Key, dan beri nama:
InprocServer32
- Klik dua kali tombol yang disebut (default) di bawah InProcServer32, hapus nilai dari bidang data nilai (tidak akan memiliki nilai secara default), dan pilih OK.
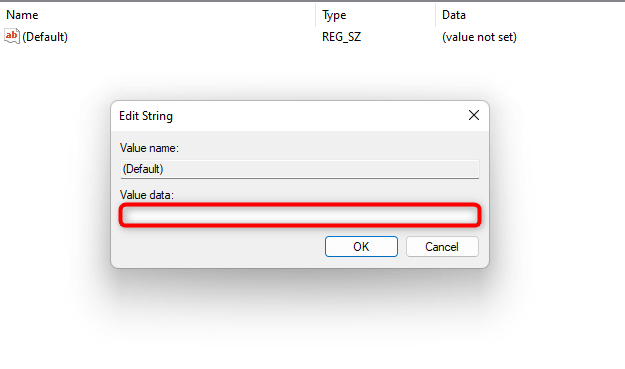
- Menyalakan ulang.
Cara Membuat Windows 11 File Explorer Terlihat Seperti Windows 10
Windows 10 File Explorer memiliki pita di bagian atas, yang menampung berbagai fungsi seperti menyalin, membuat, dan mengganti nama file dan folder. Tentu, Anda selalu dapat menggunakan pintasan keyboard, tetapi beberapa opsi seperti properti sistem tidak memiliki pintasan keyboard.
Sayangnya, Windows 11 File Explorer tidak memiliki pita itu. Namun, jika Anda terbiasa menggunakan fungsi -fungsi tersebut dari atas file penjelajah, Anda bisa mendapatkannya kembali menggunakan startAllback atau tweak registri.
Bawa kembali file penjelajah lama dengan alat pihak ketiga
Inilah cara Anda dapat mengembalikan Windows 10 File Explorer di Windows 11 menggunakan StartAllback:
- Pilih tab Explorer dari kiri.
- Pilih Win 10 Ribbon UI dari bagian yang disebut Pilih Gaya Explorer.
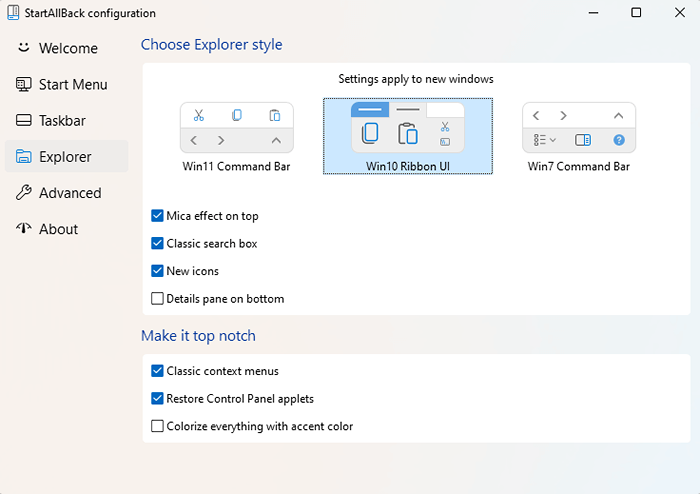
Setelah selesai, Anda akan melihat pita di bagian atas file explorer:
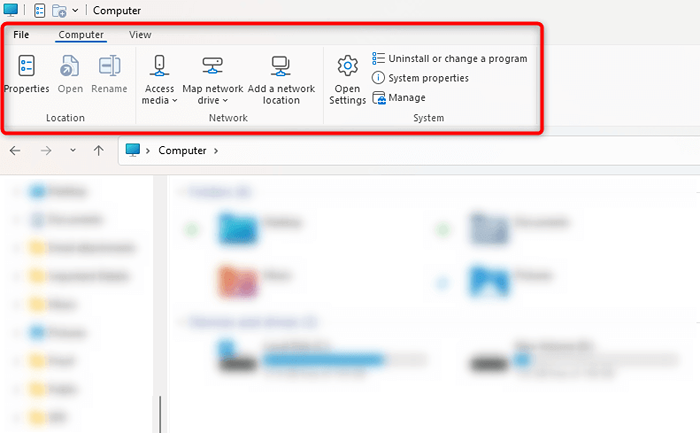
Beralih ke penjelajah file klasik dengan tweak registri
Jika Anda tidak ingin menginstal alat pihak ketiga, Anda juga dapat mengubah registri:
- Tekan Win + R, Type Regedit, dan tekan Enter.
- Salin dan Tempel Berikut ini ke Bilah Navigasi Editor Registri:
Hkey_local_machine \ software \ microsoft \ windows \ currentVersion \ shell extensions
- Klik kanan pada tombol Extensions Shell, pilih New> Key, dan beri nama itu diblokir.
- Pilih tombol yang diblokir, beralih ke panel kanan, klik kanan pada ruang putih, dan pilih NEW> Nilai String.
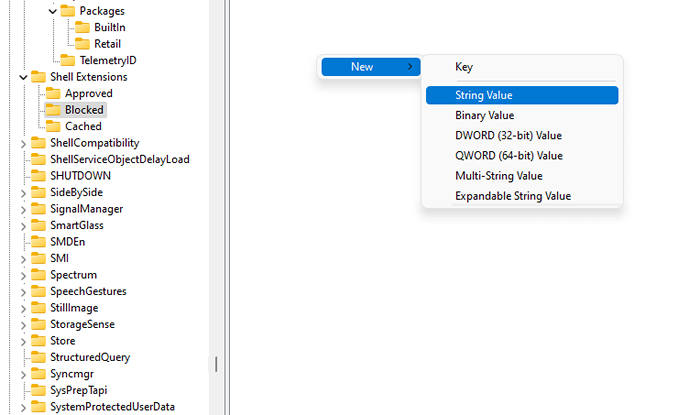
- Sebutkan nilainya:
E2BF9676-5F8F-435C-97EB-11607A5BEDF7
- Menyalakan ulang.
Anda akan mengaktifkan Windows 10 Classic File Explorer saat Anda restart.
Cara membuat windows 11 corner ikon flyout terlihat seperti windows 10
Windows 11 didesain ulang hampir setiap flyout untuk ikon sudut, termasuk kalender, volume, dan bahasa. Namun, Anda dapat menggunakan flyout Windows 10 untuk beberapa ikon ini, asalkan Anda menggunakan StartAllback sebagai alat kustomisasi pihak ketiga Anda:
- Pilih Taskbar dari bilah sisi kiri.
- Di panel kanan, perluas menu tarik-turun di sebelah ikon sudut terbuka.
- Pilih Flyout Windows 10 jika memungkinkan.
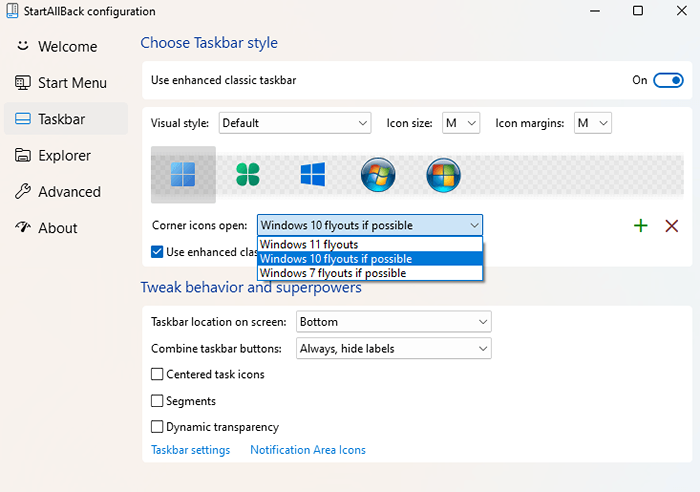
Flyout untuk ikon seperti volume dan kalender sekarang akan mirip dengan Windows 10.
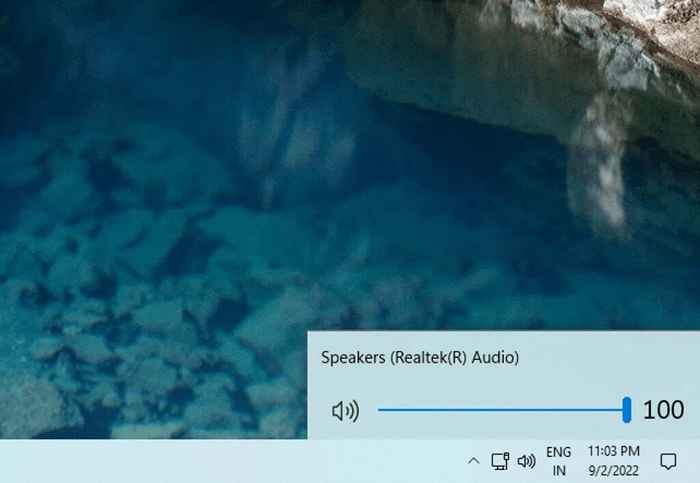
Namun, flyout untuk ikon jaringan tetap tidak berubah.
Sentuhan terakhir: wallpaper windows 10
Setelah Anda membuat semua perubahan ini, komputer Anda harus terlihat dan terasa seperti Windows 10 sampai tingkat yang baik. Namun, mengubah wallpaper ke default Windows 10 dapat menjadi sentuhan akhir yang sangat baik untuk membawa pengalaman visual Anda lebih dekat ke Windows 10.
- Pergi ke gambar wallpaper windows 10 default.
- Klik kanan pada gambar dan pilih Simpan gambar sebagai. Simpan file di lokasi pilihan Anda.
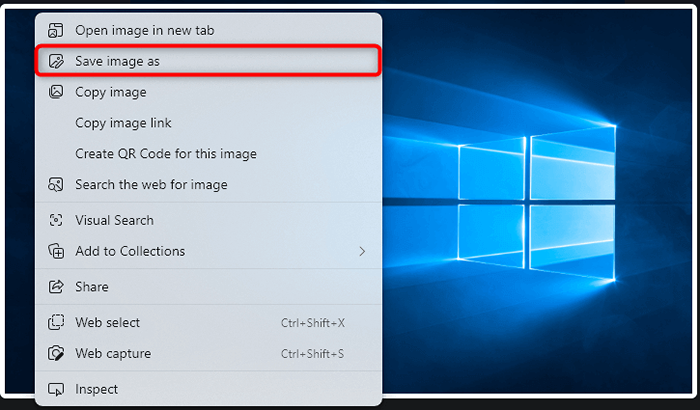
- Pergi ke lokasi tempat Anda menyimpan file.
- Klik kanan pada gambar dan pilih Set sebagai latar belakang desktop.
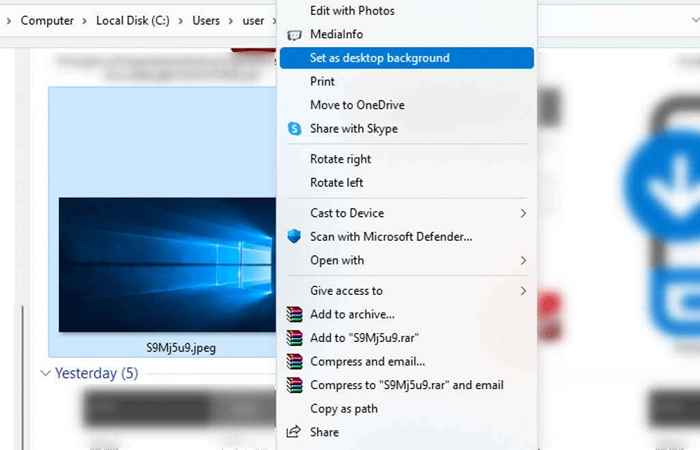
Atau, Anda juga dapat mengubah wallpaper dari aplikasi Pengaturan.
Windows 11, didesain ulang
Windows 11 hadir dengan beberapa perubahan desain besar. Sementara banyak orang menyukai antarmuka baru yang melengkung, pengguna Windows lainnya terus menyukai pengalaman Windows 10. Windows 10 memang memiliki salah satu antarmuka terbaik dari versi Windows apa pun.
Dengan metode yang dibahas dalam panduan ini, Anda harus dapat menggunakan PC Windows 11 baru Anda dengan semua fitur barunya, seperti aplikasi dan widget Android, tetapi dengan menu Start Windows 10, TaskBar, dan File Explorer. Semoga, Anda menyukai tampilan baru Windows 11 Anda.
- « Versi Ubuntu apa yang saya miliki?
- Tidak dapat meninggalkan komentar di posting Facebook? 8 cara untuk memperbaikinya »

