Apa yang Harus Dilakukan Saat Monitor Kedua Anda Tidak Terdeteksi
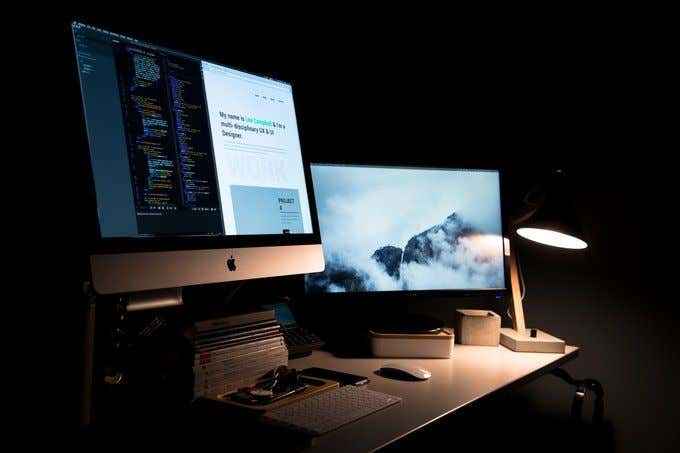
- 4221
- 692
- Dr. Travis Bahringer
Monitor kedua menawarkan cara yang mudah dan nyaman untuk meningkatkan produktivitas atau meningkatkan pengalaman bermain game Anda. Tidak hanya itu, tetapi juga memberi Anda kanvas yang lebih besar yang bertindak sebagai ruang kerja tambahan untuk multi-tasking umum.
Menghubungkan monitor PC kedua Anda biasanya merupakan proses plug-and-play, tetapi dalam beberapa kasus Windows 10 mungkin tidak dapat mendeteksi monitor. Ada beberapa penyebab dasar dari masalah ini, seperti kabel yang rusak atau tidak berfungsi, PC Anda tidak memiliki dukungan untuk layar kedua, Anda memiliki driver yang sudah ketinggalan zaman, atau driver tampilan tidak dapat menangani layar kedua.
Daftar isi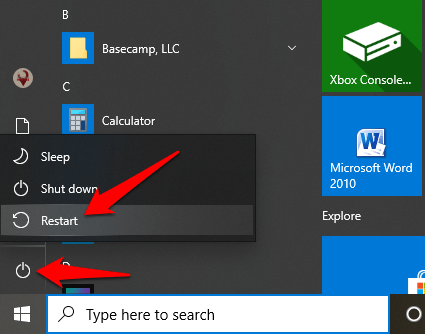
Memaksa windows 10 untuk mendeteksi monitor PC kedua
Jika tidak ada masalah koneksi fisik dengan PC dan monitor kedua, Anda dapat menggunakan aplikasi Pengaturan untuk memaksa deteksi tampilan kedua.
- Membuka Pengaturan> Sistem.
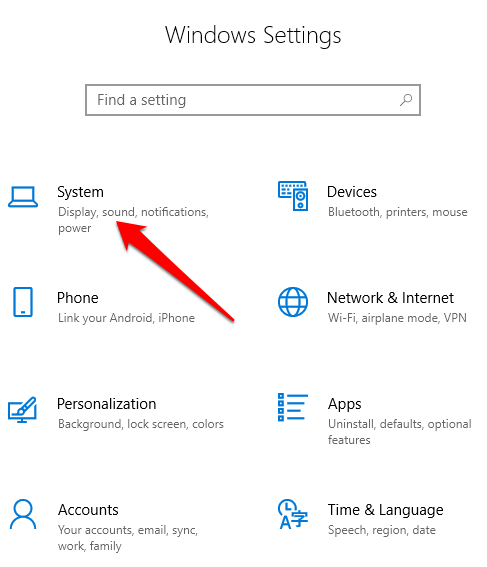
- Klik Menampilkan.
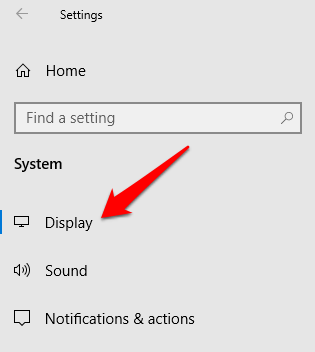
- Pergi ke Atur ulang tampilan Anda bagian dan klik Deteksi.
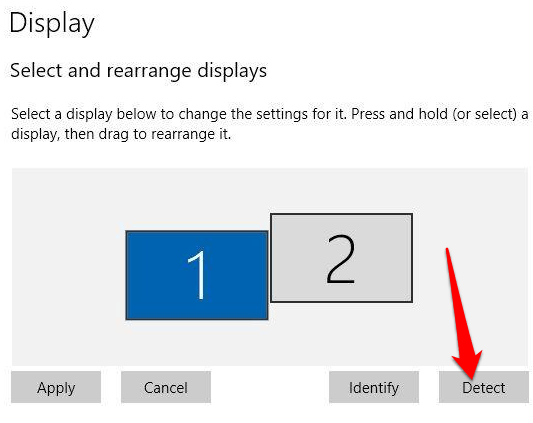
Hubungkan tampilan nirkabel
Jika koneksi fisik Anda (melalui kabel) tidak membantu Windows 10 mendeteksi monitor kedua, coba hubungkan tampilan nirkabel sebagai gantinya.
- Membuka Pengaturan> Perangkat.
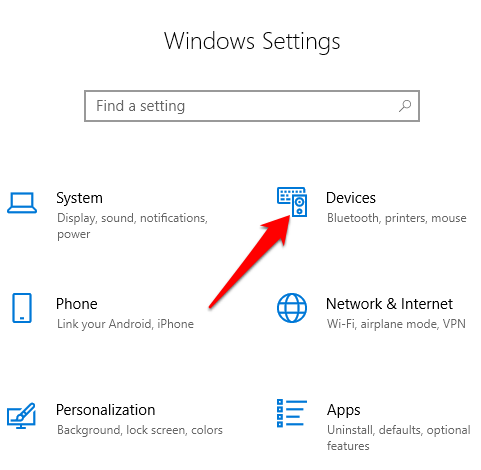
- Klik Bluetooth & perangkat lainnya.
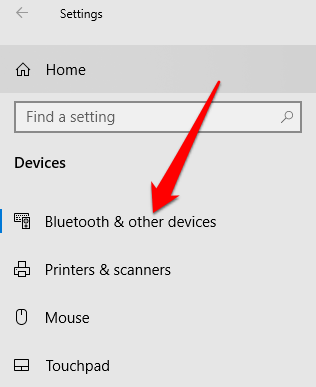
- Pilih Tambahkan Bluetooth & Perangkat Lain.
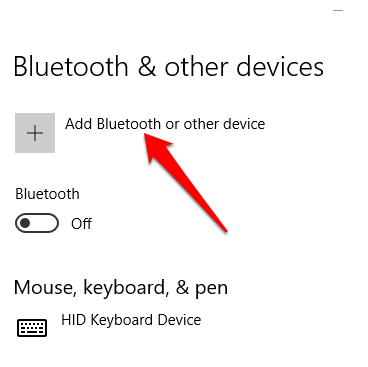
- Klik Tampilan nirkabel atau dermaga.
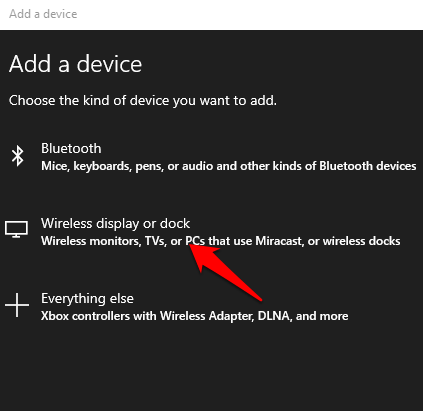
Konfirmasikan bahwa tampilan nirkabel aktif dan dapat ditemukan. Pilih tampilan dari daftar, dan kemudian ikuti instruksi di layar untuk menyelesaikan pengaturan.
Periksa adaptor tampilan Anda
Jika Anda dapat menghubungkan satu monitor eksternal, tetapi monitor kedua tidak terdeteksi, ada kemungkinan bahwa kartu grafis Anda (juga disebut adaptor tampilan) tidak dapat mendukung beberapa monitor pada saat yang sama. Dalam hal ini, splitter display tidak akan membantu Anda memperluas tampilan ke monitor kedua baik karena duplikat sinyal yang sama alih -alih membuat dua sinyal independen.

Jika PC Anda hanya memiliki port output video tunggal, itu berarti Anda hanya dapat mendukung satu monitor eksternal. Untuk mendukung banyak monitor, Anda akan memerlukan adaptor USB untuk port output video tambahan, atau stasiun docking.
Perbarui, menginstal ulang, atau memutar kembali driver grafis
Driver grafis buggy, usang, atau rusak mungkin menjadi salah satu alasan utama mengapa Windows 10 tidak akan mendeteksi monitor PC kedua Anda.
Untuk menyelesaikan masalah ini, Anda dapat memperbarui, menginstal ulang, atau mengembalikan driver ke versi sebelumnya untuk memperbaiki dan mengembalikan koneksi antara komputer Anda dan monitor kedua.
Cara memperbarui driver grafis
- Untuk memperbarui driver grafik, klik kanan Mulai> Manajer Perangkat dan kemudian klik Display adapter kategori untuk memperluasnya.
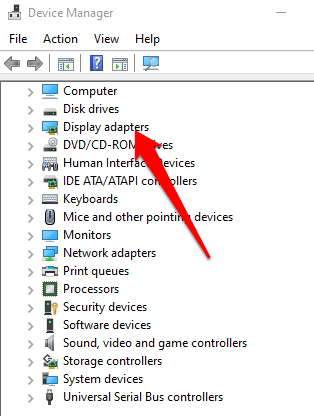
- Klik kanan pada adaptor tampilan Anda (kartu grafis) dan pilih Perbarui driver.
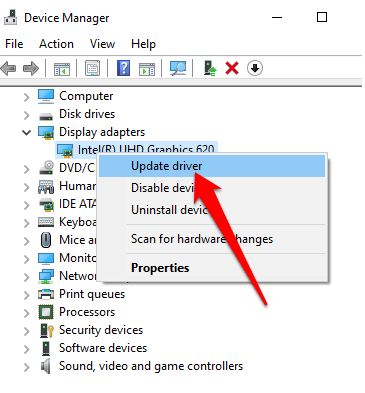
- Klik Cari secara otomatis untuk perangkat lunak driver yang diperbarui, Dan kemudian restart komputer Anda.
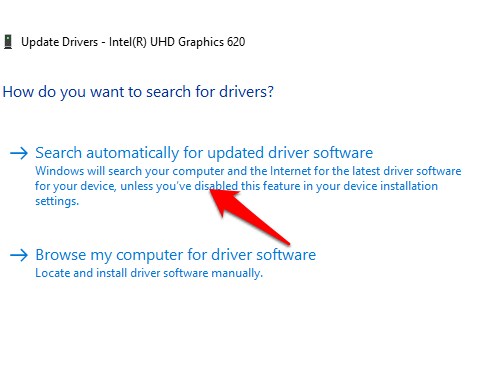
Pembaruan Windows akan secara otomatis mengunduh dan menginstal pembaruan jika menemukan driver yang lebih baru. Periksa apakah monitor kedua terdeteksi setelah memperbarui driver.
Instal ulang driver grafis
- Klik kanan Mulai> Manajer Perangkat> Adaptor Tampilan. Klik kanan adaptor tampilan komputer Anda dan kemudian klik Menghapus perangkat.
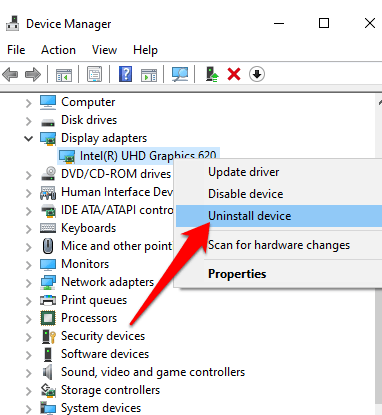
- Hapus centang Hapus perangkat lunak driver dari perangkat ini Kotak dan kemudian klik Uninstall.
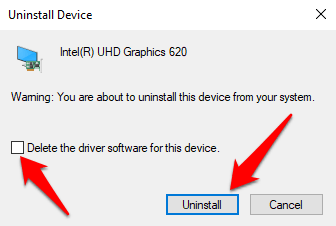
- Restart PC Anda dan kembali ke Pengaturan perangkat. Temukan dan klik kanan nama PC Anda di bawah Komputer. Klik Pindai perubahan perangkat keras.
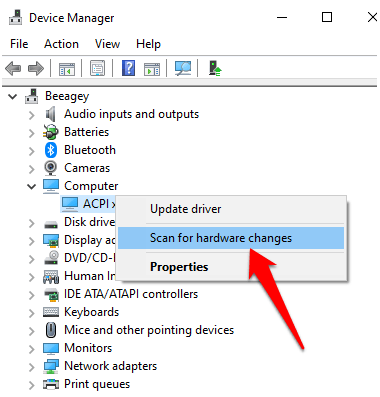
Selama startup, Windows akan mencoba menginstal ulang driver grafik secara otomatis, setelah itu Anda dapat mencoba untuk terhubung ke monitor kedua lagi.
Roll Back the Graphics Driver
Pembaruan driver dapat menghentikan Windows 10 dari mendeteksi monitor kedua Anda. Jika ini terjadi, Anda dapat memutar kembali driver grafis sebelumnya untuk memperbaiki masalah.
- Klik kanan Mulai> Manajer Perangkat dan klik dua kali Display adapter kategori untuk memperluasnya. Klik kanan adaptor tampilan komputer Anda dan klik Properti.
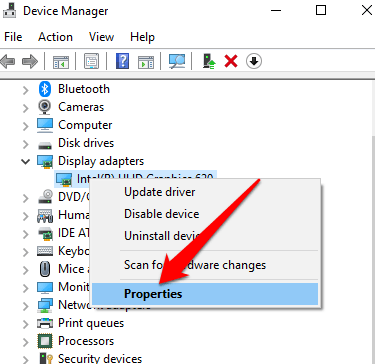
- Klik Pengemudi tab.
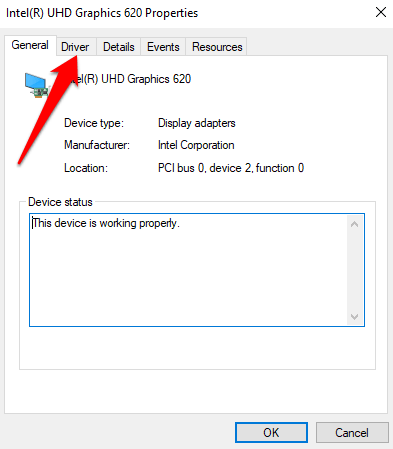
- Klik Roll Back Driver. Jika tombol driver roll back tidak tersedia (abu -abu), Anda tidak dapat memutar kembali driver. Namun, Anda harus dapat menemukan versi driver yang lebih lama dari situs web dukungan pabrikan perangkat Anda.
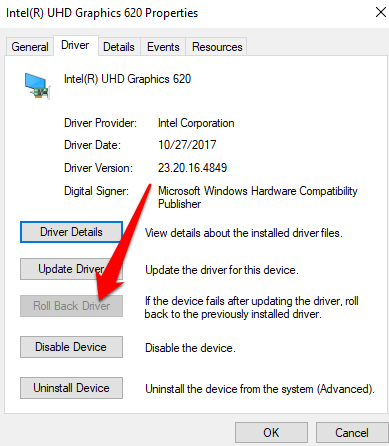
Jika tombol Driver Roll Back tersedia, klik Ya Dan kemudian restart komputer Anda.
Kelola tampilan Anda
Jika Anda menggunakan salah satu perbaikan di atas, dan Windows sekarang dapat mendeteksi monitor kedua Anda, beri tahu kami tentang hal itu di bagian komentar. Untuk lebih lanjut tentang pengaturan monitor ganda, lihat panduan kami tentang program perangkat lunak terbaik untuk mengelola monitor ganda, cara menghubungkan dua atau lebih komputer ke satu monitor, dan cara memperbaiki masalah monitor kosong atau hitam.

