Cara mereset pabrik 10 tanpa kata sandi admin
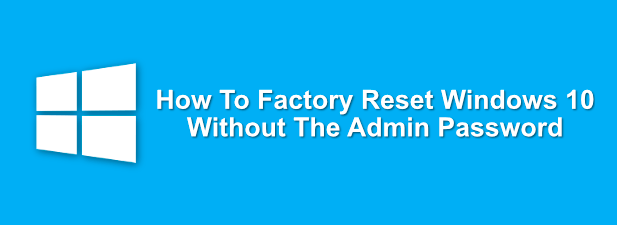
- 4564
- 510
- Hector Kuhic
Jika Anda menggunakan komputer apa pun, Anda memerlukan kata sandi yang aman untuk melindungi data penting Anda. Tidak ada gunanya menggunakan kata sandi admin generik dan mudah ditebak kecuali Anda dengan senang hati menempatkan file dan data pribadi Anda. Penting untuk menyimpan catatan kata sandi seperti ini, karena tanpa mereka, Anda akan dikunci dari PC Anda.
Tentu saja, ada kalanya Anda mungkin perlu memotong kata sandi admin yang hilang. Jika Anda telah diberikan PC lama dengan akun pengguna yang ada, Anda mungkin tidak memiliki detail yang Anda butuhkan untuk menyeka PC Anda dan menggunakannya kembali. Untuk mengatur ulang pabrik Windows 10 tanpa kata sandi admin, Anda harus mengikuti langkah -langkah ini.
Daftar isi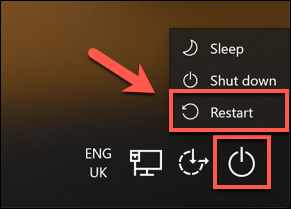
- Ini akan me -reboot Windows 10, tetapi alih -alih memuat sistem operasi seperti biasa, Anda akan disajikan dengan menu Opsi Boot. Klik Pemecahan masalah opsi untuk melanjutkan.
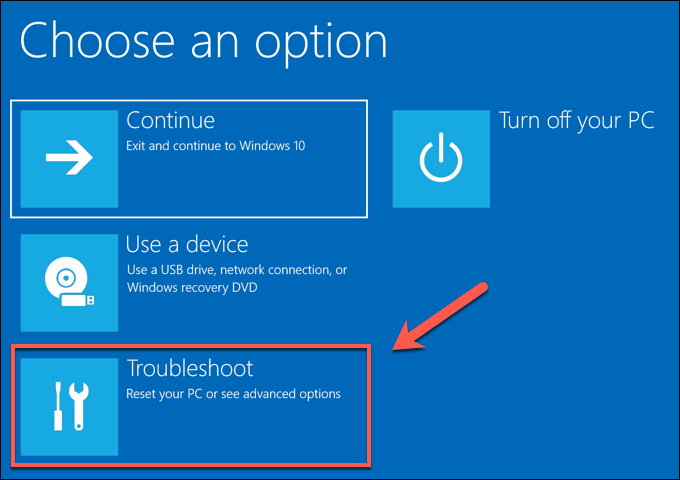
- Dalam Pemecahan masalah menu, klik Setel ulang PC ini pilihan.
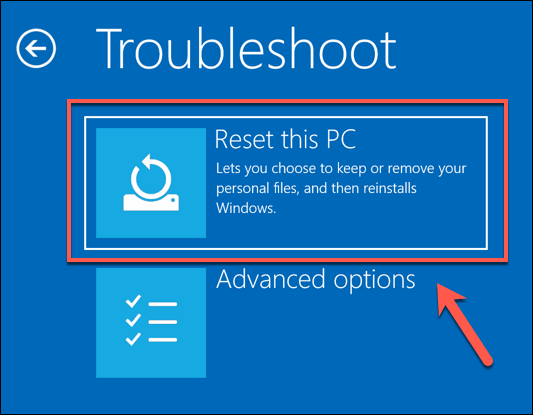
- Anda dapat memilih untuk menyimpan file Anda atau mengatur ulang Windows 10 sepenuhnya, menghapus semua file dan pengaturan. Untuk menyimpan file Anda, klik Simpan file saya pilihan. Jika tidak, klik Hapus semuanya alih-alih.
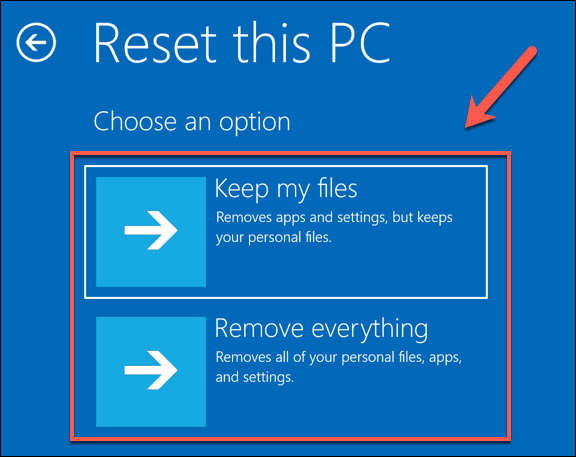
Ini akan memulai proses reset, dan Anda mungkin perlu mengikuti instruksi di layar lebih lanjut untuk melanjutkan. Setelah proses selesai, Anda akan dapat mengatur PC Windows Anda dengan akun pengguna baru, melewati kata sandi admin lama.
Menggunakan Windows Instalation Media untuk mengatur ulang atau menginstal ulang Windows
Metode termudah untuk mengatur ulang pabrik Windows 10 PC Anda tanpa kata sandi admin adalah dengan menggunakan metode di atas. Namun, jika PC Anda mengalami masalah, Anda dapat memutuskan untuk menghapus hard drive sepenuhnya, menggunakan media instalasi Windows untuk menginstal ulang atau mengatur ulang Windows.
Anda dapat mengunduh gambar disk instalasi Windows 10 dari situs web Microsoft. Ini dapat dibakar menjadi DVD baru atau flash ke USB flash drive. Jika Anda memiliki PC Windows 10 kedua yang tersedia, Anda dapat mem -flash file ISO ini ke drive USB Anda menggunakan alat flash rufus.
Pengguna Linux dapat woeusb untuk melakukan ini, sementara pengguna MacOS dapat menggunakan aplikasi Asisten Boot Camp resmi, yang diinstal pada semua perangkat Mac.
- Jika Anda memiliki file Windows 10 ISO dan alat Rufus yang diunduh, buka rufus di PC Windows kedua Anda. Pastikan USB Flash Drive Anda dipilih di menu tarik-turun, lalu klik Pilih Tombol untuk memilih file ISO Anda.
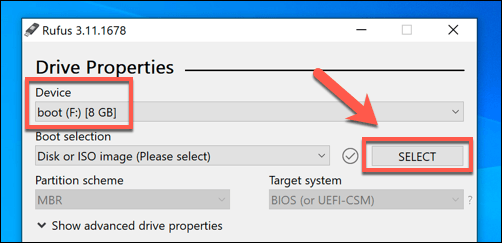
- Pilih File ISO Instalasi Windows 10 Anda dari menu pemilihan file, lalu klik Membuka.
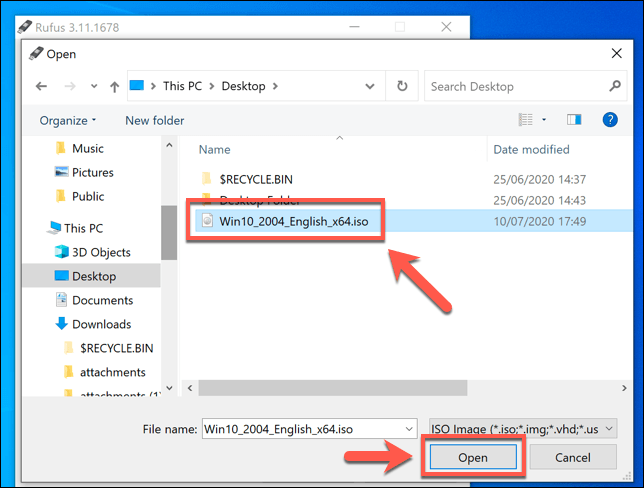
- Rufus akan secara otomatis mengubah pengaturannya agar sesuai dengan persyaratan untuk mem -flash drive instalasi Windows USB yang dapat di -boot. Setelah Anda senang dengan pengaturan, tekan Awal Tombol untuk mem -flash drive Anda. Ini akan menghapusnya, jadi pastikan untuk membuat cadangan file penting yang disimpan sebelum Anda mulai.
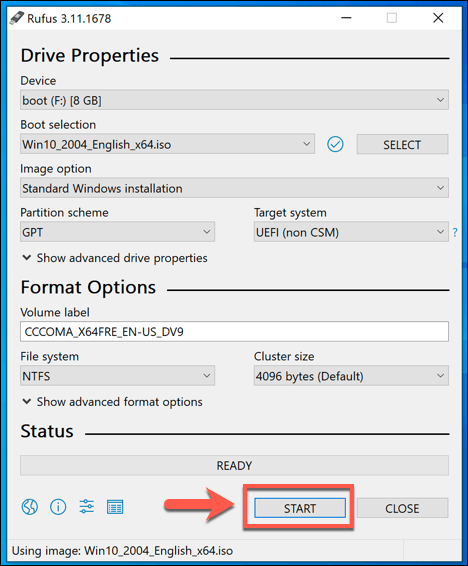
- Ini akan membutuhkan sedikit waktu untuk menyelesaikannya. Setelah Rufus selesai mem -flash drive flash USB Anda, restart PC Anda untuk boot ke layar instalasi Windows. Di layar instalasi Windows, Anda harus memilih bahasa yang akan digunakan selama proses instalasi. Anda juga harus memilih waktu dan mata uang Anda, serta lokal papan untuk digunakan. Setelah Anda siap untuk melanjutkan, klik Berikutnya tombol.
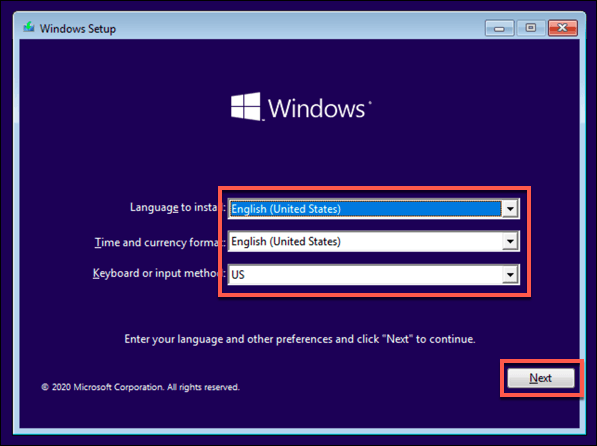
- Klik Instal sekarang tombol untuk memulai proses instalasi.
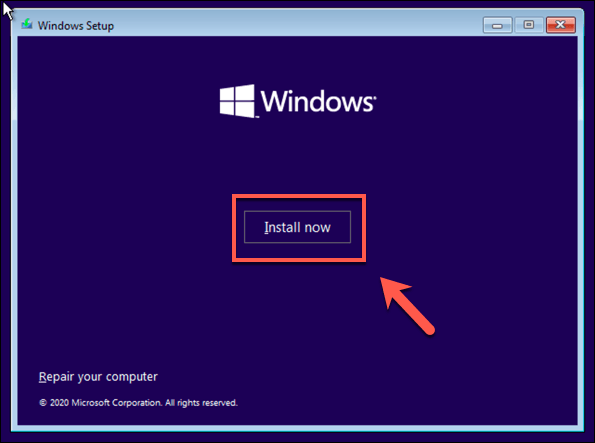
- File instalasi Windows akan memuat pada saat ini. Anda mungkin perlu memberikan kunci produk Windows 10 pada titik ini untuk mengaktifkan instalasi, jadi ketik tombol ini di sini. Jika Anda tidak memiliki kunci, ketik Saya tidak memiliki kunci produk pilihan. Anda harus mengaktifkan Windows setelah instalasi selesai jika Anda memilih opsi ini.
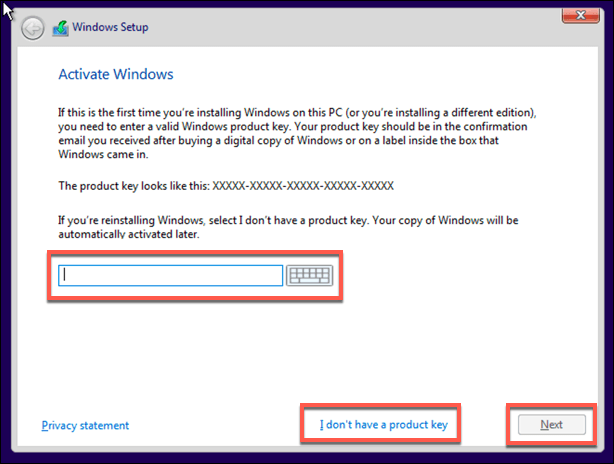
- Jika opsi tersedia, pilih versi Windows 10 yang ingin Anda instal, lalu klik Berikutnya tombol.
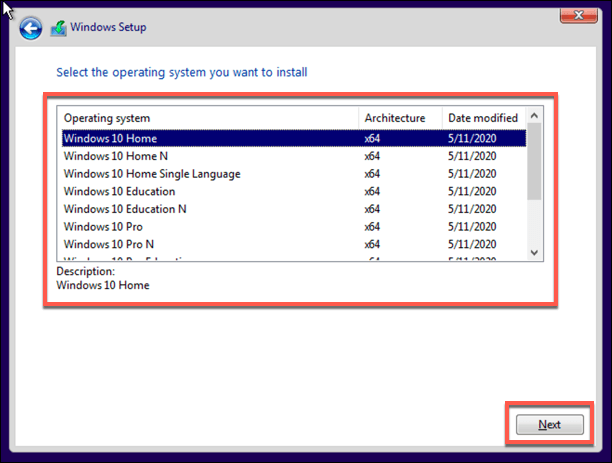
- Anda harus menerima perjanjian lisensi Windows 10 berikutnya. Klik Saya menerima persyaratan lisensi kotak centang, lalu klik Berikutnya untuk melanjutkan.
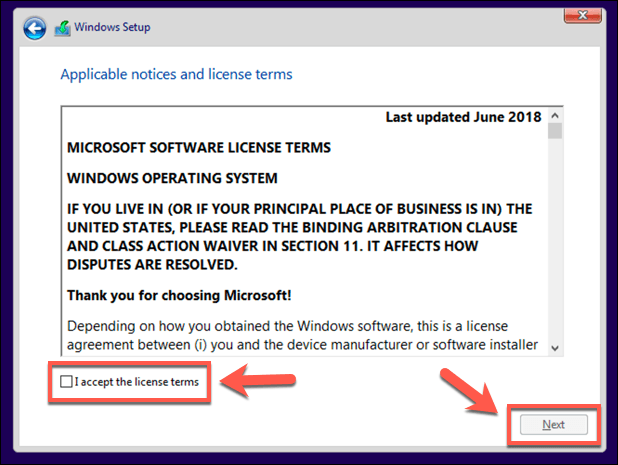
- Penginstal akan mendeteksi instalasi Windows yang ada. Untuk memotong kata sandi admin, lebih baik memilih Kustom: Instal Windows saja (Lanjutan) opsi di sini. Ini akan menghapus semua file dari PC Anda sebelum menginstal ulang Windows.
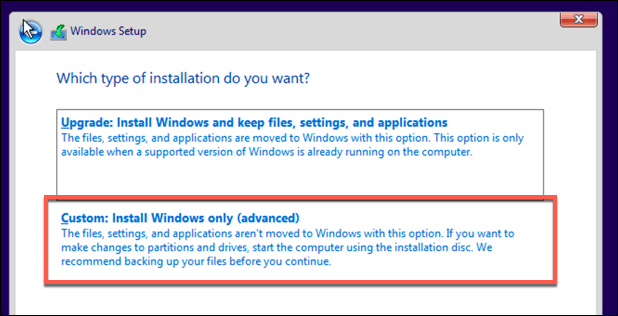
- Pilih drive untuk menginstal Windows pada tahap berikutnya. Jika Anda memiliki beberapa partisi, Anda mungkin perlu menghapus dan menciptakannya terlebih dahulu. Pilih Berikutnya untuk melanjutkan.
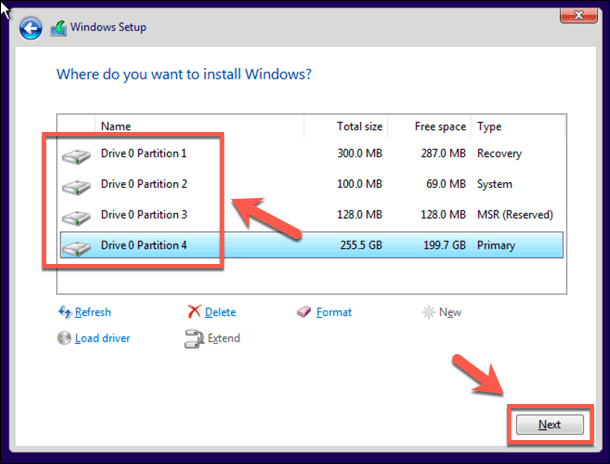
Pada titik ini, Windows akan mulai menyeka drive Anda dan menyalin file untuk instalasi baru. Windows kemudian akan reboot untuk memulai tahap berikutnya dari proses instalasi, memungkinkan Anda untuk membuat akun pengguna baru setelah proses selesai untuk memungkinkan Anda menggunakan PC lagi.
Mengatur ulang kata sandi admin Anda menggunakan file pemulihan pabrikan
Beberapa produsen PC dan laptop menyertakan drive partisi pemulihan khusus yang memungkinkan Anda untuk mengembalikan instalasi Windows 10 Anda kembali ke default pabrik. Ini biasanya dapat diaktifkan dengan memulai kembali PC Anda dan menekan tombol tertentu pada keyboard Anda selama proses boot-up.
Tombol yang Anda tekan akan bervariasi, tergantung pada produsen perangkat. Misalnya, beberapa komputer HP mengharuskan Anda untuk menekan dan menahan Kunci F11 di keyboard Anda sebagai sepatu bot PC Anda.
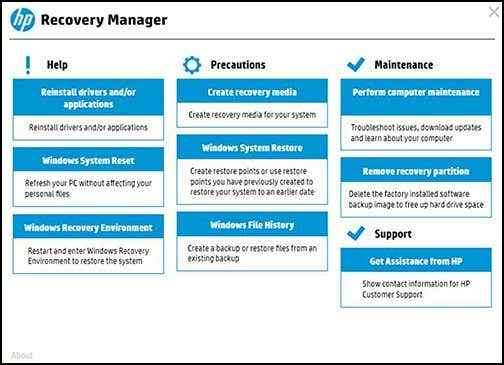 Sumber: HP
Sumber: HP Setiap pabrikan memiliki instruksi di layar sendiri untuk cara mengaktifkan dan memicu proses ini. Konsultasikan dengan manual pengguna untuk PC atau laptop Anda untuk setiap instruksi khusus tentang cara menggunakan partisi pemulihan di PC Anda, serta untuk menentukan tombol yang tepat untuk menekan.
Jika PC Anda tidak memiliki partisi pemulihan yang tersedia, Anda harus menggunakan salah satu metode yang tercantum di atas untuk mereset pabrik Windows 10 sebagai gantinya.
Mulai lagi di Windows 10
Setelah Anda tahu cara mereset Windows 10 tanpa kata sandi admin, Anda siap untuk memulai lagi. Tugas pertama Anda adalah menggunakan manajer kata sandi untuk membantu Anda menghasilkan kata sandi yang aman untuk PC Anda. Anda dapat mengatur Windows tanpa akun Microsoft, tetapi Anda akan kehilangan akses ke beberapa fitur Windows tambahan.
Anda dapat beralih ke login tanpa kata sandi di Windows 10 untuk dapat membuang kata sandi sepenuhnya. Setelah PC Anda diatur ulang dan siap digunakan, Anda harus memikirkan perangkat lunak baru yang perlu Anda instal, dari browser web baru ke antivirus untuk menjaga PC Anda aman dari malware.
- « 8 Proyek Raspberry Pi Mudah Untuk Pemula
- Apa yang Harus Dilakukan Saat Monitor Kedua Anda Tidak Terdeteksi »

