Apa itu USB Selective Suspend dan bagaimana mengaktifkan atau menonaktifkannya
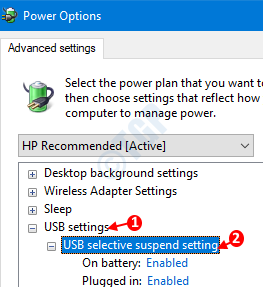
- 3685
- 458
- Miss Angelo Toy
Pertama, mari kita coba memahami apa itu fitur penangguhan selektif di USB. Kita semua tahu bahwa, ketika suatu sistem tidak aktif atau menganggur untuk beberapa waktu, secara otomatis berjalan pada keadaan berdaya rendah (tidur, hibernasi, dll.) untuk menghemat kekuatan. Menariknya, ia memiliki fitur ini, di mana ia dapat mengirim beberapa komponennya ke status daya rendah (saat mereka menganggur) bahkan ketika sistem sedang berjalan dan berjalan. Ini akan menghemat kekuatan secara signifikan.
Suatu sistem mungkin terhubung ke banyak perangkat USB seperti printer, pemindai cetak jari, kamera web, perangkat penyimpanan seperti hard disk eksternal, pembaca kartu dll. Perangkat ini tidak akan berjalan sepanjang waktu dan dapat dikirim ke keadaan berdaya rendah (saat mereka menganggur). Katakanlah, printer aktif saat semua perangkat USB lainnya dalam keadaan idle. Dengan fitur suspensi selektif diaktifkan, sistem akan menangguhkan (i.e menempatkan mereka pada status berdaya rendah) Semua perangkat USB idle yang terhubung ke sistem. Namun, printer tidak akan ditangguhkan karena aktif berjalan.
Dari perspektif sistem, USB adalah komponen itu sendiri. Di dalam komponen ini akan ada banyak perangkat USB yang terhubung. Sistem tidak menangguhkan seluruh komponen USB sebagai gantinya memilih bagian dari komponen yang harus ditangguhkan berdasarkan keadaan (idle atau aktif). Inilah sebabnya mengapa ini disebut fitur penangguhan USB Selektif.
Secara default, fitur ini diaktifkan di sistem kami. Tetapi dengan pengaturan tertentu,
- Perangkat USB tidak dikenali lemparan "Perangkat USB tidak dikenal" kesalahan
- USB yang terhubung terputus secara otomatis. Kadang -kadang, mereka tidak menyala kembali saat dibutuhkan.
Dalam kasus seperti itu, menonaktifkan fitur Suspend Selektif USB mungkin membantu.
Dalam artikel ini, mari kita bahas berbagai cara untuk mengaktifkan dan menonaktifkan fitur penangguhan USB Selektif.
Daftar isi
- Metode 1: Dari Pengaturan Rencana Daya Lanjutan
- Metode 2: dari Device Manager
- Metode 3: Dari baris perintah
Metode 1: Dari Pengaturan Rencana Daya Lanjutan
Langkah 1: Untuk membuka jendela jalankan, tekan tombolnya Windows+r pada saat yang sama
Langkah 2: Salin dan tempel perintah yang diberikan di bawah ini dan tekan OKE
kontrol.EXE POWERCFG.CPL ,, 3
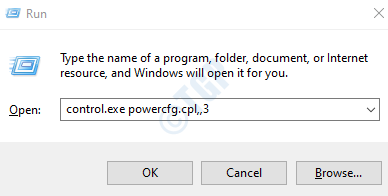
Langkah 3: Di jendela Opsi Daya, gulir ke bawah dan temukan Pengaturan USB pilihan
1. Klik dua kali Pengaturan USB untuk memperluas dan melihat opsinya.
2. Klik dua kali Pengaturan Penangguhan Selektif USB
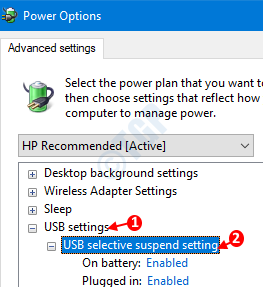
Langkah 4: Ke Aktifkan Pengaturan Penangguhan Selektif USB,
Untuk Mengaktifkan USB Selective Suspend pada Baterai,
- Klik Pada baterai pilihan
- Dari drop down, pilih Diaktifkan
- Klik Menerapkan
- Tekan OKE
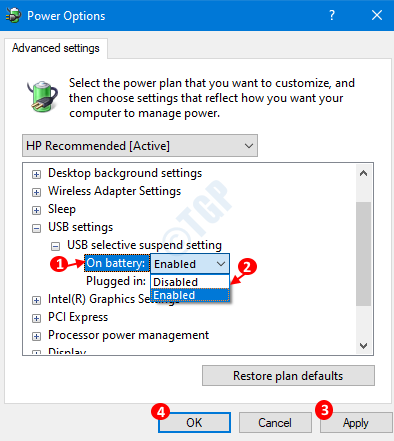
Untuk Mengaktifkan USB Selective Suspend saat dicolokkan,
- Klik Dicolokkan pilihan
- Dari drop down, pilih Diaktifkan
- Klik Menerapkan
- Tekan OKE
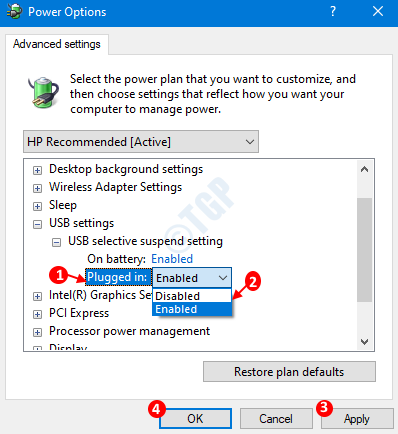
Langkah 5: Ke Nonaktifkan Pengaturan Penangguhan Selektif USB,
Untuk Menonaktifkan USB Selective Suspend pada Baterai,
- Klik Pada baterai pilihan
- Dari drop down, pilih DisBable
- Klik Menerapkan
- Tekan OKE
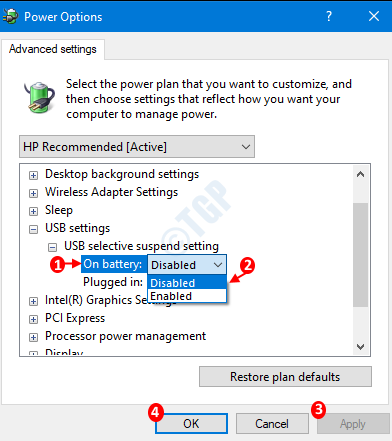
Untuk DisaBling USB Selektif Suspend saat dicolokkan,
- Klik Dicolokkan pilihan
- Dari drop down, pilih Disaberdarah
- Klik Menerapkan
- Tekan OKE
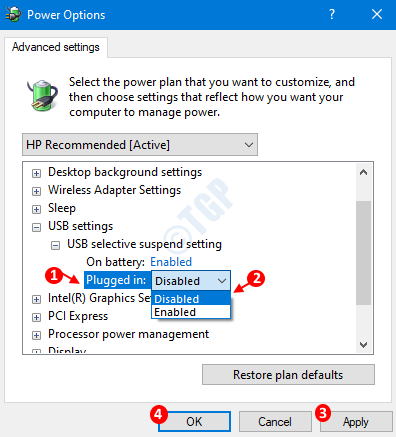
Metode 2: dari Device Manager
Langkah 1: Buka Jendela Jalankan dengan Memegang Windows+r kunci bersama.
Langkah 2: Di Jendela Jalankan, ketik devmgmt dan tekan OKE
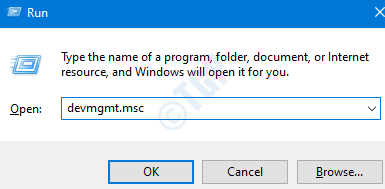
Langkah 3: Temukan Pengendali Bus Serial Universal Dan klik dua kali di atasnya untuk memperluas dan melihat opsi. Atau, Anda juga dapat mengklik panah di sebelahnya.
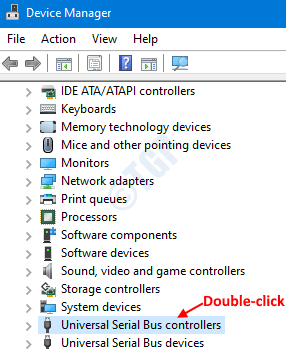
Langkah 4: Temukan perangkat yang memiliki Hub atas namanya dan lakukan perubahan yang disebutkan Langkah 5.
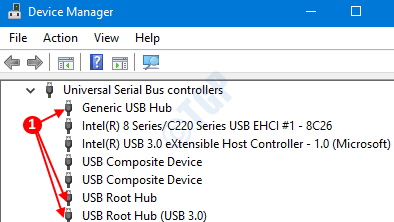
Langkah 5: Sebagai contoh, mari kita lakukan perubahan yang diperlukan untuk Hub USB generik
1. Klik kanan pada perangkat USB dan pilih Properti
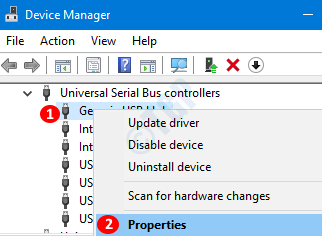
2. Ke Aktifkan USB Selective Suspend fitur, di jendela properti ,
- Klik pada Tab Manajemen Daya
- Kutu pada Biarkan komputer mematikan perangkat ini untuk menghemat daya
- Akhirnya, tekan OKE
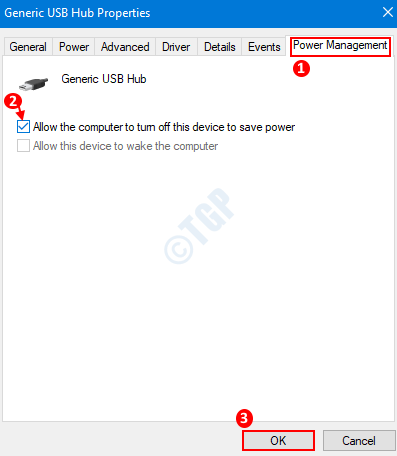
3. Ke Dismampu menangguhkan USB selektif fitur, di jendela properti ,
- Klik pada Tab Manajemen Daya
- Tanpa henti pada Biarkan komputer mematikan perangkat ini untuk menghemat daya
- Akhirnya, tekan OKE
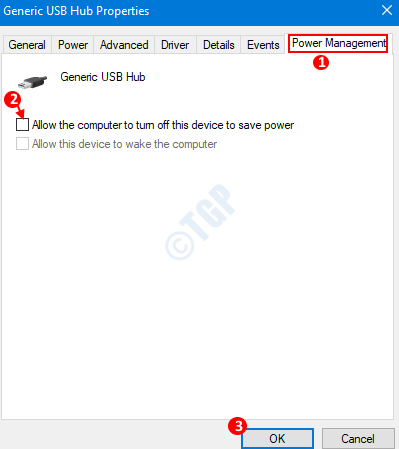
Pastikan untuk mengulangi langkah ini untuk semua perangkat USB yang memiliki hub atas nama mereka.
Metode 3: Dari baris perintah
Untuk menjalankan perintah yang bisa Anda gunakan Perintah prompt atau powershell
Langkah 1: Tahan Kunci Windows+r pada saat yang sama untuk membuka jendela jalankan
Langkah 2: Untuk membuka, jenis prompt perintah cmd dan memukul Memasuki
CATATAN: Jika Anda ingin menjalankan perintah menggunakan PowerShell, ketik PowerShell dan memukul Memasuki
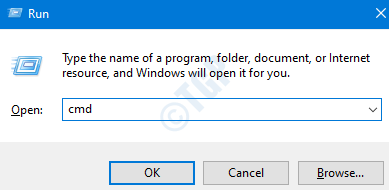
Langkah 3: Di jendela Command Prompt yang terbuka,
Ketik perintah berikut dan tekan enter ke Aktifkan fitur Suspend USB Selektif pada Baterai,
powercfg /setDcvalueDex scheme_current 2a737441-1930-4402-8d77-b2bebba308a3 48e6b7a6-50f5-4782-a5d4-53bb8f07e226

Ketik perintah berikut dan tekan enter ke DisFitur Penangguhan USB Selective Suspend pada Baterai,
powercfg /setDcvalueDex scheme_current 2a737441-1930-4402-8d77-b2bebba308a3 48e6b7a6-50f5-4782-a5d4-53bb8f07e226 0

Ketik perintah berikut dan tekan enter ke EnFitur Suspend Selektif USB saat dicolokkan,
powercfg /setacvalueDex scheme_current 2a737441-1930-4402-8d77-b2bebba308a3 48e6b7a6-50f5-4782-a5d4-53bb8f07e226

Ketik perintah berikut dan tekan enter ke DisFitur Suspend Selektif USB saat dicolokkan,
powercfg /setacvalueDex scheme_current 2a737441-1930-4402-8d77-b2bebba308a3 48e6b7a6-50f5-4782-a5d4-53bb8f07e226

Itu saja. Semoga Anda menemukan informasi ini bermanfaat. Biarkan kami tahu dalam komentar, metode yang membantu Anda.
Terima kasih telah membaca.
- « Cara menjadwalkan pembuatan titik pemulihan sistem di Windows 10 secara otomatis
- Cara mengubah waktu setelahnya tampilan mati di windows 10 »

